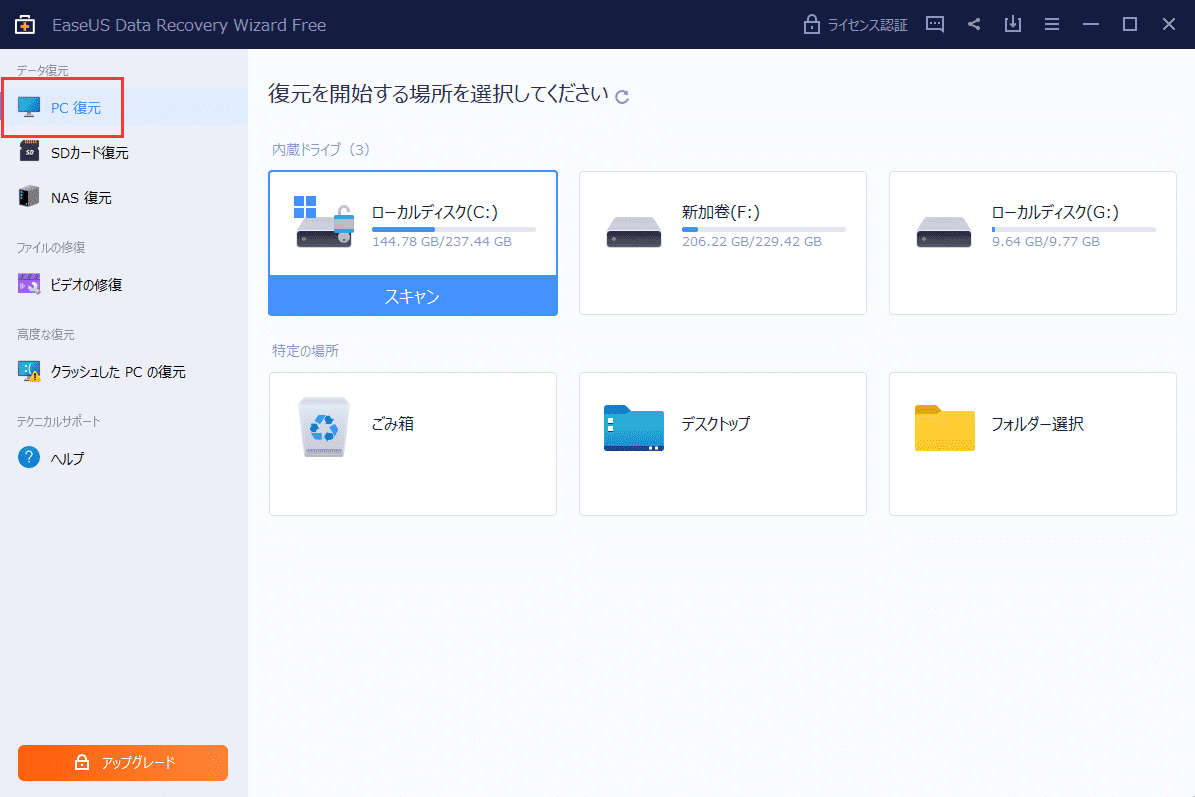-
![]() Windows向けデータ復旧
Windows向けデータ復旧
- Data Recovery Wizard Free購入ダウンロード
- Data Recovery Wizard Pro 購入ダウンロード
- Data Recovery Wizard WinPE購入ダウンロード
- Partition Recovery購入ダウンロード
- Email Recovery Wizard購入ダウンロード
- おまかせデータ復旧サービス
主な内容:
![]() 受賞ととレビュー
受賞ととレビュー
概要:
SDカード上の隠しファイルを復元する方法は?EaseUS Data Recovery Wizardを使えば、SDカード上の隠しファイルを直接復元することができます。SDカードの隠しファイルを表示する方法を、実績のある3つの方法でお教えします。
SDカードは、個人情報やビジネス情報を保存するために広く使用されています。ユーザーは、PC、Mac、携帯電話、カメラなどの間で貴重なデータを転送するために、SDカードを使用します。時々、ファイルの一部が突然SDカードから消えています。多くの理由は、ファイルがSDカードに隠れる原因となる可能性があります。
これらの隠しファイルのいくつかは、あなたにとって重要かもしれませんので、どのように SDカード上の隠しファイルを回復するのですか?ワンクリックでSDカード上の隠しファイルを復元できる専門的な隠しファイル復元ソフトをダウンロードすることをお勧めします。この記事では、WindowsでSDカードの隠しファイルを表示する3つの方法とMacで2つのプランも紹介します。
SDカード上の隠しファイルを復元する最も効果的な方法は、SDカードデータ復元ソフトウェアを適用することです。インターネット上で適切なツールを探すのに助けが必要ですか?私たちはあなたのためにEaseUS Data Recovery Wizardを選びます。
この便利な復元ツールを使えば、スキャン、プレビュー、復元というわずか3ステップで、Androidや他のモバイルデバイスのSDカードから隠しファイルを復元することができます。
ステップ1.スキャンするウイルス感染ドライブを選択する
Windows PC で EaseUS ウイルスファイル復元ソフトを実行します。ウイルスに攻撃されたディスクを選択し、失われたファイルや隠されたファイルをスキャンします。ということに注意してください。
ステップ2.スキャンした結果をすべて確認する
EaseUS Data Recovery Wizardはすぐにスキャンプロセスを開始し、ウイルスに感染したハードディスク上の削除されたファイルや隠しファイルを探します。目的のファイルを素早く見つけるために、 フィルタまたはタイプのグループ化機能を使用して、写真、ビデオ、ドキュメント、電子メールなどのみを表示することができます。
ステップ3.削除/非表示のファイルをプレビューして回復する
プロセスが終了すると、スキャンされたファイルをプレビューすることができます。必要なファイルを選択し、「復元」ボタンをクリックします。復元したファイルは、紛失した場所ではなく、コンピュータまたはストレージデバイスの別の安全な場所に保存する必要があります。
SDカードの隠しファイルを表示する方法は?USBドライブやメモリーカードの隠しファイルを表示する方法は共通です。Windowsのファイルエクスプローラーやコマンドプロンプトを使用して問題を解決することができます。
ファイルエクスプローラーでSDカードの隠しファイルを表示させるのは簡単です。Windows 10や古いOSを使用している場合は、操作が少し異なる場合があります。今すぐチュートリアルを確認する
ステップ1.隠しファイルがある対象のSDカードをPCに接続します。
ステップ2.Windowsのアイコンをクリックすると、ファイルエクスプローラーに入ることができます。
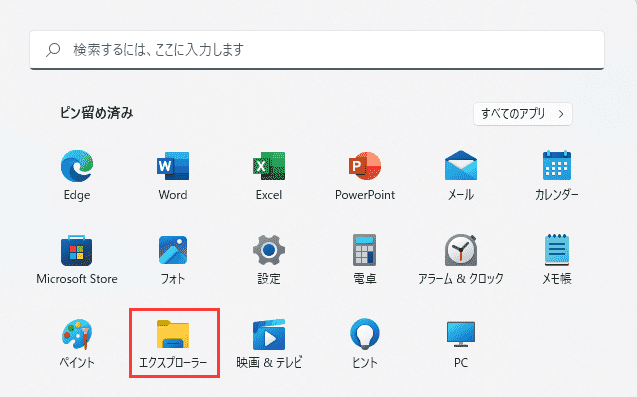
ステップ3.「表示」をクリックすると、レイアウトと表示オプションが表示されます。
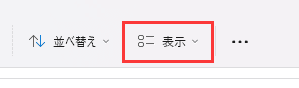
ステップ4.「表示」をクリックして、より多くのオプションを表示し、「隠しアイテム」をクリックします。すると、SDカード上の隠しファイルを見ることができます。
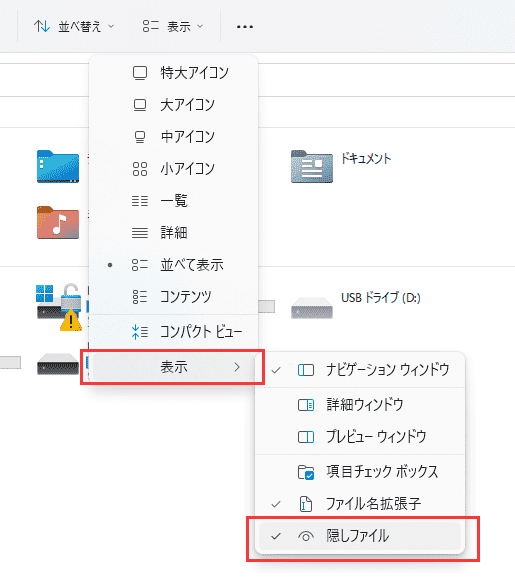
最初の方法は、うまくいかないかもしれません。SDカードの隠しファイルを表示するように詳細設定を調整することができます。
ステップ1.隠しファイルがある対象のSDカードをPCに接続します。
ステップ2.Windowsのアイコンをクリックすると、ファイルエクスプローラーに入ることができます。
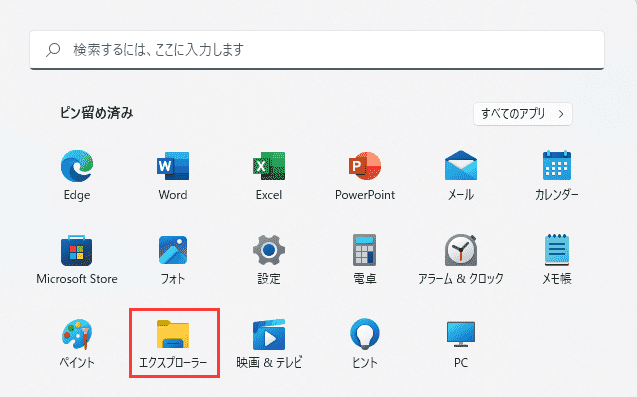
ステップ3.隠しファイルがある正確なフォルダを探します。
ステップ4.3つのポイントをクリックすると、もっと見ることができます。
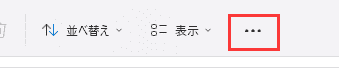
ステップ5.「オプション」をクリックします。
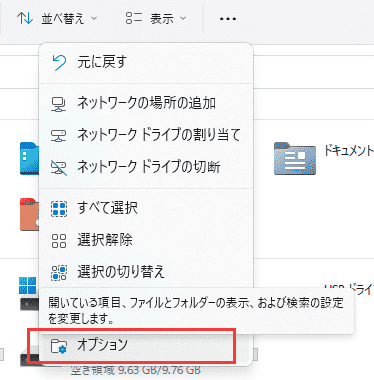
ステップ6.「隠しファイル、隠しフォルダ、隠しドライブを表示する」にチェックを入れる。
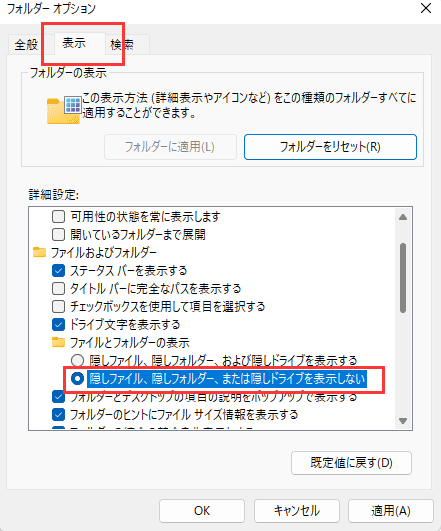
コマンドプロンプトは、Windows上の強力なコマンドラインインタープリタアプリケーションです。cmdを使用して、ファイルの削除、USBドライブのフォーマット、隠しファイルのコピーや表示などを行うことができます。コマンドプロンプトでSDカード上のファイルの非表示を解除する方法を紹介します。
ステップ1.隠しファイルがある対象のSDカードをPCに接続します。
ステップ2.コマンドプロンプトを管理者として実行します。
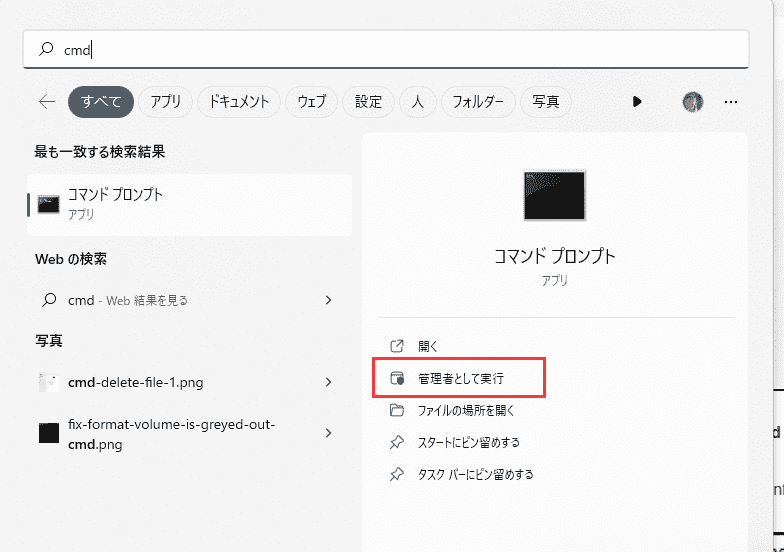
ステップ3.attrib -h -r -s /s /d E:\*.*(EをSDカードの実際のディスク文字に変更する必要があります)と入力します。
ステップ4.Enterキーを押して確定します。

Macユーザー向けに、SDカードの隠しファイルを表示・復元する実績のある2つのプランを紹介します。隠しファイル復元ソフトを使うことは、常に賢明な選択となります。
Macで隠しファイルを復元・表示する方法は?専門的なデータ復元ソフトウェアであるEaseUS Data Recovery Wizard for Macを使用することができます。
SDカード、外付けハードドライブ、USBフラッシュドライブなどから写真、音楽、ドキュメント、ビデオなどの隠しファイルを簡単に、そして快適に取り出すことができます。チュートリアルに従って、MacBookでSDカードの隠しファイルを復元してください。
ステップ1.EaseUS Data Recovery Wizard for Macを起動し、隠しファイルがあるSDカードをスキャンします。
ステップ2.当社の製品は、SDカード上の削除されたファイルや隠しファイルを見つけるためにスキャンします。あなたはすぐに隠されたファイルを見つけるためにファイルをフィルタリングすることができます。
ステップ3.あなたは、隠しファイルをプレビューし、それらを回復することが許可されています。

MacでSDカード上のすべての隠しファイルを見たいだけなら、Finderを使うのが最も簡単な方法です。チュートリアルに従えば、隠しファイルを見ることができます。
ステップ1.SDカードをMacに接続し、MacでFinderを開きます。
ステップ2.隠しファイルのある対象フォルダを開く。
ステップ3.3つのキーを一緒に押す。「Command」「Shift」「Dot」の3つのキーを同時に押します。
ステップ4.これで隠しファイルを見ることができます。

SDカードの隠しファイルを表示する方法は、Windowsでは3案、Macでは2案がテストされています。SDカード上の隠しファイルを復元したい場合、EaseUS Data Recovery Wizardをダウンロードすることを強くお勧めします。削除、パーティション損失、フォーマット、ウイルス攻撃などの原因でデータを失ったとしても、この信頼できるツールは99.9%の成功率でデータを復元することができます。EaseUS Data Recovery Wizardのような信頼できるデータ復元プログラムをパソコンやノートパソコンに搭載しておけば、データの損失を大幅に回避することができます。
AndroidのSDカードの隠しファイルを復元するには、EaseUS Data Recovery Wizardをダウンロードすることをお勧めします。
SDカードの隠しファイルを解除する方法は、3つあります。
EaseUS Data Recovery WizardでSDカードに隠れた写真を復元することができます。
SDカードにある隠しファイルを解除して、削除することができます。
誤って消去してしまったファイルをはじめ、様々な問題や状況でもデータを簡単に復元することができます。強力な復元エンジンで高い復元率を実現、他のソフトでは復元できないファイルも復元可能です。
もっと見るEaseus Data Recovery Wizard Freeの機能は強い。無料版が2GBの復元容量制限があるが、ほとんどのユーザーはほんの一部特定なデータ(間違って削除したフォルダとか)のみを復元したいので十分!
もっと見る...このように、フリーソフトながら、高機能かつ確実なファイル・フォルダ復活ツールとして、EASEUS Data Recovery Wizardの利用価値が高い。
もっと見る