-
![]() Windows向けデータ復旧
Windows向けデータ復旧
- Data Recovery Wizard Free購入ダウンロード
- Data Recovery Wizard Pro 購入ダウンロード
- Data Recovery Wizard WinPE購入ダウンロード
- Partition Recovery購入ダウンロード
- Email Recovery Wizard購入ダウンロード
- おまかせデータ復旧サービス
主な内容:
![]() 受賞ととレビュー
受賞ととレビュー
概要:
外付けHDDの記憶容量がいつの間にか大幅に減少して、データも大量に紛失してしまいました。このような場合は、どうしたらいいですか。この記事では、容量が異常な外付けHDDからデータを復元して、HDDの容量が異常な問題を完璧に解決する方法を皆さんにご紹介します。
本文の一番先にマイクロソフトのコミュニティーで投稿したユーザーが実際に遭った問題を見てみましょう。
「dynabookT554 ,Windows 8.1に外付けHDD HDR-U2.0EK(i-o DATA製)を使用してデータをバックアップ等していたのですが、いつの間にか記憶全容量が2.0TBから31.9GBに減少してしまい、容量不足でバックアップ用として使用できなくなりました。しかも名前もローカル ディスク(F)から回復(F)に変更されています。この回復(F)をデータのバックアップを取った後にフォーマットしてみましたが、当初の2,000GB(2.0TB)に復元できず、31.9GBのままです。この外付けHDD 回復(F)の容量を当初の2.0TBに復元する方法を教えて頂ければ幸いです。」― マイクロソフトコミュニティより
いつも使っている外付けHDDの容量が規格の容量よりはるかに少ない問題、または容量が大幅に減少した問題がたまに起きています。それでは、このような問題を解決すればいいですか?本文では、完璧な対処法を皆さんに紹介してきたいと思います。
上記のように、外付けHDDの容量が異常に減少しておかしくなった場合、また、ハードディスク内でデータが満杯になっていて、容量の急減少によってデータを大量に紛失してしまった場合は、この問題を解決して外付けHDDを正常な状態に戻すには、不可欠なステップは2つあります。データのセキュリティを確保するため、まずデータを復元する必要があります。データを復元して正常に開くことを確認した後、またこの外付けHDDの容量異常問題を解決したほうがいいでしょう。
問題の解決に移る前に、その中のデータのバックアップを事前に取るのは無論なことです。それに、もし可能であれば、既に紛失してしまったデータを復元してくれれば助かります。
ここで、高機能なデータ復旧ソフトを使って容量減少によって消えてしまったデータを復元する方法を皆さんに紹介します。詳細なガイドは下記のようになっています。
ステップ1.場所の選択
ソフトウェアを起動し、USBメモリ/外付けハードディスクをパソコンに接続します。ソフトウェアが自動的に検出します。そのデバイスを選択し、「紛失データの検索」をクリックします。
※手動的に「↻」をクリックして情報を更新することもできます。

ステップ2.スキャンとファイルの選択
スキャンが終わったら、メニューで「フォルダ」あるいは「種類」をクリックしてください。そして、展開されたリストでファイルのフォルダまたは種類を選択してください。ファイル名が知っている場合は、直接に検索することもできます。フィルターを利用し、もっと便利に目標のファイルを探せます。
※復元したいファイルを素早く指定し、プレビューすることができます。

ステップ3.復旧場所を選んで復元
復元したいファイルを選択してから「復元」をクリックしてください。選択されたファイルの保存場所を指定して復元を終えます。
※ファイルの上書きを避けるため、復元されたファイルを元場所と異なるディスクで保存したほうがいいです。

🎞️EaseUS Data Recovery WizardでHDDのデータを復元するチュートリアル動画:
いつの間にか、大容量ハードディスクの容量が大幅に減少した場合は、どうしたらいいですか。この部分では、外付けHDDの容量が異常である場合の問題に対する対処法を書いていきますので、参照してみてください。
一般的には、外付けHDDを回復ドライブとして使っていれば、そのハードドライブの容量が大幅に減少することがあります。それでは、どうすればディスクを元の正常状態に戻せますか。
外付けHDDの容量が急に大幅に減少する場合、使用可能な容量以外、全て未割当容量になっているはずです。その場合、元々のボリュームを削除してから、新しいボリュームを作成するとよいです。
「外付けHDD容量異常」問題を解決する操作ガイド
※:すべての未割当領域を1つのパーティションにする場合は、「最大ディスク領域」欄と同様のサイズを入力して下さい。
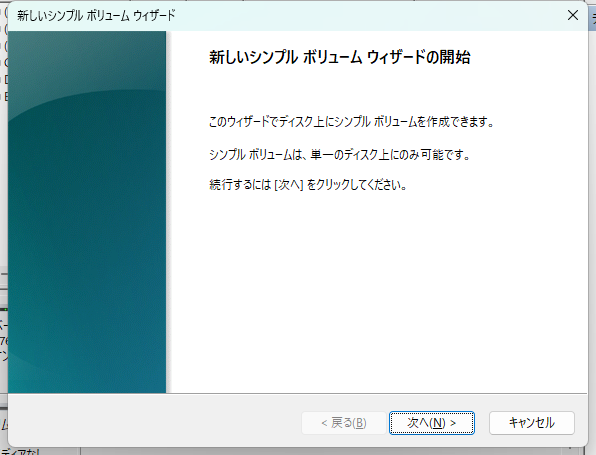
外付けHDDだけではなく、内蔵HDDやSSDの容量が異常である場合にも上記の方法が参考になれます。その上で、内蔵HDDやSSDの容量がおかしくなるとき、ここでは2つの方法を補充したいです。
HDDの空き容量が十分にあるのに、なぜ「空き容量がたりません」というメッセージが表示されています。HDDやSSDの容量がおかしい状態になってしまう原因は主に2点があります。1点目は、Windowsのアップデートの原因です。2点目は、ファイルシステムが破損していることです。ファイルシステムを修復することによってHDD容量が正しく表示される可能性があります。
ファイルシステムの修復手順
注意:「chkdsk」での修復作業はデータが上書きされる可能性もあるので、必ず事前にバックアップを取ってください。
また、Windowsアップデートした後に、アップデートファイルと以前のバージョンのデータがディスクに残っているので、アップデートファイルを削除すると、正しい空き容量が表示されるかもしれません。
Windowsアップデートした後の修復手順
本記事では外付けHDD容量がおかしくなる状態になる対処法を紹介しました。いかがでしょうか?この問題を修復する途中で、データが失われるリスクが潜るので、データ復元ソフトを準備しておくと、いざという時に、役に立ちます。ぜひ無料体験してみてください。
1. 外付けHDDの容量が急に大幅に減ったのはなぜですか?
いくつかの原因が考えられます。代表的なものは以下の通りです:
「エクスプローラー」で右クリックし「プロパティ」から表示されるサイズと、ディスク管理での容量が一致しているか確認してください。
2. 実際にはデータを保存していないのに、容量が使用済みと表示されます。どうすればいいですか?
隠しファイルや不完全な削除ファイルが残っている可能性があります。以下の方法を試してみてください:
3. 「ディスクの管理」で見ると、未割り当て領域があります。これも容量が足りない原因ですか?
はい。未割り当て領域が存在する場合、その部分は使用できない状態です。その場合は:
もしくは、既存のパーティションを拡張することで対応可能です。
誤って消去してしまったファイルをはじめ、様々な問題や状況でもデータを簡単に復元することができます。強力な復元エンジンで高い復元率を実現、他のソフトでは復元できないファイルも復元可能です。
もっと見るEaseus Data Recovery Wizard Freeの機能は強い。無料版が2GBの復元容量制限があるが、ほとんどのユーザーはほんの一部特定なデータ(間違って削除したフォルダとか)のみを復元したいので十分!
もっと見る...このように、フリーソフトながら、高機能かつ確実なファイル・フォルダ復活ツールとして、EASEUS Data Recovery Wizardの利用価値が高い。
もっと見る