-
![]() Windows向けデータ復旧
Windows向けデータ復旧
- Data Recovery Wizard Free購入ダウンロード
- Data Recovery Wizard Pro 購入ダウンロード
- Data Recovery Wizard WinPE購入ダウンロード
- Partition Recovery購入ダウンロード
- Email Recovery Wizard購入ダウンロード
- おまかせデータ復旧サービス
主な内容:
![]() 受賞ととレビュー
受賞ととレビュー
概要:
大事なファイルを開くことができなかったら、どうすれば、そのファイルを元通りに修復し、再び開けるようにできるでしょうか?その方法を皆さんに紹介します。
正常に保存されてきたファイルが、急に開くことができなくなりました。そのような問題はよくパソコンで起こっています。一体どのような原因で、ファイルが読み書き不能状態になったのでしょうか?一般的には、ファイルが急に開けなくなったのは、下記の原因によって引き起こされています。
上記はファイルの読み書きへ問題をもたらす主な原因です。いずれにしても、ファイルを正常に開けなくする可能性が高いです。開けないファイルを開く方法がありますか?どうすれば、開けないファイルを修復できるでしょうか?
ここで、開けないファイルを修復できるデータ復元ソフト―EaseUS Data Recovery Wizardを皆さんにお薦めします。ファイルのオリジナルデータが上書きされない限り、開けないファイルを元通りに復元することができます。開けない大事なファイルをパソコンで発見した際は、是非試してみてください。
ステップ1.インストールできたソフトを開けて、ファイルが消えた場所を選んでください。次に、「紛失データの検索ン」ボタンを押してください。

ステップ2.スキャンが終わると、左側に表示された「削除されたファイル」などから確認してください。より速く見つけるには、フィルターで紛失ファイル、ゴミ箱、画像、ドキュメント、ビデオ、オーディオ、メールなどを絞り込むことができます。

ステップ3.最後に、見つかったファイルを選んでから、指定の保存先にリカバリーしてください。

あるユーザーは、パソコンでファイルの拡張子が表示しない状況にあったかもしれません。たとえば、クリスタファイルが開けないとき、「.clip」の拡張子が知らないので、対応しないソフトを開く可能性もあります。そうしたら、ファイルを開こうとひらけない状態になります。ここでは、ユーザーのそういう悩みを解決するために、ファイルの拡張子を表示させる方法を詳しく説明します。
ステップ1:「コントールパネル」で、「エクスプローラーのオプション」をクリックします。
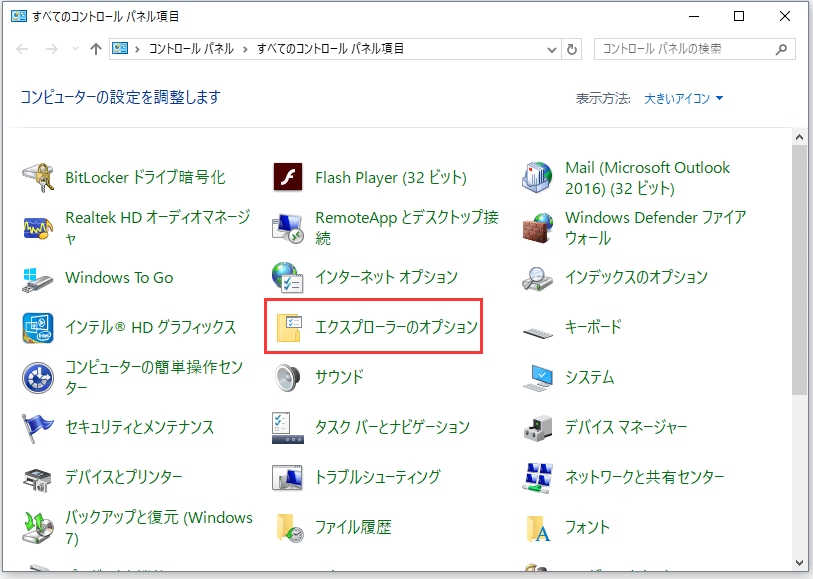
ステップ2:「表示」で、「登録されている拡張子を表示しない」にチェックをはずしてください。
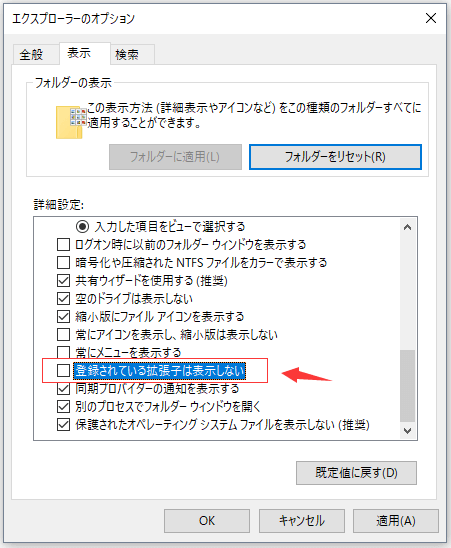
誤って消去してしまったファイルをはじめ、様々な問題や状況でもデータを簡単に復元することができます。強力な復元エンジンで高い復元率を実現、他のソフトでは復元できないファイルも復元可能です。
もっと見るEaseus Data Recovery Wizard Freeの機能は強い。無料版が2GBの復元容量制限があるが、ほとんどのユーザーはほんの一部特定なデータ(間違って削除したフォルダとか)のみを復元したいので十分!
もっと見る...このように、フリーソフトながら、高機能かつ確実なファイル・フォルダ復活ツールとして、EASEUS Data Recovery Wizardの利用価値が高い。
もっと見る