-
![]() Windows向けデータ復旧
Windows向けデータ復旧
- Data Recovery Wizard Free購入ダウンロード
- Data Recovery Wizard Pro 購入ダウンロード
- Data Recovery Wizard WinPE購入ダウンロード
- Partition Recovery購入ダウンロード
- Email Recovery Wizard購入ダウンロード
- おまかせデータ復旧サービス
特集記事
概要:
データを失うことなくWindowsのエラーを自動的に修復するにはどうすればよいですか?この記事では、Windows10のエラーを修復する5つの方法をご紹介します。また、データ損失を防ぐために、EaseUS Data Recovery Wizardというデータ修復ツールを紹介します。簡単なクリックでWindows11/10/8/7からデータを回復することができます。
Windowsコンピューターまたはラップトップがうまく機能しない、起動に失敗する、またはクラッシュ/フリーズし続ける場合には、 Windows 10コンピューターを修復するにはどうすればよいですか?

Windows10を修復することにより、データが失われる恐れがあります。したがって、既存のファイルと失われたファイルを復元し、それらを外付けハードドライブに保存する必要があります。Windows 10を起動できる場合は、EaseUS Data Recovery Wizardを実行しコンピューター内全てのデータを回復できます。
用意すべきもの:
ステップ1.USBドライブをPCに接続し、EaseUS Data Recovery WizardWinPEEditionを起動します。
ステップ2.USBドライブを選択し、[create]をクリックして起動可能なディスクを作成します。
ここまで、WinPE起動ディスクの作成が完了します。
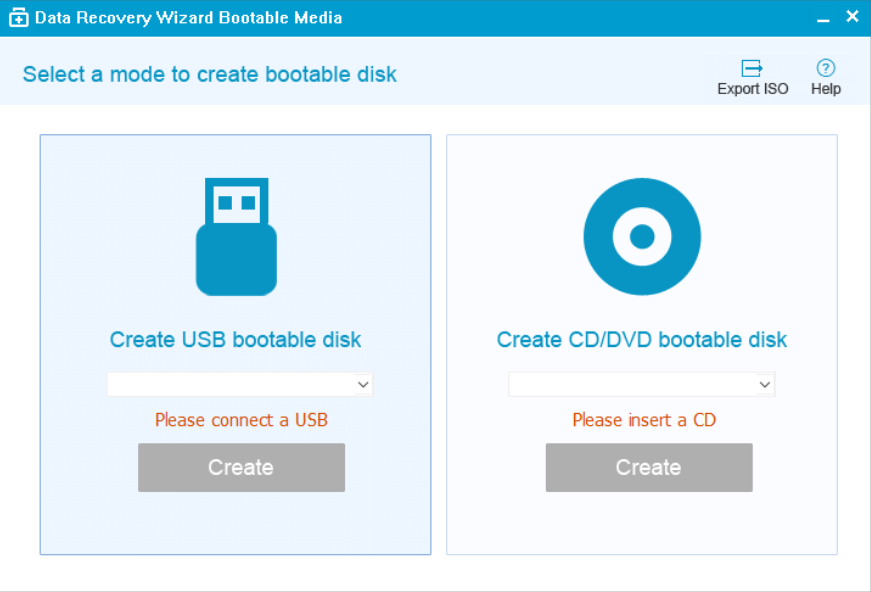
ステップ3.同時にF2を押してBIOSに入ります。
ステップ4.パソコンのブートシーケンスを変更して、「Removable Devices」或いは「CD-ROM Drive」を「Hard Drive」の前に移します。そして、「F10」をタップします。
パソコンを再起動して、EaseUS Data Recovery WizardをWinPEブータブルディスクで実行します。
ステップ1.場所の選択
ソフトを実行してください。最初画面で復元したいファイルの元場所(例えE:)あるいは特定の場所を選択して「紛失データの検索」をクリックしてください。そうすると選んだディスクのスキャンを始めます。

ステップ2.スキャンとファイルの選択
スキャンが終わったら、メニューで「フォルダ」あるいは「種類」をクリックしてください。そして、展開されたリストでファイルのフォルダまたは種類を選択してください。ファイル名が知っている場合は、直接に検索することもできます。
※フィルターを利用し、もっと便利に目標のファイルを探せます。

(復元したいファイルを素早く確認し、プレビューすることができます。)
ステップ3.復旧場所を選んでリカバリー
復元したいファイルを選択してから「復元」をクリックしてください。選択されたファイルの保存場所を指定して復元を終えます。
※ファイルの上書きを避けるため、復元されたファイルを元場所と異なるディスクで保存しなければなりませんので注意してください。

ファイル回復ツールによってデータを取得した後、Windows11を安全に修正するために以下の解決策を取ります。
Windows 11、10、または8が正しく実行されていない場合は、スタートアップ修復(以前は自動修復と呼ばれていました)が最適です。コンピューターが起動できないため、起動可能なUSBを作成する必要があります。スタートアップ修復を実行するには、以下の手順に従います。
ステップ1.準備したWindows10メディア作成ツールをPCに接続します。
ステップ2.コンピューターの電源を入れ、Esc/F1/F2/F8/F10を押し続けて、コンピューターをBIOSで起動します。
ステップ3.BIOSセットアップメニューが表示されます。右矢印キーを使用して[ブート]ペインにアクセスし、USBドライブをブートリストの一番上に移動します。
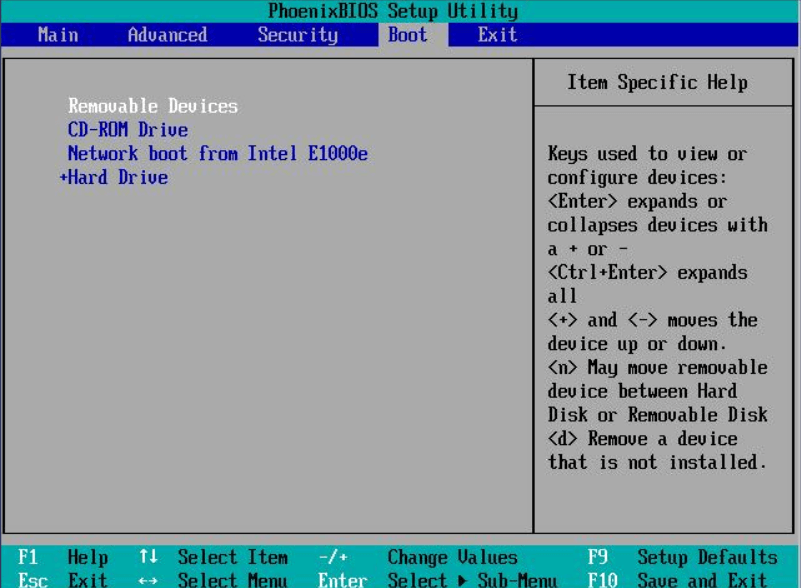
ステップ4.F10を押して設定を保存し、BIOSを終了します。
ステップ5.次に、セットアップページに入ります。言語、時間、キーボードを設定し、「次へ」をクリックします。
ステップ6.左下の[コンピュータを修復する]をクリックします。
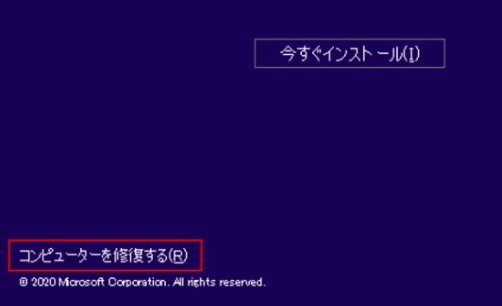
ステップ7.[トラブルシューティング]>[詳細オプション]>[スタートアップ修復]>[Windows10]をクリックします。

次に、スタートアップはコンピューターをスキャンし、検出した読み込みの問題を修復します。プロセスが終了したら、Windows 10コンピューターを起動して、問題が修復できるかどうかを確認します。
ブートUSBを作成したくない場合は、Windows 10コンピューターの電源を3回オンまたはオフにして、Windows回復環境に入ります。次に、[トラブルシューティング]>[詳細オプション]>[スタートアップ修復]>[Windows10]に移動して、Windows10の修復を実行します。
Windows 10 PCが起動中に動かなくなったり、Windows 10 PCが何度もクラッシュしたりする場合は、システムファイルの一部が失われたり、破損している可能性があります。以下の手順で、SFCツールを使ってWindowsを修復してください。
ステップ1.Windows作成メディアからPCを再起動します。
ステップ2. Windows セットアップ ウィンドウで、[次へ] を選択します。
ステップ3.コンピューターを修復する >トラブルシューティング > 詳細オプション>コマンド プロンプトを選択します。
ステップ4.sfc /scannowと入力して、Enterキーを押します。
ステップ5.chkdsk /f /r /x C:と入力し、Enterキーを押します。
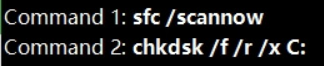
SFCが破損またはエラーのためにWindows 10 イメージからファイルの正確なコピーを取得できない場合、Windows DISM コマンドラインユーティリティを使用して Windows 10 install.wim イメージを修復することができます。さらに、Windows 10 install.wimイメージを修復するための多くのコマンドラインを含む Windows DISMコマンドラインユーティリティを使用することができます。次のコマンドを入力し、Enterキーを押します。
DISM.exe / Online / Cleanup-image / Restorehealth
検証が完了するまで待ちます。次に、コンピューターを通常どおりWindows10で起動して、うまくいくかどうかを確認します。
コンピューターをリセットすると、個人用ファイルを保持するか削除するかを選択してから、Windowsを再インストールできます。PC上のすべてのデータを削除する場合は、リセットする前にバックアップを作成したことを確認してください。
ステップ1.「スタート」ボタンをクリックします。[設定]>[更新とセキュリティ]>[回復]をクリックします。
ステップ2. このPC初期状態に戻すで[開始]を選択します。
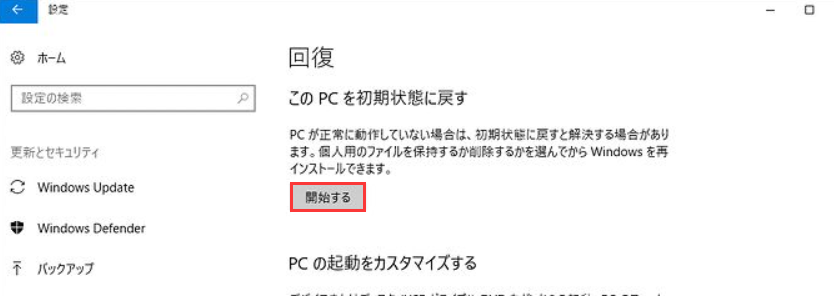
ステップ3. [個人用ファイルを保存する]または[すべて削除する]のオプションをクリックします。どちらの方法でも、アプリと設定が削除されます。
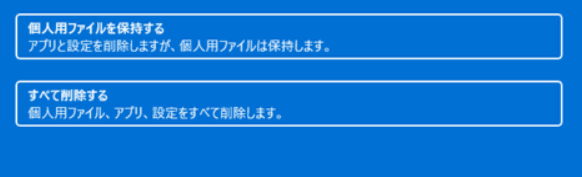
ステップ4. オプションを選択すると、アプリが削除されることを示すウィンドウがポップアップ表示されます。「次へ」をクリックして次に進みます。
ステップ5. このPCをリセットする準備ができました画面で、[リセット]ボタンをクリックしてWindows11を再インストールします。
Windowsシステムの復元を実行することもシステムを修正する方法の一つです。Windowsシステムの復元を使用すると、Windowsを通常の動作状態に復元できると思われています。ただし、事前にリカバリポイントを作成する必要があります。以前にリカバリポイントを作成しなかった場合、この方法は機能せず、次の方法に進みます。
ステップ1.Windows11PCを再起動します。F11キーを押して[オプションの選択]に移動し、[トラブルシューティング]をクリックします。

ステップ2. [詳細オプション]を選択し、[システムの復元]を選択します。その後、PCが再起動します。
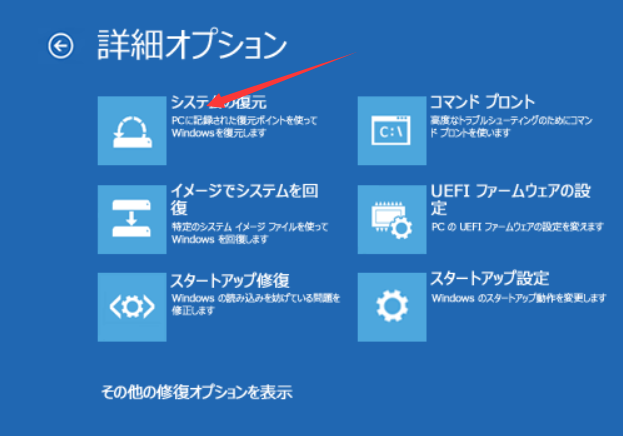
ステップ3. アカウントを選択し、パスワードを入力します。次に、「続行」をクリックして次のステップに進みます。
ステップ4. [システムの復元]ウィンドウで、元に戻す復元ポイントを選択します。
影響を受けるプログラムに対してSanを選択し、システムに追加されるプログラムまたは削除されるプログラムを確認できます。
ステップ5. [次へ]をクリックし、画面の指示に従ってWindowsを復元します。
上記のすべての解決策を試しても解決しない場合は、Windows10の再インストールを試すしかできません。
本記事では、Windows10を無料で修復する5つの解決策およびデータを回復してバックアプする方法を紹介しました。Windows 10スタートアップ修復、SFC、PCのリセット、システムの復元などを使用してWindows 10修復タスクを実行できます。Windows 10を修復した後にデータ損失の問題が発生した場合は、EaseUSデータ回復ソフトウェアによって、データを回復できます。
誤って消去してしまったファイルをはじめ、様々な問題や状況でもデータを簡単に復元することができます。強力な復元エンジンで高い復元率を実現、他のソフトでは復元できないファイルも復元可能です。
もっと見るEaseus Data Recovery Wizard Freeの機能は強い。無料版が2GBの復元容量制限があるが、ほとんどのユーザーはほんの一部特定なデータ(間違って削除したフォルダとか)のみを復元したいので十分!
もっと見る...このように、フリーソフトながら、高機能かつ確実なファイル・フォルダ復活ツールとして、EASEUS Data Recovery Wizardの利用価値が高い。
もっと見る