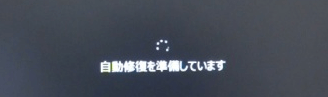-
![]() Windows向けデータ復旧
Windows向けデータ復旧
- Data Recovery Wizard Free購入ダウンロード
- Data Recovery Wizard Pro 購入ダウンロード
- Data Recovery Wizard WinPE購入ダウンロード
- Partition Recovery購入ダウンロード
- Email Recovery Wizard購入ダウンロード
- おまかせデータ復旧サービス
特集記事
概要:
Windows10/8.1/8で自動修復が無限ループになってしまって、どうすればいいのでしょうか。この記事では、この問題を解消するヒントをいくつか紹介します。
「昨日、パソコンを起動してゲームをしようと思っていたら、「自動修復を準備しています。」という真っ暗の画面になって、自動再起動、また自動修復の準備画面に入った。何度も試してみたが、windowsの自動修復が繰り返す問題が解決できらん、自動修復でpcを修復できませんでした。どうすればこの問題を解決できますか。」
自動修復はWindowsで起こっている問題を修復する機能ですが、時々、それが動作しない、「自動修復ループ」エラーが現れ、windows10の自動修復が繰り返す問題が出てきます。その結果、パソコンの起動に失敗し、パソコン上のすべてのデータにアクセスできなくなります。
自動修復は機能しないとき、以下のエラーが発生することがあります。
windowsの自動修復を繰り返すの発生要因
では、「自動修復でpcを修復できませんでした」のエラーを解決するにはどうすればいいのでしょうか?以上のエラーが発生している時、以下のソリューションを参照して解決してください。
自動修復ループというエラーが発生する時に、PC内のデータがアクセスできなくなります。では、自動修復ループの問題を解決する前に、大切なのはデータを救出することです。
ここでデータ復旧ソフト― EaseUS Data Recovery Wizard Pro with Bootable Mediaを皆さんにおススメします。このソフトを使うことで起動できないパソコンからデータを復元することができます。
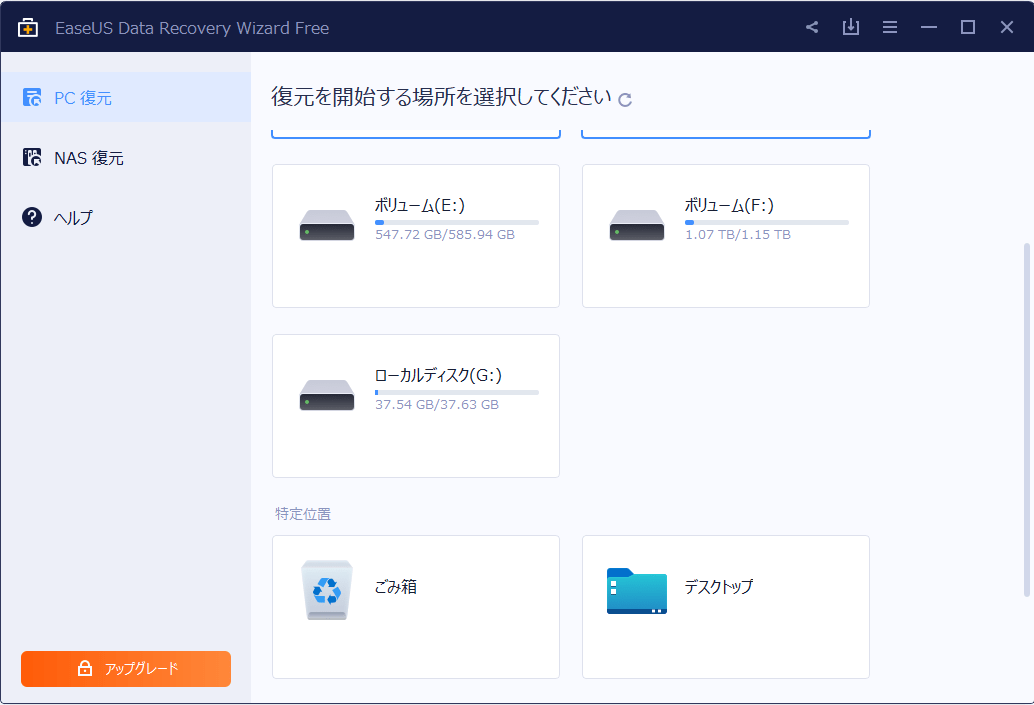
ステップ1。自動修復ループのエラーを発生したパソコンのケースのロックを解除します。
ステップ2。ハードドライブのケーブルを取り外し、パソコンから取り外します。
ステップ3。ハードドライブを外付ディスクとして他のパソコンタに再度接続します。
ステップ4。新しいパソコンタを再起動し、エクスプローラを通じて古いコパソコンタドライブデータにアクセスします。
ステップ5。ハードドライブのすべてのデータを安全な外付けハードドライブにコピーして保存します。

大事なデータを救出するといよいよ自動修復ループを修復する手順に進んでいきます。
ヒント1.周辺機器を取り外して起動することを試してみてください。
ヒント2.パソコン内の掃除をしてください。パソコンの内部の熱を放出しないと、熱暴走するとフリーズや誤作動など一時的トラブルが起こる可能性があります。これらの一時的ドラブルの原因でパソコンが正常に動作できなくなって、自動修復も完成できません。なので、パソコンの電源きれ、CPUファン周りのホコリを掃除してください。
ヒント3.早期起動マルウェア対策による保護を無効にする。
Windows10の自動修復が無限ループになった時、マルウェア対策保護を無効にすれば、正常に起動できるようになるかもしれません。
トラブルシューティング > 詳細オプション > スタートアップ設定 > 早期起動マルウェア対策による保護
早期起動マルウェア対策による保護を無効にしてからパソコンを再起動して、この問題を解決できてるかどうかをチェックしてください。
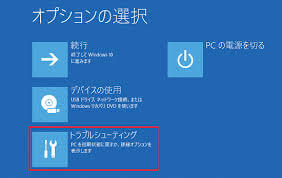
ヒント4.問題ファイルを削除
ユーザからの声なのですが、Windows自動修復が無限ループになっている原因はたくさんのファイルに問題が発生している可能性があるためです。では、今すぐチェックしましょう。
1.Windowsブートオプションでトラブルシューティング 詳細オプション コマンドプロンプトを順にクリックしてください。
2.コマンドラインで C: cd Windows\System32\LogFiles\Srt. SrtTrail.txtを入力し、エンターキーを押してください。
もし、以下の画像に示されている文字を見ると、c:\windows\system32\drivers\vsock.sysというファイルに問題が確かにあるので、コマンドプロンプトを使ってDelをタップすることでこの問題ファイルを削除してください。

以上が自動修復の無限ループを解決することに役立つヒントです。もし、このヒントに従っても解決できない場合、以下の詳細対策をご覧ください。
mbr、またはブート構成データ(bcd)が消えて、問題があり、正確に構成されていない場合、Windowsが正常に起動できません。だから、自動修復が無限ループになることを解決するには、mbrを手動的に修復し、ブート構成データを再構築する必要があります。
トラブルシューティング > 詳細オプション > コマンドプロンプトで以下の指令を入力し、エンターキーを押してください。
「自動修復でPCを修復できませんでした」というエラーを発生する前に、復元ポイントを作成した場合、システム復元を行うと、この問題を解決することが可能です。
注意:システム復元を行うとCドライブのデータが上書きされる可能性があります。そこで、まず、Cドライブのデータを救出するのは大事です。
操作手順
1.自動修復失敗後の「自動修復でPCを修復できませんでした」の画面で「詳細オプション」をクリックします。
2.「トラブルシューティング」から「詳細オプション」に入り「システムの復元」をクリックしてください。以上で自動修復が無限ループになっている解決方法です。この問題を解決できなくパソコンにアクセスできない場合、とりあえず、なかのデータを救出してみましょう。
この方法では、Windows 用のインストールメディアを使って、PCに接続する必要があります。
操作手順
1.Windows 用のインストール メディアからPCを起動します。
2.スタットアップ画面で、「次へ」を選択します。
3.「コンピュータの修復」>「トラブルシューティング」から「詳細オプション」に入り「コマンドプロンプト」をクリックしてください。
4.SFC / SCANNOWを人力してエンターキーを押します。
5.CHKDSK / F / R / X C:を人力して、エンターキーを押します。
6.さらに exit を人力して、コマンドプロンプトを終了します。PCを再起動してみてください。
本記事で紹介しているwindows10の自動修復が失敗して、自動修復ループというエラーを修復する方法はいかがでしょうか?また、パソコンの知識をあまり詳しくない、windows10の自動修復を繰り返す問題を解決する自信がないユーザーは、windows10の自動修復ループを修復している途中で、何かご不明なところがあれば、[email protected]までお問い合わせください。
誤って消去してしまったファイルをはじめ、様々な問題や状況でもデータを簡単に復元することができます。強力な復元エンジンで高い復元率を実現、他のソフトでは復元できないファイルも復元可能です。
もっと見るEaseus Data Recovery Wizard Freeの機能は強い。無料版が2GBの復元容量制限があるが、ほとんどのユーザーはほんの一部特定なデータ(間違って削除したフォルダとか)のみを復元したいので十分!
もっと見る...このように、フリーソフトながら、高機能かつ確実なファイル・フォルダ復活ツールとして、EASEUS Data Recovery Wizardの利用価値が高い。
もっと見る