-
![]() Windows向けデータ復旧
Windows向けデータ復旧
- Data Recovery Wizard Free購入ダウンロード
- Data Recovery Wizard Pro 購入ダウンロード
- Data Recovery Wizard WinPE購入ダウンロード
- Partition Recovery購入ダウンロード
- Email Recovery Wizard購入ダウンロード
- おまかせデータ復旧サービス
主な内容:
![]() 受賞ととレビュー
受賞ととレビュー
概要:
Lightroomを使うときに、「ファイルが見つかりません」若しくは「ファイルがオフライン」というエラーメッセージが表示され、画像が表示されなくなることがありますでしょうか。この記事では、Lightroomでファイルがオフライン/見つかりませんエラーの修復方法を皆さんにご紹介しますので、この記事を参照してエラーを解消しましょう。
Lightroomの画像を転送しようとするとき、「ファイルが見つかりません。」というエラーが出て、転送に失敗しました。どうすればこのエラーを解消できますでしょうか。
Lightroomでファイルがオフライン/見つかりませんエラーは最もみられているエラーだといえます。このエラーを解消するためには、このエラーが発生する原因をまず知っておくべきだと思います。

Lightroomでファイルがオフライン/見つかりませんはどういう意味なんだろう
1.Lightroomのリンク画像を削除してしまった。
2.Lightroomのリンク画像を場所移動してしまった。
3.Lightroomのリンク画像は外付けHDDにあるが、当該外付けHDDがPCに接続していない。
以上、Lightroomでファイルがオフライン若しくはファイルが見つかりませんエラーの発生する原因を把握した上で、以下の修復方法に従って簡単な数ステップだけでこのエラーを解消することは可能です。
Lightroomの画像が誤って削除された場合は、まずゴミ箱にファイルがあるかどうかをチェックしてください。ある場合は、ファイルを選択して右クリックして、「復元」をクリックしてください。
不意にLightroomの画像を削除して、ゴミ箱もなかった場合、ここでその画像ファイルを復旧する方法を獲得することはできます。
EaseUSのデータ復旧ソフト―EaseUS Data Recovery Wizardを使って削除してしまったファイルを簡単に復元することが可能です。このソフトは多様な画像ファイルをサポートしている一方で、ファイルが破損していた場合は、復元のプロセスでファイルを修復することが可能です。このソフトの無料版は、最大2GBの復元容量があります。復元データ量がすくないユーザーは、これも十分だと思います。ファイルサイズは、2GBを超えたら先に無料版を体験して役に立ちればまだ製品版を検討してみてください。
1.「EaseUS Data Recovery Wizard」の初めの画面で紛失データの元の保存ディスクを選択したり、特定の場所を指定したりして、「検索」を始めます。
2.スキャンのプロセスが完了するまでしばらくお待ちください。
3.スキャンが完了した後、復元したいファイルを選択してパソコンに保存します。

SDカード、SSD、HDDそれぞれでデータ損失が起こった場合の復旧状況について違いをわかりやすくレビューしてくださっています。EaseUS Data Recovery Wizardでのトラブル解決がどんなものかチェックしましょう。
drag/dropなどのシステムツールを使ってLightroomのリンク画像の場所を移動してしまった場合、このエラーメッセージが表示される可能性があります。それで、場所を移動してしまった画像を見つけるにはどうすればいいのでしょうか。
移動してしまった画像をクリックしてください。
アラートダイアログが出ると、「検索」ボタンをクリックしてください。
移動した先のファイルを選択することで画像のリンクが回復されます。
または、画像ファイルの右上で「!」「?」の記号があったら、ファイルと Lightroom カタログ間のリンクが失われた意味にしています。
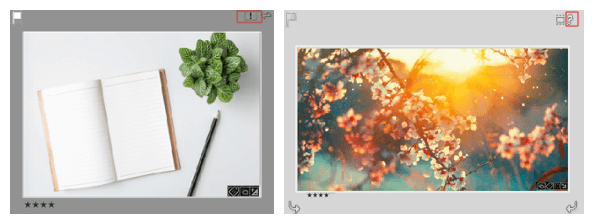
この場合は、下記の操作手順に従ってカタログへのリンクを復元してください。
1.ライブラリモジュールで、ライブラリ/見つからない写真をすべて検索を選択して、見つからないファイルをグリッド表示に表示します。
2.グリッド表示のサムネールセルで、「写真が見つかりません」アイコン(! または ?)をクリックします。ダイアログボックスが開き、見つからない写真が最後に認識された場所が表示されます。
3.「検索」ボタンをクリックし、写真が現在保存されている場所に移動して、「選択」をクリックします。
4.検索ダイアログボックスで「直近の見つからない写真を検索」を選択すると、フォルダー内でその他の見つからない写真が検索され、再接続されます。
引用:adobe公式ページ
外付けHDDの接続不良もファイルがオフライン、または、ファイルが見つかりませんというエラーを起こします。そこで、外付けHDDが正確に接続されているかどうかをまず確認して下さい。それから、再びこのエラーが発生するかをチェックすることが可能です。
誤って消去してしまったファイルをはじめ、様々な問題や状況でもデータを簡単に復元することができます。強力な復元エンジンで高い復元率を実現、他のソフトでは復元できないファイルも復元可能です。
もっと見るEaseus Data Recovery Wizard Freeの機能は強い。無料版が2GBの復元容量制限があるが、ほとんどのユーザーはほんの一部特定なデータ(間違って削除したフォルダとか)のみを復元したいので十分!
もっと見る...このように、フリーソフトながら、高機能かつ確実なファイル・フォルダ復活ツールとして、EASEUS Data Recovery Wizardの利用価値が高い。
もっと見る