-
![]() Windows向けデータ復旧
Windows向けデータ復旧
- Data Recovery Wizard Free購入ダウンロード
- Data Recovery Wizard Pro 購入ダウンロード
- Data Recovery Wizard WinPE購入ダウンロード
- Partition Recovery購入ダウンロード
- Email Recovery Wizard購入ダウンロード
- おまかせデータ復旧サービス
主な内容:
![]() 受賞ととレビュー
受賞ととレビュー
概要:
「Kernel Data Inpage Error」 は、パソコンがブルースクリーンになった時にメモリーやハードディスクに故障が発生したとを示すエラーメッセージのことです。本文では、このエラーを解決するいくつの方法を皆さんに紹介します。
「Kernel Data Inpage Error」エラーは、カーネルがハードディスクからデータを要求したが、データを正しくまたは十分に速く読み取れなかったことを示すBSOD (Blue Screen of Death)エラーです。
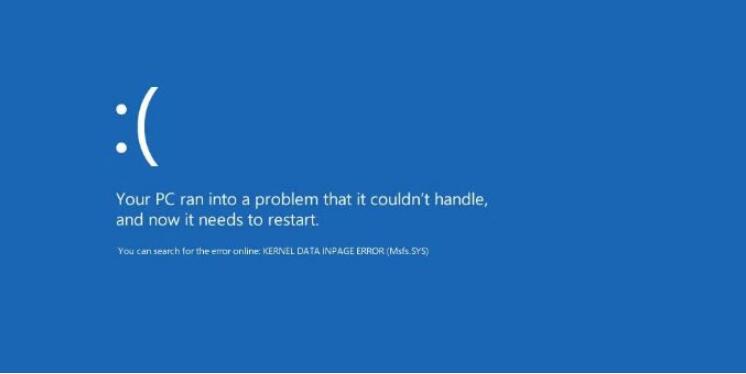
カーネルとは、OSの中でも特に中核的なプログラムであり、ハードディスクやメモリなど、コンピュータの資源管理を行う役割を背負っています。
通常、ハードウェアの問題(不良 RAM など)、ドライバの問題、または破損したページファイルにより発生しやすいです。このエラーにより、保存されていないデータが失われたり、PCがクラッシュしたりすることがあります。
以下は、ユーザーから報告された最も一般的なKernal Data Inpageのエラーメッセージの種類です。
Kernel data inpage error 0x0000007a: 通常、ハードディスクのエラー、不良セクタ、RAMメモリの故障、ウイルスが原因です。
Kernel data inpage error [File Name]:このエラーは、エラーメッセージの横に記載されている特定のフ(Kernel_data_inpage_error ntfs.sys や Kernel data inpage error ataport.sys など)の原因で発生します。このエラーには、問題のあるソフトウェアまたはデバイスドライバのファイル名が表示されます。そのソフトウェアやデバイスドライバーを探し、更新または修復することで問題が解決し、再び正しく動作するようになることができます。
Kernel data inpage error SSD/hard drive/RAM/USB: コンピュータのRAM、SSD、ハードディスクまたはUSBがパソコンのマザーボードとの互換性のないが故障の原因です。通常、示された設備を取り外してエラーを修正する可能性が高いです。
Kernel data inpage error due to Antivirus Software: エラーメッセージは、コンピュータのメモリとKaspersky、Avastなどのアンチウイルスソフトウェアとの間の競合によって引き起こされることもあります。ウイルス対策ソフトをアンインストールすることで問題が解決する場合もありますが、パソコンのドライバーを更新することで問題が解決する場合もあります。
Kernel data inpage error at Windows startup: Windowsが起動しない場合、スタートアップアプリケーションやハードウェアの不具合が原因である可能性があります。
Kernel data inpage error due to a graphic card: グラフィックカードがこのエラーを引き起こしている可能性があります。例えば、Nvidiaのグラフィックカードを使用している場合、ドライバを更新して問題を解決できます。
もし、前述のようなエラーに遭遇し、具体的に修正する方法がわからない場合、心配しないでください。私に従って解決策を見ていきましょう。

Kernel Data Inpage Errorは直すのが難しいエラーではありませんが、特にパソコンで多くの作業をしようとしている場合やプロジェクトの途中の場合、不便の極みだと思います。幸いなことに、Windows 10 の Kernel Data Inpage Error を修正するためにできる方法がいくつかあります。
下記のガイドに従ってエラーを修復しましょう。
Kernel Data Inpage Errorの原因を突き止める最初の方法は、ウイルススキャンを実行することです。もしパソコンを正常に再起動できればWindows Defender Security Centerからウイルススキャンを実行してください。
ステップ1.「スタート」→「設定」→「更新とセキュリティ」→「Windows Defender」をクリックします。
ステップ2. 「Windows Defender Security Centerを開く」を選択します。
ステップ3.「 ウイルスと脅威の保護 」>「 クイックスキャン」を選択します。
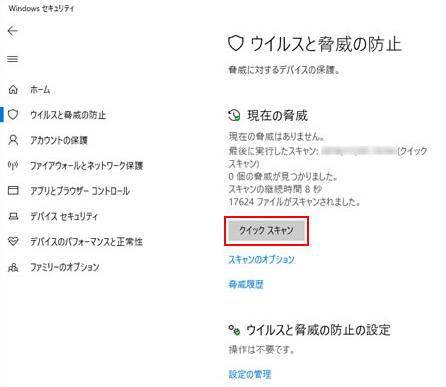
そしてもう一度パソコンを再起動し、エラーメッセージが出るのかどうかを確認してください。
パソコンを起動できない状態にKernel Data Inpage Error問題を解決するには、ディスクにエラーや不良セクタがないかどうかを確認することをお勧めします。
では、その方法を紹介します。
ステップ 1. 起動可能なディスクまたは USB をシステムに挿入し、Enter キーを押してシステムを再起動します。そして、「コンピュータを修復する」をクリックします。
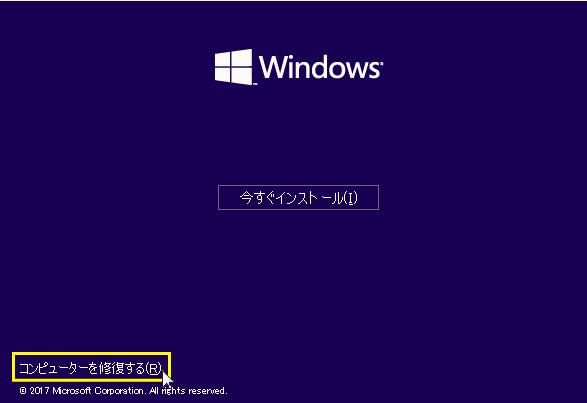
関連記事:Windows PEからパソコンを起動して、データを救出する方法
ステップ2. 「トラブルシューティング」をクリックし、詳細オプションを選択します。この設定の下で、さらに様々なオプションが表示されます。「コマンドプロンプト」をクリックします。
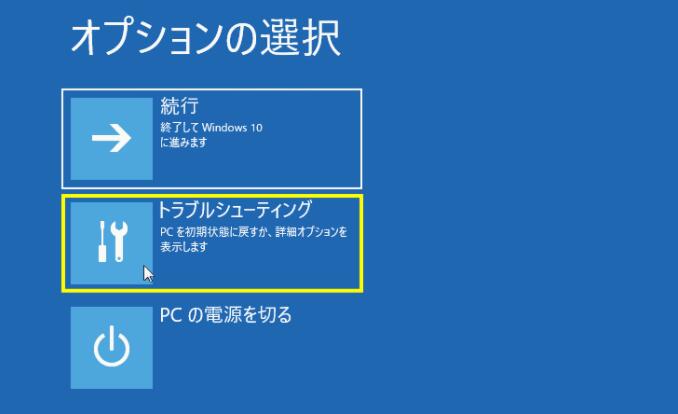
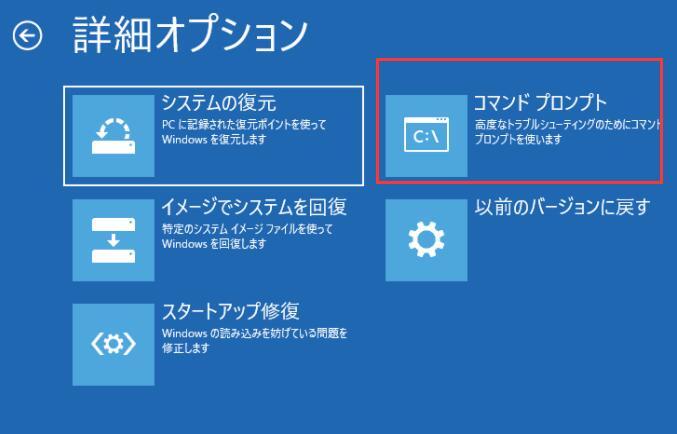
ステップ3. コマンドプロンプトが開いたら、「chkdsk C」と入力します。「/r 」と入力し、Enterキーを押します。(通常、WindowsはCドライブにインストールされているので、Cという文字を使っています。Windowsが他のパーティションにインストールされている場合は、Cを他のパーティション文字に置き換えてください)。
ステップ4.「Y」と入力し、再度Enterキーを押して確定します。スキャンプロセスが開始されます。スキャン中にエラーが見つかった場合、このプログラムは自動的にエラーを修正しますので、完了するまで少し待ってください。
ステップ5. 上記の手順を実行した後、コンピュータを普通に再起動して、Kernel Data Inpage Errorがまだ表示されるかどうかを確認します。
ハードディスクを確認してもまだこのエラーメッセージが表示される場合は、RAM(メモリ)に問題がある可能性がありますので、引き続き以下をお読みいただき、対応策をご確認ください。
カーネルデータインページエラーは、破損したファイルが原因で表示されることもあり、それを修正するために検索する必要があります。この場合、SFCスキャンやDISMスキャンを実行することで見つけることができます。
ステップ1.SFCを実行するには、コマンドプロンプトを開く必要があります(Windows 10/11の場合は、対処法2をご参照ください)。
ステップ2. コマンドプロンプトを開いたら、sfc /scannow(引用符なし)と入力し、Enterキーを押してスキャンを開始します。スキャンが開始されたことを示すメッセージが表示されるはずです。スキャンが完了するまで、約20分かかります。
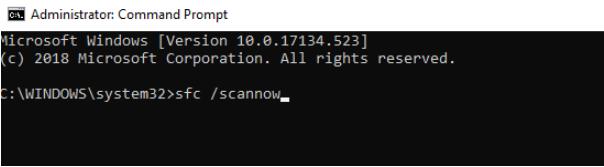
終了したら、問題を解決できたかどうかを確認できます。そうでない場合は、DISMに移行する必要があります。DISMスキャンを行うには、以下のステップに従います。
ステップ1. 前回と同様にコマンドプロンプトを開き、今回は dism /online /cleanup-image /restorehealth (再び引用符なしで)と入力し、Enterキーを押してください。これも時間がかかります。SFCよりも長いかもしれません。この場合も、スキャンが終了したことを知らせるメッセージが表示されるまで待ってから次に進みます。
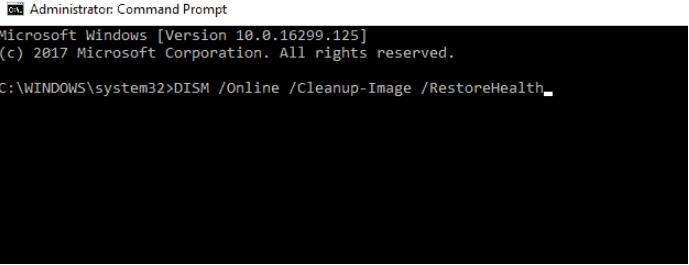
ステップ2.DISMがシステムのスキャンを終了したら、もう一度再起動し、問題が解決されたかどうかを確認します。すべてが正しく動作したのであれば、これで問題は解決したはずです!
もし再びメッセージが表示された場合は、前述のスキャンを再実行するか、以下の方法で試してみてください。
故障したRAMモジュール(Faulty RAMと呼ばれる)は、Kernel Data Inpage Errorを引き起こすこともあります。メモリの問題を確認するには、Memory Diagnostics Toolを使用し、Windows 10を使用している場合は、次の手順で行うことができます。
ステップ1.Windows キーを押します。検索バーに「Windowsメモリ診断」と入力します。
ステップ2. 「今すぐ再起動して問題を有無を確認する(推奨)」をクリックします。
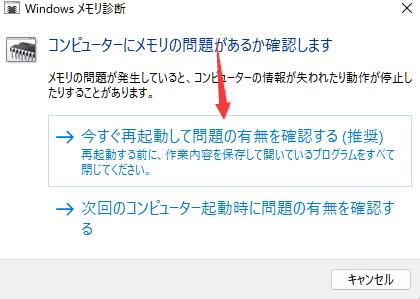
ステップ3. 約10分間、コンピュータに診断を実行させます。診断の結果、問題が見つかれば、自動的に修復されるはずです。
トラブルシューティングの最も簡単な方法の1つは、ハードウェア周辺機器をチェックして、コンピュータに問題を引き起こしているものがないかどうかを確認することです。
ステップ1. これを行うには、コンピュータボックスを開く必要があります。電源を切り、ケースを取り外し、マザーボードやハードディスクドライブに接続されているすべてのケーブルの接続が緩んでいないか、断線していないかを点検します。
ステップ2. 次に、すべてのメモリスティックがスロットに正しく装着され、すべて動作することを確認します(複数のメモリスティックをお持ちの場合)。もし、目的のスロットに装着しても正しく動作しないものがあれば、最もフィットするスロットが見つかるまで交換します。
ステップ4.最後に、USBデバイスが接続されている場合は、それらを抜いてコンピュータを再起動します。それぞれのデバイスを個別に接続し、その都度コンピュータを再起動して、いずれかのデバイスが問題を引き起こしているかどうかを確認します。
もし上記の方法がうまくいかず、ブルースクリーンからPCを修復できなかったら、EaseUS Data Recovery Wizard with Bootable Mediaを使えば、パソコンがまだ起動できるのかどうかに関わらず、重要なデータを復元することができます。
EaseUS Data Recovery Wizardは、ユーザーが誤ってパーティションを削除したり、誤ってハードドライブのパーティションやドライブをフォーマットしたり、システムの完全復旧を行ったり、ウイルスがすべてのファイルを破壊したり、システムがクラッシュしたことによって失われたデータを完全に回復することができます。
高価な専門的な回復サービスを頼むことなく、簡単に失われたファイルを取り戻すことができます。
ステップ1.起動用ディスクを作成する
ほかの正常なパソコンでEaseUS Data Recovery Wizardを起動し、「クラッシュしたPC」でUSBドライブを選択して「作成」をクリックします。
ご注意:起動ディスクを作成すると、EaseUS Data Recovery WizardはUSBドライブに保存されているデータをすべて消去します。重要なデータはあらかじめバックアップしておいてください。


ステップ2.ブータブルUSBからパソコンを起動する
起動しないパソコンに先作成したブータブルディスクを接続し、BIOSでパソコンの起動順序を変更します。多くのユーザーの場合、パソコンを再起動し、delやF2キー(ブランド次第にほかのキーを押すこともあります。)を繰り返し押し、BIOSに入ります。
※BIOSのインタフェースはブランドによって違います。でもほとんどは「起動ディスク/BOOT」などの名前です。
ハードディスクの先にある「リムーバブルデバイス」(起動可能なUSBディスク)からPCを起動するように設定します。「F10」キーを押して保存し、終了します。

ステップ3.クラッシュしたシステム/PCからデータを復元する
EaseUS Data Recovery Wizardの起動ディスクからブートした後、スキャンしたいドライブを選択し、失われたファイルをすべて見つけます。プレビューして、必要なファイルを安全な場所に復元します。

この記事では、Kernel Data Inpage Errorエラーメッセージを修正する方法を紹介しました。データを失わないように、是非当社のEaseUS Data Recovery Wizardを使って起動し、データを回復してみてください。
誤って消去してしまったファイルをはじめ、様々な問題や状況でもデータを簡単に復元することができます。強力な復元エンジンで高い復元率を実現、他のソフトでは復元できないファイルも復元可能です。
もっと見るEaseus Data Recovery Wizard Freeの機能は強い。無料版が2GBの復元容量制限があるが、ほとんどのユーザーはほんの一部特定なデータ(間違って削除したフォルダとか)のみを復元したいので十分!
もっと見る...このように、フリーソフトながら、高機能かつ確実なファイル・フォルダ復活ツールとして、EASEUS Data Recovery Wizardの利用価値が高い。
もっと見る