-
![]() Windows向けデータ復旧
Windows向けデータ復旧
- Data Recovery Wizard Free購入ダウンロード
- Data Recovery Wizard Pro 購入ダウンロード
- Data Recovery Wizard WinPE購入ダウンロード
- Partition Recovery購入ダウンロード
- Email Recovery Wizard購入ダウンロード
- おまかせデータ復旧サービス
主な内容:
![]() 受賞ととレビュー
受賞ととレビュー
概要:
何度も電源を押してもパソコンが立ち上がらない、又はwindows ロゴ画面から進まないなどパソコンが正常に起動しない場合、どうやってデータを救出すればいいですか。このような場合、Windows PE(WinPE)から起動して、データを救出することが可能です。本文では、Windows PE起動ディスクを作成し、そこからパソコンを起動してデータを救出する方法を紹介します。
Windows PE(WinPE)、Windows Preinstallation Environmentの略語で、Windowsのプレインストール環境のことを指しています。つまり、Windowsをインストールするために、最低限の条件でパソコンを起動させる環境です。Windows PEディスクが欲しいユーザーは、自ら作成する必要があります。
Windows PE環境から起動するには、Windows PE(WinPE)起動ディスク(WinPEブータブルディスク)が必要です。WinPEブータブルディスクからパソコンを起動すると、様々な機能が実現されます。
パソコンが正常に起動しなくなると、一般ユーザーにとって一番重要なものはデータを救出することだと思います。だから、本文では、データ救出用のWindows PE(WinPE)起動ディスクを作成する方法を紹介します。それから、作成した起動ディスクを使って、Windows PE(WinPE)からパソコンを起動して、データをHDD・パソコンから救出する方法を紹介していきたいと思います。
パソコンが正常に立ち上がらなくて、パソコン、又はパソコンのHDDからデータを救出する場合、データ復旧用のWindows PE起動ディスクを作成しましょう。
EaseUS Data Recovery Wizard Pro with Bootable Mediaという起動ディスク作成機能が搭載するデータ復旧ソフトのセットです。この製品でデータ復旧用のWindows PE起動ディスクを作成すれば、Windows PEから起動すると、全てのデータを救出することが可能です。
データ復旧用のWindows PE起動ディスクを作成するために、3つものを事前に用意していただく必要があります。
上記ものを用意した上、下記のステップに従ってデータ救出用のWinPE起動ディスクを作成しましょう。
*重要↑ ↑ ↑:
<<記事読者だけの割引 - 公式の割引価格より1,000円安くData Recovery Bootable Mediaをご購入>>
ステップ1.WinPE 起動ディスクを作成する
事前に用意したUSB/CD/DVDをパソコンに入れて、ご購入後にダウンロードしたEXEファイルを実行して、ブータブルディスクを作成できるデバイスを選択します。「Create」ボタンをクリックして、完了します。
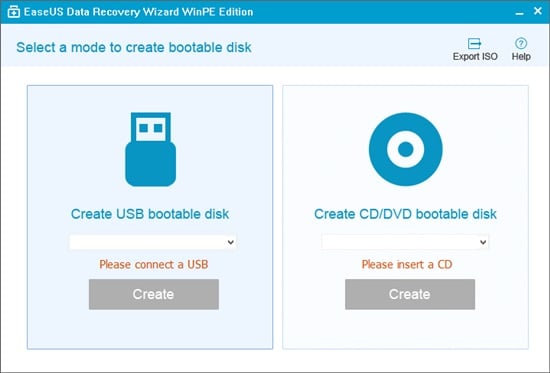
作成に失敗した場合、又は他のツールで焼きたい場合は、ISOイメージファイルをエクスポートすることも可能です。
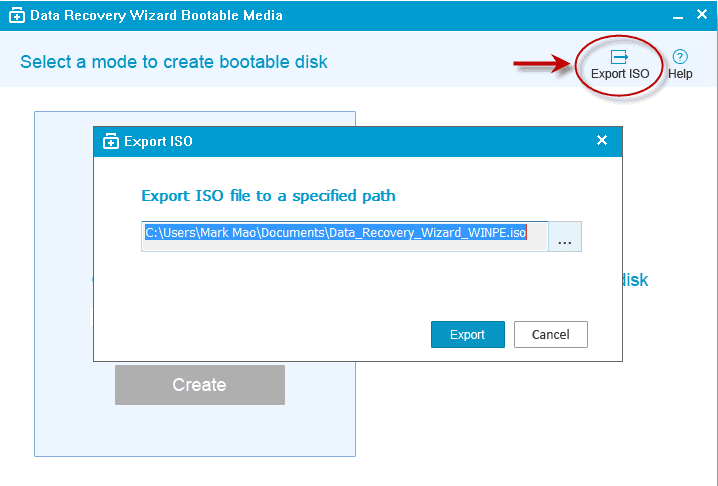
ステップ2.BIOSのブート順を変える(機種によって操作方法は異なります。)
先ほど作成したブートデバイスからロードするために、ブートキューの一番上にCDドライブまたはUSB-HDDを配置する必要があります。通常は、BIOSセットアップユーティリティで設定します。F2(デスクトップ用)、Del(ラップトップ用)キーなどを押すことでユーティリティをログインします。以下は、BIOSセットアップユーティリティの一例です。

BIOSのブートディスクの順を変えたら、パソコンはWinPE 起動ディスクから起動するようになります。パソコンがWinPEで起動すると、データ復旧ツールの操作画面が自動的に表示されます。下記の手順に従って、データ復旧ツールを使って、大事なデータを救出することが可能です。
この部分では、わずかの3ステップだけでデータを救出する方法を皆さんに紹介します。ディレクトリ選択 → スキャン → 復元/救出といった簡単な3ステップです。下記はステップの詳細をご参照ください。
ステップ1.起動用ディスクを作成する
ほかの正常なパソコンでEaseUS Data Recovery Wizardを起動し、「クラッシュしたPC」でUSBドライブを選択して「作成」をクリックします。
ご注意:起動ディスクを作成すると、EaseUS Data Recovery WizardはUSBドライブに保存されているデータをすべて消去します。重要なデータはあらかじめバックアップしておいてください。


ステップ2.ブータブルUSBからパソコンを起動する
起動しないパソコンに先作成したブータブルディスクを接続し、BIOSでパソコンの起動順序を変更します。多くのユーザーの場合、パソコンを再起動し、delやF2キー(ブランド次第にほかのキーを押すこともあります。)を繰り返し押し、BIOSに入ります。
※BIOSのインタフェースはブランドによって違います。でもほとんどは「起動ディスク/BOOT」などの名前です。
ハードディスクの先にある「リムーバブルデバイス」(起動可能なUSBディスク)からPCを起動するように設定します。「F10」キーを押して保存し、終了します。

ステップ3.クラッシュしたシステム/PCからデータを復元する
EaseUS Data Recovery Wizardの起動ディスクからブートした後、スキャンしたいドライブを選択し、失われたファイルをすべて見つけます。プレビューして、必要なファイルを安全な場所に復元します。

誤って消去してしまったファイルをはじめ、様々な問題や状況でもデータを簡単に復元することができます。強力な復元エンジンで高い復元率を実現、他のソフトでは復元できないファイルも復元可能です。
もっと見るEaseus Data Recovery Wizard Freeの機能は強い。無料版が2GBの復元容量制限があるが、ほとんどのユーザーはほんの一部特定なデータ(間違って削除したフォルダとか)のみを復元したいので十分!
もっと見る...このように、フリーソフトながら、高機能かつ確実なファイル・フォルダ復活ツールとして、EASEUS Data Recovery Wizardの利用価値が高い。
もっと見る