-
![]() Windows向けデータ復旧
Windows向けデータ復旧
- Data Recovery Wizard Free購入ダウンロード
- Data Recovery Wizard Pro 購入ダウンロード
- Data Recovery Wizard WinPE購入ダウンロード
- Partition Recovery購入ダウンロード
- Email Recovery Wizard購入ダウンロード
- おまかせデータ復旧サービス
主な内容:
![]() 受賞ととレビュー
受賞ととレビュー
概要:
どうすれば、サムスン(SAMSUNG)製SSDでの紛失データを復旧できるでしょうか?その方法を皆さんに紹介します。
サムスン製SSDは、いい質とよりお得な価格により、多くのユーザーに利用されています。しかし、下記の原因によって、サムスンSSDのでデータ紛失もよく起こっています。(一発でデータ復元したい方は、データ復元ソフトを使用して素早くデータを救出しましょう。)

①パソコンの使用をすぐにやめます
データ復旧の可能性を上げる・保つためには、データ損失に気が付いた時点で即座にパソコンの使用をやめてください。これは、その後のパソコンの使用によって従来のデータに新しい情報が上書きされるのを防ぐためです。
②別の外付けHDDにデータ復旧ソフトをダウンロードします
これも上記と同じ理由で、SAMSUNGのSSDに新しいデータが上書きされるのを防ぎ、データ復旧率を少しでも上げるために行います。
③確認メッセージの表示をオンにします
サムスン製SSDデータを誤って削除するようなトラブルを事前に防ぐために、ファイル削除の際に確認メッセージが表示されるよう設定しておくとよいです。
1.デスクトップでゴミ箱のアイコンを右クリックします
2.「プロパティー」
3.「削除の確認メッセージを表示する」にチェック>「OK」
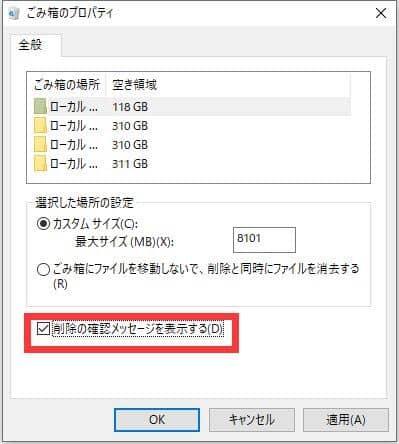
セーフモードで起動後>コントロールパネル>「システムツール」>「システムの復元」
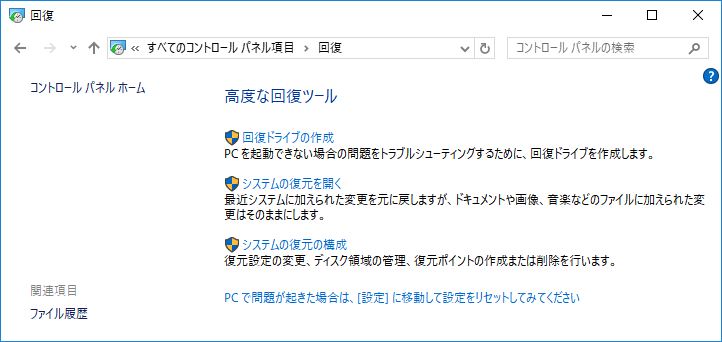
上記の操作によって更新前の状態に戻すことができます。これは、システムの構成を変更前に戻すことで状態を回復させるためです。Windows10の場合は復元ポイントを保存する機能が付いているので、この方法によって問題解決できる可能性もあります。
※注意点:復元前に重要なファイルのバックアップを取っておきましょう。セーフモードでも起動させることができない場合、ドライブ全体を初期化してOSを再インストールしなければなりません。
最も重要なのは、ネットワーク接続を切断します!
これは、他のコンピュータへの感染防止や、ウイルス感染したコンピュータ内にあるデータの流出を防ぐために行います。そのため、二次被害を防ぐため、また、大切なデータを守るため必ず行ってください。
さらに、ウイルス感染後に、その感染原因を発見できるようファイルやメールなど、特にウイルス感染の元になったと考えられるものは消さずに残しておきましょう。
ウイルス対策ソフトの使用
1)ウイルス対策ソフトのパターンファイルを最新版にします
2)コンピュータのネットワーク接続を切断します
3)ウイルス対策ソフトでウイルスチェックを行います
4)ウイルスが検出された場合は、ウイルス対策ソフトに従って駆除を行います
・電源中断:停電、電源サージ、突然のシャットダウンなど
ここで、専門的なデータ復元ソフト―EaseUS Data Recovery Wizardを皆さんにお薦めします。SSDから削除、紛失された写真、動画、ドキュメント、メールなどのファイル、または紛失したパーティションも丸ごとに復元できます。SSDデータ紛失の方法がわからず悩んでいます?このソフトで、データ復元を是非試してみてください。
ステップ1.場所の選択
ソフトを実行してください。最初画面で復元したいファイルの元場所(例えE:)あるいは特定の場所を選択して「紛失データの検索」をクリックしてください。そうすると選んだディスクのスキャンを始めます。

ステップ2.スキャンとファイルの選択
スキャンが終わったら、メニューで「フォルダ」あるいは「種類」をクリックしてください。そして、展開されたリストでファイルのフォルダまたは種類を選択してください。ファイル名が知っている場合は、直接に検索することもできます。
※フィルターを利用し、もっと便利に目標のファイルを探せます。

(復元したいファイルを素早く確認し、プレビューすることができます。)
ステップ3.復旧場所を選んでリカバリー
復元したいファイルを選択してから「復元」をクリックしてください。選択されたファイルの保存場所を指定して復元を終えます。
※ファイルの上書きを避けるため、復元されたファイルを元場所と異なるディスクで保存しなければなりませんので注意してください。

上記の方法を通じて、サムスンSSDデータの復元作業は大したことではないと思います。また、今後データ紛失事故を引き起こしないように、サムスンのSSDをクローンしたり、サムスンのSSDデータを移行したりすることをお薦めます。これは、データの損失を最小限に抑えられます。
Samsung SSDのデータ復元は厄介ですが、専門的なSSD復元ツールであるEaseUS Data Recovery Wizardを使ってSSDからデータを復元することもできます。また、ハードドライブの問題やその他のデータ損失の問題をトラブルシューティングするために、24時間対応のオンラインデータ復元サービスに連絡することもできます。
1.フォーマットされた Samsung SSD からデータを復元できますか?
Samsung SSD の TRIMをオンにしていない場合、フォーマットされた SSD から削除されたデータを復元することは可能です。EaseUS Data Recovery WizardでSamsung SSDから削除されたデータを復元できる可能性があります。
2. 2023年に最も優れたサムスンSSDデータ復元プログラムは何ですか?
以下のSSDデータ復元ソフトは信頼性と安全性が十分です:
3. TRIMを有効にすると、SSD上のファイルは永久に削除されますか?
TRIMが有効な場合、スペースを確保するために現在使用されていないデータを削除するようディスクに指示するため、SSDのパフォーマンスが向上する可能性があります。TRIMコマンドは、ドライブの未使用領域をクリーン・アウトして最適化するよう積極的に働きます。たとえTRIMによって消去されたとタグ付けされたデータであっても、その領域が新しいデータで上書きされるまでは、技術的にはまだ復元可能です。
4. Samsung SSD のデータ損失を防ぐには?
以下のヒントに従って、Samsung SSD のデータ損失を防ぐことができます:
誤って消去してしまったファイルをはじめ、様々な問題や状況でもデータを簡単に復元することができます。強力な復元エンジンで高い復元率を実現、他のソフトでは復元できないファイルも復元可能です。
もっと見るEaseus Data Recovery Wizard Freeの機能は強い。無料版が2GBの復元容量制限があるが、ほとんどのユーザーはほんの一部特定なデータ(間違って削除したフォルダとか)のみを復元したいので十分!
もっと見る...このように、フリーソフトながら、高機能かつ確実なファイル・フォルダ復活ツールとして、EASEUS Data Recovery Wizardの利用価値が高い。
もっと見る