-
![]() Windows向けデータ復旧
Windows向けデータ復旧
- Data Recovery Wizard Free購入ダウンロード
- Data Recovery Wizard Pro 購入ダウンロード
- Data Recovery Wizard WinPE購入ダウンロード
- Partition Recovery購入ダウンロード
- Email Recovery Wizard購入ダウンロード
- おまかせデータ復旧サービス
概要:
Windows 10環境でファイルをSSDからHDDに移行する、又はHDDからSSDに移行する方法はたくさんあります。コピーと貼り付け、ディスククローン、ファイルバックアップと復元などによって実現されます。このページでは、EaseUS Todo PCTransというデータ移行ソフトで1クリックでファイルをSSDからHDDに完全するガイドを紹介します。このツールを使って、ファイルを2つのハードディスクの間で楽に転送することができます。
「256GBのSSDと1TBのHDDを持っています。OSとゲームのみをSSDに保存して、それ以外のファイルを容量が大きなHDDに移動したいと思います。ファイルを完全に移行するにはどうすればいいですか?コピーと貼り付け機能を使うことができますが、移動したいデータが量が多すぎるので、もっと効率的な方法が欲しいです。このような場合、SSDからHDDにファイルを完全に移行できる効率的な方法を教えてください。」
HDDと比べると、SSDメリットといえば、読み書き速度が速さが特に挙げられています。だから、OSをSSDにインストールすると、パソコンの動作速度はかなり速くなります。また、ゲームなどのプログラムをSSDにインストールする場合は、もっといいユーザーエクスペリエンスを得ることができます。
だが、SSDを長時間使用すると、SSDにインストールするプログラムも、SSDに保存するファイルも多くなります。SSDの容量問題を解消するため、SSDにインストールしているプログラムをアンインストールし、HDDに再インストールする必要があります。しかし、こうすると、プログラムはSSDで動作していたように、HDDで完璧に動作できない可能性がありますし、プログラムのデータや設定情報がなくなりますので、SSDに保存するファイルを移行した方がもっと簡単な対策だと思われています。
ファイルを他の場所に移動するために一番使われているコピーと貼り付け機能は、移行のファイル量が少ない場合、役に立ちますが、ファイルの量が多すぎる場合、この機能は効率的な方法とは言えません。このページでは、Windows 10/8/7の環境でファイルをハードディスク同士間で快適に、簡単に移行する方法を皆さんに紹介します。この方法に従って、SSD同士間、HDD同士間、又はSSDからHDDに、HDDからSSDにファイルを完全に移行することが可能です。
EaseUS Todo PCTransは、イメージ転送という機能でデータやファイルをSSDからHDDに完全に移行することができます。つまり、SSDからHDDに移行したい全てのデータが含まれるイメージファイルを作成して、一括に移行することができます。
PCからPCへのデータ移行:このソフトはパソコンのデータ、アプリ、アカウント設定などを1クリックで他のパソコンに移行可能です。
アプリの移行:このソフトを使って、アプリのインストール先を他のディスクに変更することができます。この機能を使って、システムドライブにインストールするアプリを他のドライブに移行すると、システムドライブの空き容量を増やすこともできます。
それでは、下記のダウンロードボタンから、ソフトをPCにインストールしましょう。そして、下記の操作ガイドに従って、ファイルをSSDからHDDに移行しましょう。
この部分では、ファイルをSSDからHDDに移行する詳細なステップを紹介します。
手順1. EaseUS Todo PCTransを起動し、「データ転送」→「古いPC」の順に進みます。
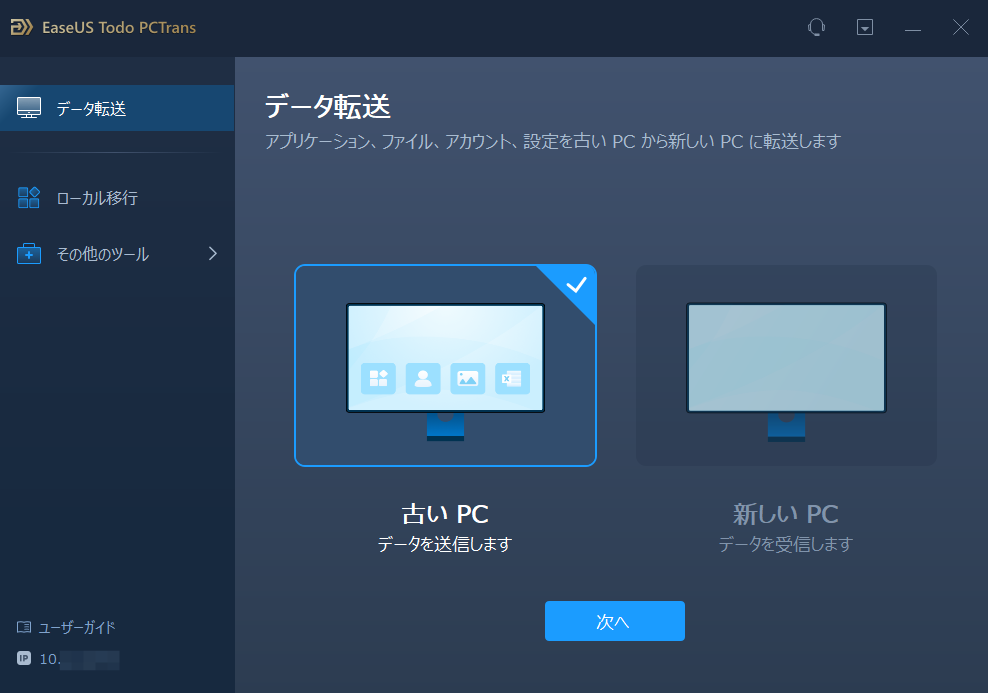
手順2. 「バックアップ経由で転送」を選択します。

手順3. バックアップファイル(イメージファイル)の名前と保存先(HDD/SSD)を指定します。
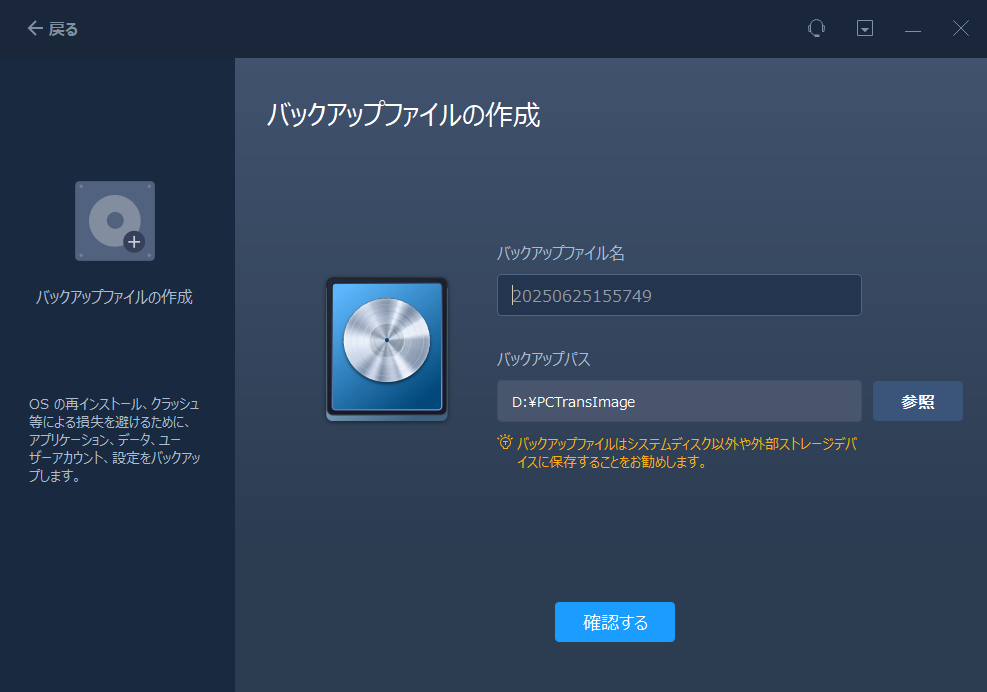
手順4. バックアップしたいアプリ、ファイル、アカウント設定などを選び、「バックアップ」をクリックします。バックアップが完了するまでしばらくお待ちください。
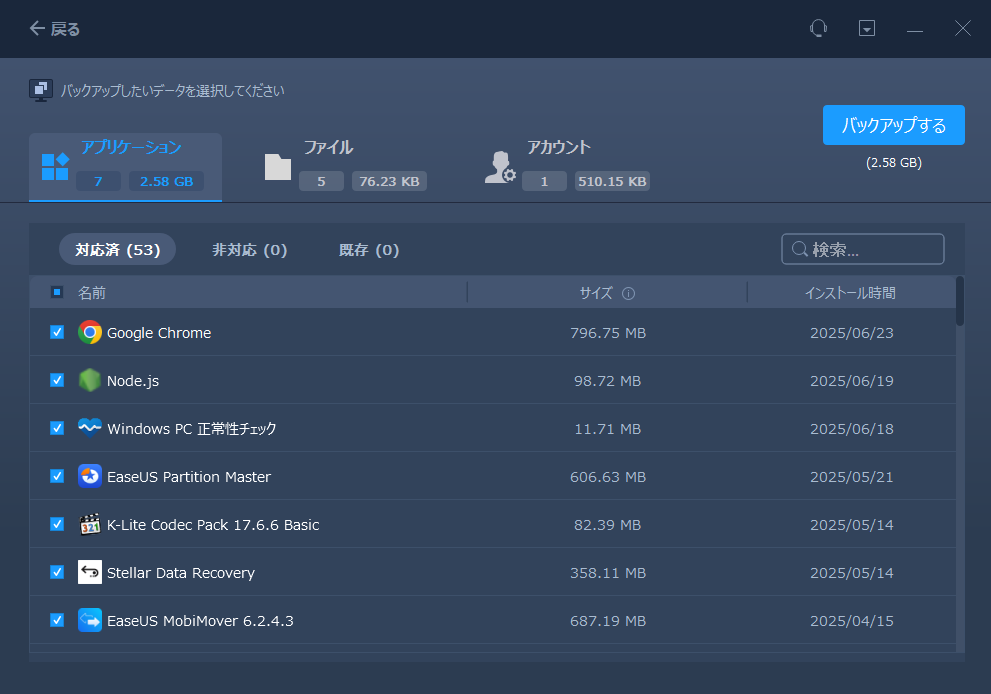
手順5. メイン画面に戻り、「新しいPC」を選択して「次へ」をクリックします。「バックアップ経由で転送」を選択し、「次へ」をクリックします。保存しておいたバックアップファイルの保存先(HDD/SSD)を参照します。バックアップファイルを復元します。

手順6.復元したいアプリ、ファイル、アカウントを選択し、「復元」をクリックします。そうすると、データの転送が完了しました。

SSDに保存するファイルが少ないので、アプリをSSDからHDDに移動したい場合でも、このソフトによって実現されます。先ほど触れたEaseUS Todo PCTransというデータ移行ソフトの「アプリの移行」機能を利用することで、アプリを問題なくSSDからHDDに移行することができます。
ステップ1: EaseUS Todo PCTrans を起動し、「ローカル移行」を選択して「スタート」をクリックします。

ステップ2: 各ディスクにあるアプリが自動で検出されます。移動したいアプリにチェックを入れ、移行先のドライブを選択して「転送」ボタンをクリックします。

ステップ3: 選択したアプリが、指定したディスクに移動されます。処理が完了するまでしばらくお待ちください。

パソコンのパフォーマンスを維持するため、SSDのメインテナンスによく注意を払わなければいけません。ここで、SSDの性能低下化、又はディスクのダメージを避けるために、日常使用する時のアドバイスを皆さんに紹介します。
停電や強制シャットダウン:予想せぬ停電や強制シャットダウンの場合、SSDのキャッシュファイルがすべてなくなります。同じような操作が繰り返すと、SSDにアクセスできなくなる可能性もあります。
長時間SSDの電源を切らない:SSDをパソコンから取り出して、長い期間を置いたら、データ紛失も発生するかもしれません。だから、SSDを長く電源を切っている状態で置かないでください。
重負荷の状態で使用しない:SSDをダウンロードディスクとして使用しないでください。つまり、ネットからファイルをダウンロードする場合は、直接にSSDにダウンロードしないでください。
AHCIをオンにし、4Kアラインメントを行う:この操作は、SSDの寿命を大幅に延長することが可能です。
パソコンの休憩時間が必要:パソコンを使用した後、すぐにパソコンをシャットダウンしないでください。少し時間をおいてシャットダウンした場合は、SSDは自動的にメンテナンスを行います。
SSDにオーバープロビジョン容量を保持:オーバープロビジョン容量は未割当容量のことを指します。一般的には、オーバープロビジョン容量はSSDの容量の17%-20%(最小限)から50%(最大限)を占めています。SSDにオーバープロビジョン容量があると、SSDの一部が壊れると、SSDが自動的にオーバープロビジョン容量を使用するようになるので、SSDの寿命を延長する1つの手段ともなります。
オーバープロビジョン容量についてもっと知りたい方は、「SSD オーバープロビジョニング (OP) を理解する」に移動しましょう。