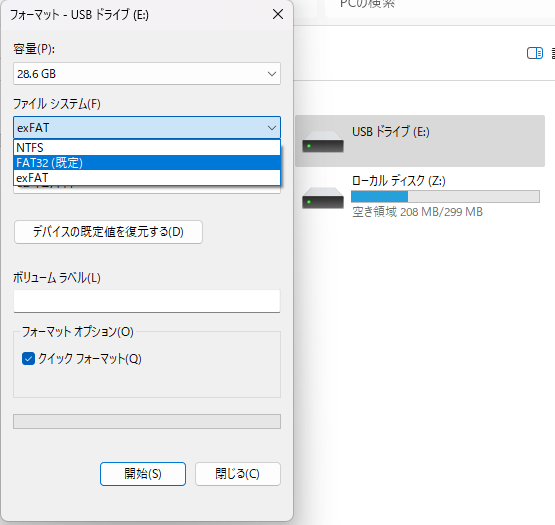-
![]() Windows向けデータ復旧
Windows向けデータ復旧
- Data Recovery Wizard Free購入ダウンロード
- Data Recovery Wizard Pro 購入ダウンロード
- Data Recovery Wizard WinPE購入ダウンロード
- Partition Recovery購入ダウンロード
- Email Recovery Wizard購入ダウンロード
- おまかせデータ復旧サービス
主な内容:
![]() 受賞ととレビュー
受賞ととレビュー
概要:
USBドライブが破損したり、RAWになったり、アクセスできなくなったりしていませんか?データを失わずにUSBをフォーマットするにはどうすればよいでしょうか?このチュートリアルでは、フォーマットする前に、破損した、認識されない、または読み取り不可能なUSBフラッシュドライブからデータを回復する方法について説明します。これは、データを失わずにUSBドライブをフォーマットする最良の方法です。
USBフラッシュドライブは、写真、ビデオファイル、ドキュメントなどの個人ファイルを保存するのに広く使用されています。ただし、場合によっては、USBドライブが破損してRAWになったり、特定の理由によりアクセスできなくなったりすることがあります。このような特殊なケースでは、破損したUSBドライブ、ペンドライブ、SDカード、または外付けハードドライブを修復するためにフォーマットする必要があります。
USBがフォーマットされていないというエラーが発生した場合、USBはアクセスまたは読み取りできません。この問題を解決する最善の方法は、USBフラッシュドライブをフォーマットすることです。しかし、フォーマットするとデバイス上のすべてのファイルが失われるため、ほとんどの人はそれを実行できません。では、データを失わずにUSBフラッシュドライブをフォーマットすることは可能でしょうか?もちろん可能です。
USBファイルのバックアップを作成している場合は、デバイスを直接フォーマットできます。何も失われることはありません。バックアップがない場合でも、データを失うことなくUSBドライブをフォーマットできます。必要なのは、フォーマットする前にUSBからデータを取り出すのに役立つ、専門的なファイル回復ソフトウェアデータ回復だけです。
ここで、すべてのファイルを保持したい場合は、フォーマットする前に、EaseUS Data Recovery Wizardを使用して、破損したUSBまたはアクセスできないUSBで高速データ復旧を実行することをお勧めします。このファイル復旧ソフトウェアは、コンピューターで検出されないUSBドライブからのファイルの復旧や、RAWまたはフォーマットされたUSBドライブからのデータの復元など、すべてのデータ損失ケースを解決できます。
この強力なデータ復旧ツールをコンピューターにダウンロードしてインストールし、次の部分のステップバイステップのガイドに従って、データを失うことなくUSBをフォーマットする方法を学習してください。
データを失うことなくUSBフラッシュドライブをフォーマットするには、事前にUSBからデータを復元し、データの回復後にUSBドライブをフォーマットします。
EaseUS USBデータ復旧ツールを適用して、3つのステップでUSBフラッシュドライブからファイルを復元します。
ステップ1.場所の選択
ソフトを実行してください。最初画面で復元したいファイルの元場所(例えE:)あるいは特定の場所を選択して「紛失データの検索」をクリックしてください。そうすると選んだディスクのスキャンを始めます。

ステップ2.スキャンとファイルの選択
スキャンが終わったら、メニューで「フォルダ」あるいは「種類」をクリックしてください。そして、展開されたリストでファイルのフォルダまたは種類を選択してください。ファイル名が知っている場合は、直接に検索することもできます。
※フィルターを利用し、もっと便利に目標のファイルを探せます。

(復元したいファイルを素早く確認し、プレビューすることができます。)
ステップ3.復旧場所を選んでリカバリー
復元したいファイルを選択してから「復元」をクリックしてください。選択されたファイルの保存場所を指定して復元を終えます。
※ファイルの上書きを避けるため、復元されたファイルを元場所と異なるディスクで保存しなければなりませんので注意してください。

注意:ファイルを復元する際は、復元したデータを保存するための安全な新しい場所をPCまたは別の外部ストレージデバイス上に見つけてください。その後、Windowsディスク管理ツールを使用して、データ損失の問題を心配せずにUSBフラッシュドライブをフォーマットできます。今すぐ自分で試してみてください。
このUSBデータ復旧プログラムをソーシャルメディアで共有して、より多くの人々を支援してください。
低レベルフォーマット(物理フォーマットとも言います)を実行する必要がある場合は、専門的な低レベルフォーマットツールでのみ実行できます。低レベルフォーマットは、既存のデータをすべて破壊するだけでなく、USBドライブに損傷を与える可能性があるため、実行することはお勧めしません。
ただし、高レベルのフォーマット(クイックフォーマットや論理フォーマットといいます)を行うことはできます。Windowsファイルエクスプローラー、Windowsディスク管理、コマンドプロンプト、またはパーティション管理ソフトウェアなどの最適なUSBフォーマットツールを使用して、USBドライブを効率的にフォーマットできます。
ここでは、Windowsエクスプローラーを使用してUSBフラッシュドライブをフォーマットする方法を説明します。
ステップ1.USBをPCに接続し、「このPC/マイコンピュータ」をクリックして開きます。
ステップ2.USBフラッシュドライブを見つけて右クリックし、「フォーマット」を選択します。
ステップ3.ファイルシステムをNTFSまたはFAT32にリセットし、「開始」をクリックし、「OK」をクリックして確認します。
その後、復元したデータをUSBドライブに転送し、RAW USBフラッシュドライブを修復して、データを再度保存および保管できます。
データを失わずにUSBドライブをフォーマットする別の回避策があります。データセキュリティの観点からUSBフラッシュをフォーマットしたくない場合は、EaseUSデータ復旧サービスに頼ることができます。
EaseUSの技術専門家は、フォーマットせずにRAWSDカード、USBフラッシュドライブ、ペンドライブ、または外付けハードドライブを修復し、修復されたパーティションが元のドライブと同じであることを確認して、データ損失がないようにすることができます。複雑なデータ損失の問題を解決できます。
EaseUSのデータ復旧専門家にご相談ください。無料診断の後、以下のサービスを提供することができます:
USBをフォーマットすると、データは消去されるのでしょうか?フォーマット操作は、USBなどのストレージデバイスを初期使用のために準備し、新しいファイルシステムを作成するプロセスです。通常、フォーマットには3つの段階があります。
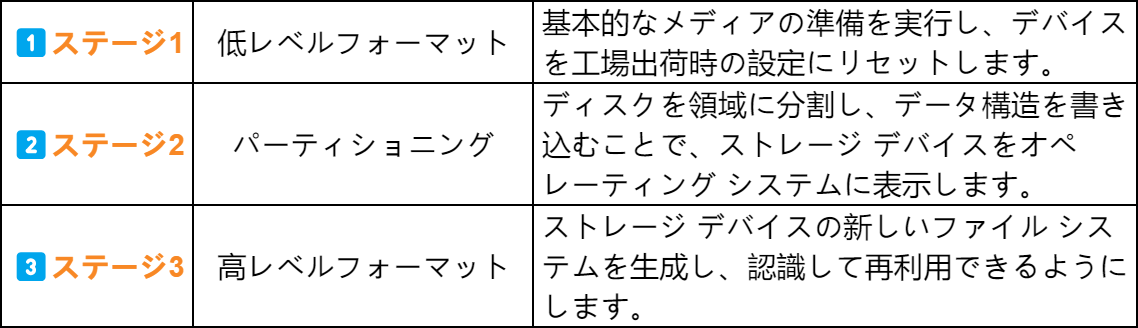
上記の情報に基づいて、低レベルフォーマットとパーティション分割プロセスによってすべてのデータが消去されることがわかります。また、高レベルフォーマットでは、ハードドライブ、USB、またはメモリカードからデータも削除されます。したがって、データを失うことなくUSBフラッシュドライブをフォーマットする安全な方法を見つけることは非常に重要です。
低レベルと高レベルの詳細については、完全なユーザーガイドをご覧ください。
ハードディスクのフォーマットや再フォーマットを行いたいとき、論理フォーマット(ハイレベルフォーマット)と物理フォーマット(ローレベルフォーマット)、どちらのフォーマット方法に頼めばいいかご存知ですか?
USBフラッシュドライブ、SDカード、外部/内部ハードドライブのデータがフォーマットされるのを防ぐための便利なチェックリストも知っておく必要があります。ここでは、USBやその他のストレージデバイス上のデータを保護するのに役立つ便利なヒントをいくつか紹介します。
USB上の重要なファイルのバックアップを常に作成する必要があります。手動でファイルをコピーするか、EaseUS Todo Backupなどの専門的なファイルバックアップソフトウェアを適用して、スケジュールバックアップ機能を使用してUSB内のすべてのファイルを自動的にバックアップするかを選択できます。ローカルバックアップが破損または破壊された場合に備えて、ファイルをクラウドドライブにバックアップできます。
USBの既存のファイルシステムエラーをチェックして修復すると、USBがアクセスできない、またはRAWの問題を効果的に防ぐことができます。CMDを使用してUSBエラーをチェックして修正するか、次に示すようにプロパティのエラーチェックを使用することができます。
ステップ1.USBをPCに接続し、ファイルエクスプローラーを開きます。
ステップ2.スキャンするUSBまたはストレージデバイスを右クリックし、「プロパティ」をクリックします。
ステップ3.「ツール」タブに移動し、上部の「エラーチェック」セクションの下にある「チェック」ボタンをクリックします。

ステップ4.ドライブをスキャンし、エラーが見つかった場合はドライブを修復します。スキャンが終了したら、「詳細を表示」リンクをクリックして、Chkdskログインイベントビューアーを表示します。修正されたUSBの詳細なエラーが表示されます。
この記事が役に立った場合は、Twitter、Facebook、Instagramでお友達と共有してください。
どのような種類のストレージデバイスを使用する場合でも、データのセキュリティは最優先事項です。そのため、データを失わずにフラッシュドライブをフォーマットする方法について説明します。周知のとおり、USBフラッシュドライブをフォーマットすると、確実にデータが失われます。
データを失うことなくUSBをフォーマットするには、次の2つのソリューションがあります。
1.EaseUS Data Recovery Wizardを使用して破損したUSBドライブからデータを回復し、データ損失なしでUSBドライブをフォーマットします。
2.EaseUSデータ復旧サービスを使用して、RAWまたは破損したUSBドライブをフォーマットせずに修復します。SDカード上のファイルはそのまま残ります。
すべてを削除せずにUSBスティックをフォーマットするにはどうすればよいですか?
USBフラッシュドライブまたはペンドライブをすべて削除せずにフォーマットするには、USBをフォーマットした後、まずファイルをバックアップし、エクスポートしたファイルをUSBドライブにコピーし直します。USBドライブが破損し、正常にアクセスできないとします。その場合は、事前にプロのデータ復旧ソフトウェアを使用してUSBから重要なファイルを復元し、USBをフォーマットして開いて再利用することを強くお勧めします。
データを失わずにUSBを修復するにはどうすればよいですか?
USBをフォーマットした後、データを回復できますか?
はい。EaseUSUSBデータ復旧ツールを使用すると、フォーマットされたUSBフラッシュドライブからデータを復元できます。このソフトウェアは、破損したUSB、アクセスできないUSB、RAW USBからデータを復旧できます。
故障したUSBからデータを回復できますか?
USBが物理的に損傷していない限り、EaseUS Data Recovery Wizardなどのデータ復旧ソフトウェアを使用してデータを回復できます。データ復旧後、Windowsエラーチェックツールを実行するか、CHKDSKコマンドを使用して故障したUSBフラッシュドライブを修復できます。
誤って消去してしまったファイルをはじめ、様々な問題や状況でもデータを簡単に復元することができます。強力な復元エンジンで高い復元率を実現、他のソフトでは復元できないファイルも復元可能です。
もっと見るEaseus Data Recovery Wizard Freeの機能は強い。無料版が2GBの復元容量制限があるが、ほとんどのユーザーはほんの一部特定なデータ(間違って削除したフォルダとか)のみを復元したいので十分!
もっと見る...このように、フリーソフトながら、高機能かつ確実なファイル・フォルダ復活ツールとして、EASEUS Data Recovery Wizardの利用価値が高い。
もっと見る