-
![]() Windows向けデータ復旧
Windows向けデータ復旧
- Data Recovery Wizard Free購入ダウンロード
- Data Recovery Wizard Pro 購入ダウンロード
- Data Recovery Wizard WinPE購入ダウンロード
- Partition Recovery購入ダウンロード
- Email Recovery Wizard購入ダウンロード
- おまかせデータ復旧サービス
主な内容:
![]() 受賞とレビュー
受賞とレビュー
概要:
Windows環境では、RAW USBドライブを直接に取り戻すことはできません。何かツールの力を借りて、それを完成しなければなりません。この場合はUSBデータ復旧ソフトが必要となります。EaseUS Data Recovery Wizardは薦められています。
RAWになった USBメモリの復元について話す前に、それに関する事例を一つ見ましょう。
「USBメモリをパソコンに差し込んだら、フォーマットしますかと質問されました。USBメモリからデータを復元したいです。ほぼ500MBで、RAW ファイルシステムと表記されている。データを復元したいのですが...」
壊れたUSBメモリの修復はこちらから-->
USB外付けハードディスク、USBメモリカード、USBスマートメディアなどを使うとき、よく次の問題に遭う可能性があります。
上記の問題の原因はUSBメモリのパーティションがWindows環境で破損や破壊されたからです。これは、最も頻繁に起こる現象です。
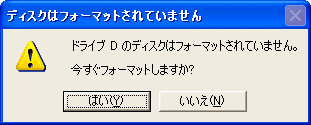
USBメモリを使って、上記の問題にあったとき、文書、写真、メールなどにはアクセスできず、ドライブをチェックしたら、ファイルシステムは「RAW」と表示します。

RAW USBメモリの復元方法を求めるとき、指示通りにフォーマットしてはいけません。なぜなら、それはRAW USBメモリのデータ領域の上書きや破壊をすることにになるかもしれないからです。そして、RAW USBメモリからデータを取り戻すチャンスも無くなるかもしれません。そのため、RAW USBドライブのデータを復元してから、フォーマットを行うようにしましょう。
Windows環境では、RAW USBドライブを直接に取り戻すことはできません。何かツールの力を借りて、それを完成しなければなりません。この場合はUSBデータ復旧ソフトが必要となります。EaseUS Data Recovery Wizardをお薦めします。また、USBメモリ、あるいはsdカードが認識しない時にも役に立ちます。
Data Recovery Wizardは高機能のデータ復旧ソフトで、Windows 2003/XP/Vista/2008/Windows 7/Windows 8/Windows 10の環境で、ハードウェアRAID、ハードディスク、USBメモリ、SDカード、メモリカードなどの記憶媒体からフォーマットされ、削除され、パーティション消失や破壊、ソフトウェア故障、ウイルス感染、予期せぬ停止などで消えたデータを復元できます。
ステップ1.場所の選択
ソフトウェアを起動し、USBメモリ/外付けハードディスクをパソコンに接続します。ソフトウェアが自動的に検出します。そのデバイスを選択し、「紛失データの検索」をクリックします。
※手動的に「↻」をクリックして情報を更新することもできます。

ステップ2.スキャンとファイルの選択
スキャンが終わったら、メニューで「フォルダ」あるいは「種類」をクリックしてください。そして、展開されたリストでファイルのフォルダまたは種類を選択してください。ファイル名が知っている場合は、直接に検索することもできます。フィルターを利用し、もっと便利に目標のファイルを探せます。
※復元したいファイルを素早く指定し、プレビューすることができます。

ステップ3.復旧場所を選んで復元
復元したいファイルを選択してから「復元」をクリックしてください。選択されたファイルの保存場所を指定して復元を終えます。
※ファイルの上書きを避けるため、復元されたファイルを元場所と異なるディスクで保存したほうがいいです。

RAW USBメモリのデータを復元し、ほかの場所に保存してから、フォーマットを行うことができます。そして、USBメモリにファイルを転送することができます。
誤って消去してしまったファイルをはじめ、様々な問題や状況でもデータを簡単に復元することができます。強力な復元エンジンで高い復元率を実現、他のソフトでは復元できないファイルも復元可能です。
もっと見るEaseus Data Recovery Wizard Freeの機能は強い。無料版が2GBの復元容量制限があるが、ほとんどのユーザーはほんの一部特定なデータ(間違って削除したフォルダとか)のみを復元したいので十分!
もっと見る...このように、フリーソフトながら、高機能かつ確実なファイル・フォルダ復活ツールとして、EASEUS Data Recovery Wizardの利用価値が高い。
もっと見る