-
![]() Windows向けデータ復旧
Windows向けデータ復旧
- Data Recovery Wizard Free購入ダウンロード
- Data Recovery Wizard Pro 購入ダウンロード
- Data Recovery Wizard WinPE購入ダウンロード
- Partition Recovery購入ダウンロード
- Email Recovery Wizard購入ダウンロード
- おまかせデータ復旧サービス
主な内容:
![]() 受賞ととレビュー
受賞ととレビュー
概要:
データを失うことなく、ペンドライブが検出されないエラーを修正し、認識/検出されないUSBフラッシュドライブを修復するためにあなたのための完全なソリューションを取得します。その後、USBデータを復元するためにEaseUSデータ復旧ソフトウェアを無料でダウンロードしてください。
「サンディスクのUSBメモリーをノートパソコンに差し込んでも認識されません。学校の勉強をすべて保存しているのですが、データを修復する方法はありますか?解決策をご存知の方、助けてください。」
上記のユーザーのように、多くの人がUSBドライブが認識されない、または検出されないという問題に遭遇しています。このコンピュータに最後に接続したUSBデバイスが故障し、Windowsがそれを認識しません。なぜUSBがコンピュータに表示されないのでしょうか?この問題を引き起こす理由は、以下のようにさまざまです:
発生した障害とドライブの現在の状態を確認するには、Windowsのディスクの管理ユーティリティを使用する必要があります。この操作でUSBドライブを検査し、必要な解決策の詳細を得ることができます。
USBドライブをPCに接続した状態で、ディスクの管理ツールで状態を確認する方法を説明します。
ステップ1.「PC」を右クリックし、「管理」を選択します。
ステップ2.「ディスクの管理」にアクセスします。
ステップ3.USBドライブが以下のいずれかの状態になるはずです:
ドライブの特定の状態を特定した後、以下の対応策を適用して問題を解決することができます。
ここでは、PCが認識できないUSBドライブの問題を解決する方法をいくつか紹介します。お使いのドライブが上記のステータスのいずれかを表示していない場合でも、これらのヒントを試してデータを取り戻せるかどうかを確認する価値はあります。
適用対象:USBがRAWになるのを修正します。
ファイルシステムエラーにより、USBドライブがRAW、つまりコンピュータが読み取れない状態になることがあります。このような状況では、まずドライブからファイルを復元し、RAWをNTFSまたはFAT32フォーマットに変換して再び使用する必要があります。
アクセスできないデバイスからデータを復元するには、EaseUS Data Recovery Wizardをご利用ください。削除されたファイルの復元、フォーマットされたデータの復元、RAWパーティションの復元、その他のデータ損失の状況を完璧にサポートします。
RAW USBドライブからデータを復元するには:
1
自分でうまく解決できない場合は、私たちは協力します!
EaseUSのデータ復旧専門家にご相談ください。無料診断の後、以下のサービスを提供することができます:
すべてのファイルを取得した後、USBドライブをフォーマットし、デバイスに新しいファイルシステムを割り当てることで、再び使用できるようになります。
適用対象:USB ドライブが未割り当て領域として表示される問題を修正しました。
USBドライブがディスクの管理ユーティリティで未割り当て領域として表示されている場合、ドライバが古いか破損している可能性があります。これを解決するには、新しいドライバをインストールする必要があります。
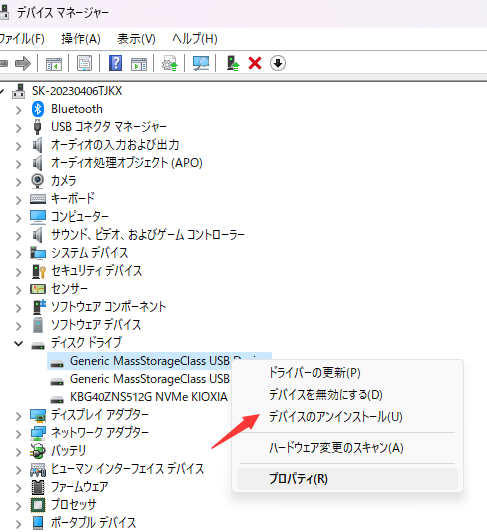
USBドライバを再インストールしても問題が解決しない場合は、EaseUS Data Recovery Wizardを使って未割り当て領域からデータを復元することができます。その後、安全が確保されたら、ドライブ上に新しいボリュームを作成し、データを保存できるようにします。(未割り当て領域はEaseUSEaseUS Data Recovery Wizardでは「失われたパーティション」として表示されます。適切なパーティションを選択してスキャンし、データを復元します)。
未割り当て領域のあるドライブに新しいボリュームを作成するには:
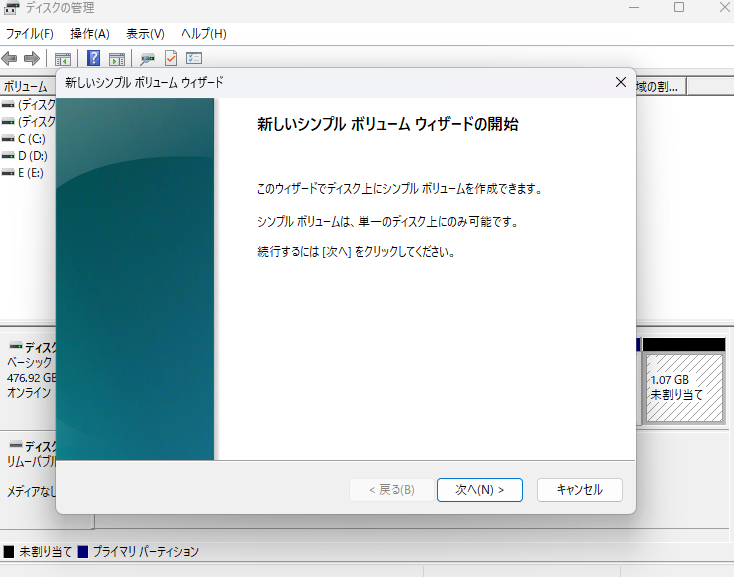
適用対象:USBドライブにドライバ文字が表示されない。
USBドライブが認識/検出されない問題を引き起こすもう1つの理由は、コンピュータ上でUSBドライブに割り当てられているドライブ文字がすでに他のドライブで占められている(またはUSB上の文字が欠けている)場合です。この問題を解決するには、EaseUSの無料パーティションソフトウェアを使ってUSBドライブに未使用のドライブ文字を割り当てる必要があります。これで問題は解決し、アクセスできないデータを素早く復元できるようになります。
Windowsのディスク管理ユーティリティを使用して、USBドライブにドライブ文字を割り当てることもできます。
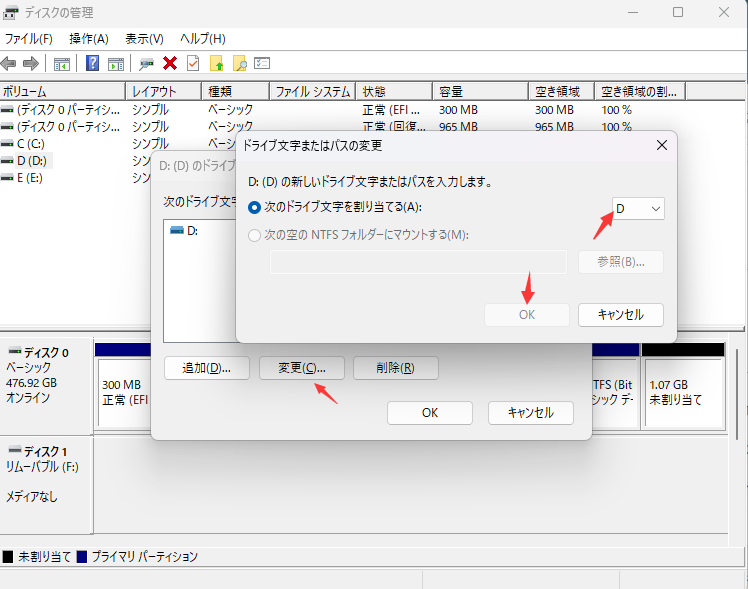
適用対象:ディスクの管理にUSBが表示されないのを修正する
「ディスクの管理」ユーティリティでUSBドライブが認識/検出されない場合は、その可能性があります:
USBドライブが認識/検出されない問題を解決するには、以下の方法をお試しください:
最後に、ドライバを再インストールします。これらのヒントで解決しない場合は、USBドライブを専門家に修理に出すことを検討してください。
【対処法】USBドライブがMacに表示されない…
Macコンピュータを使用していて、デバイスがUSBドライブを認識しない場合、Mac上でUSBドライブが表示されない場合のトラブルシューティングに使用できる効果的な修正方法をご紹介します。続きを読む
このように、USBドライブを使用不能にする方法はさまざまです。このガイドの手順に従って、ファイルを復元できることを願っています。しかし、データのバックアップを定期的に取り、使い終わったら必ずドライブをPCから適切に取り出すことをお勧めします。
ドライバが見つからない、古い、または破損している場合、コンピュータはUSBドライブを読み込むことができません。USBドライバの問題、ドライブレターの競合、ファイルシステムエラーなどはすべて、USBドライブがWindows PCに表示されない原因となります。
USBドライバの更新、ディスクドライバの再インストール、USBデータの復元、USBドライブレターの変更、USBをフォーマットしてファイルシステムをリセットすることができます。詳細なガイドについては、「Windows 10/8/7でUSBが表示されない」を参照してください。
USBドライブは、さまざまな理由で破損したり損傷したりすることがあります。幸いなことに、USBは無料で修理することができます。
WindowsのCHKDSKとWindowsのディスクエラーチェックは、コマンドラインからディスク上のエラーを修復することができます。その後、EaseUSのデータ復元ソフトウェアを使えば、ファイルを失うことなく、故障したUSBドライブからデータを取り戻すことができます。
詳細なガイドについては、USBドライブ修復ツールを参照してください。
このページで推奨しているように、USBドライブ、USBドライブ、または外付けハードドライブが認識されなくなった場合、以下の手順でこの問題を取り除くことができます:
ステップ 1.ディスクの管理でUSBの状態を確認する:
ステップ2.USBドライブの関連エラーを修正し、認識させる:
誤って消去してしまったファイルをはじめ、様々な問題や状況でもデータを簡単に復元することができます。強力な復元エンジンで高い復元率を実現、他のソフトでは復元できないファイルも復元可能です。
もっと見るEaseus Data Recovery Wizard Freeの機能は強い。無料版が2GBの復元容量制限があるが、ほとんどのユーザーはほんの一部特定なデータ(間違って削除したフォルダとか)のみを復元したいので十分!
もっと見る...このように、フリーソフトながら、高機能かつ確実なファイル・フォルダ復活ツールとして、EASEUS Data Recovery Wizardの利用価値が高い。
もっと見る
