-
![]() Windows向けデータ復旧
Windows向けデータ復旧
- Data Recovery Wizard Free購入ダウンロード
- Data Recovery Wizard Pro 購入ダウンロード
- Data Recovery Wizard WinPE購入ダウンロード
- Partition Recovery購入ダウンロード
- Email Recovery Wizard購入ダウンロード
- おまかせデータ復旧サービス
概要:
このページでは、基本的にMacで表示されないUSBのためのすべての対処法をカバーし、また、Macで表示されない外付けハードドライブ、Macで表示されないフラッシュドライブ、Macで表示されないSDカードなどのような他のストレージデバイスにも適用されます。主な内容をざっと見て、最も興味のある部分に直接ジャンプできます。
一般的に、MacのUSBポートにUSBドライブを差し込むと、ドライブはすぐにデスクトップに表示されたり、Finderに隠れたりして、その中のデータにアクセス、チェック、管理することができるようになります。何度もUSBドライブをMacに接続しようとしても、USBドライブがどこにも表示されないという状況に遭ったことはありませんか。
「こんにちは、私はMacOS 12.2.1 Montereyを動かしているiMac Proを持っています。私には、ファイルアーカイブが入ったシーゲート製のUSB外付けドライブがあります。先週までは問題なく動いていましたが、今週になってコンピューターがドライブを認識しなくなりましたが...」
このページでは、基本的にMacで表示されないUSBのためのすべての対処法をカバーし、また、Macで表示されない外付けハードドライブ、Macで表示されないフラッシュドライブ、Macで表示されないSDカードなどのような他のストレージデバイスにも適用されます。主な内容をざっと見て、最も興味のある部分に直接ジャンプできます。
| 実用的な解決策 | 詳細手順 |
|---|---|
| 接続の問題をチェック | USBドライブを再接続する。USBドライブを別のUSBポートまたはMacに接続...詳しくは |
| USBフラッシュドライブを表示 | Finderの環境設定で外付けUSBディスクを表示するか、システム情報でUSBドライブを確認...詳しくは |
| First AidでUSBドライブを修復 | USBフラッシュ・ドライブが破損または損傷している場合は、「アプリケーション」>「ユーティリティ」>「ディスク」と進み、First Aidを実行...詳しくは |
| より効果的な修正 | MacのUSBが表示されないのを解決するには、ターミナルを使う、データを復元してUSBをフォーマットする、macOSをアップグレード...詳しくは |
USBが認識されない問題の背景には、以下のような様々な理由があります:
| ❌接続エラー | USBドライブがポートに正しく接続されていません。 |
| 🙁USBポートの問題 | USBポートが作動せず、壊れています。 |
| 💾USBの破損 | USBフラッシュドライブが損傷しているか、ファイルシステムが壊れています。 |
| 📌macOSの不具合 | 現在お使いのMacシステムにバグがある場合、外付けドライブの読み書きに問題が生じたり、問題が検出されなかったりすることがあります。 |
| ⚡USBが起動しない | ドライブがオンになっていない(これはまれですが、USBドライブの一部のモデルには物理的な電源スイッチがあります)。 |
| 👿ウイルス感染 | USBフラッシュドライブがウイルスに感染している場合、Macに表示されないことがあります。 |
USBデバイスが表示されない原因については、USBポートが動作していない、USBドライブが破損している、ウイルス感染、macOSの不具合など、様々な原因があります。そこで、自分のケースに有効な解決策を見つけるために、時間をかけて基本的なチェックを行い、無関係な問題を除外し、潜在的なリスクを特定し、最終的にそれを解決する必要があります。
Macを再起動しようとしたことはありませんか?さらなる対策を講じる前に、時々発生するありふれたハードウェアの不具合に取り組むための最も効率的な方法を忘れてはいけません。このオペレーティングシステムの再起動が問題を解決できない場合、物理的な接続の問題をステップバイステップで確認してください。
ステップ1. 動作していないUSBポートからUSBドライブを取り出し、他のUSBポートに差し込みます。Macで利用可能なすべてのUSBポートを試してみてください。
ステップ2. USB接続ケーブルまたはUSB-Cアダプタを使用しましたか?もしそうでならば、USBドライブを取り出して、直接USBポートに差し込んでください。

ステップ3. もう1台のMacコンピュータを持っている場合は、このコンピュータにUSBドライブを接続してみてください。正常に表示されるのかチェックしてください。
ステップ4. SDカード所有者の場合、SDカードをMacに接続する一般的な方法は、カードリーダーを必要としています。USBポートを変えてもうまくいかなかった場合、カードリーダーを変えて再度試してみてください。
MacにUSBドライブが表示されない場合のトラブルシューティングの4つのステップは、非常に基本的なものですが、ほとんどの場合に対応できます。各ステップは、接続不良/緩み、USBポートの動作不良、電力不足などの問題を除外するのに役立ちます。
Mac が USB フラッシュドライブをすでに認識しているにもかかわらず、デスクトップに表示されないことがあります。したがって、Finder > Preferences > Generalで、「External disks」オプションにチェックが入っていることを確認してください。そうすると、MacのデスクトップにUSBフラッシュドライブが表示されるようになります。
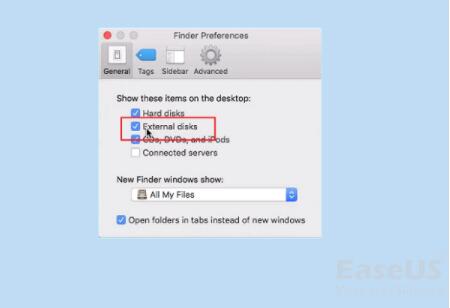
FinderはMacで接続された外付けドライブを確認するための他のアクセス方法です。もしフラッシュドライブや外付けハードディスクがそこに表示されないなら、Finder > 環境設定 > サイドバーで、下にある「外部ディスク」オプションを選択する必要があります。このオプションを選択することで、接続されている外付けUSBハードドライブやフラッシュドライブが正常にFinderに表示されるようになります。
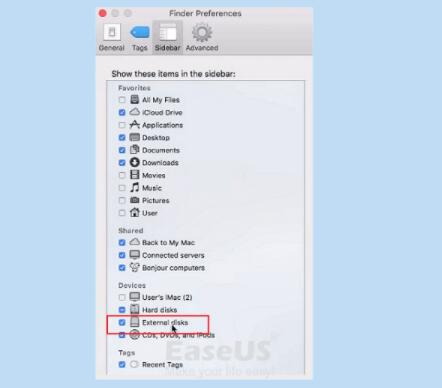
デスクトップやFinderでUSBドライブが見つからない場合、一般的なMacユーザーにとっては隠れた場所である「システム情報」から探してみてください。
ステップ 1. [アプリケーション] > [ユーティリティ] > [システム情報] に移動します。
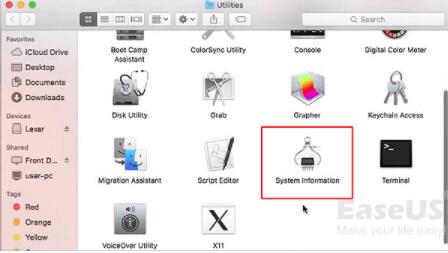
ステップ 2. システムが USB ドライブを検出するかどうかを確認します。左パネルの「USB」をクリックすると、USBフラッシュドライブの情報も確認できます。
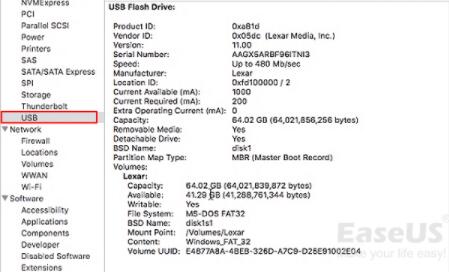
ステップ1. Mac コンピューターを再起動し、Apple ロゴが表示されるまでCommand +Option+P+Rキーを押します。
ステップ2. Command+Option+Escキーを押して、応答していないすべてのアプリケーションを閉じます。
ステップ3. Mac コンピュータに表示されていない USB を接続します。表示されない場合は、Apple アイコンをクリックし、[スリープ] を選択します。
ステップ4. 数秒後に任意のキーを押して、コンピューターをウェイクアップします。
ステップ5. Mac をシャットダウンし、電源コードを抜き、15 秒後に再度接続します。
これでもうまくいかない場合は、この時点で破損の可能性が高い。あきらめずに自分で修復を試みてください。
ステップ1. 「アプリケーション」→「ユーティリティ」→「ディスクユーティリティ」と進みます。

ステップ2.ディスク ユーティリティの左側のパネルで USB フラッシュ ドライブを選択し、上部のツールバーで [First Aid] をクリックし、[実行] をクリックします。ディスク ユーティリティは、ドライブのエラーを自動的に修復します。

ステップ3. USB ドライブを選択し、上部のツールバーにある [マウント解除] をクリックし、USB を取り外して、10 ~ 15 秒で再度接続します。

ステップ1. ユーティリティでターミナルを開き、「diskutil list」と入力して Return キーを押します。

ステップ2. USB フラッシュ ドライブのディスク番号を見つけて、「diskutil info disk2」と入力し、Return キーを押します。(2 を USB フラッシュ ドライブのディスク番号に置き換えます。)

ステップ3. 「diskutil eject disk 2」と入力し、Return キーを押します。
ステップ4.「diskutil list」と入力し、Returnキーを押します。ターミナルリストからUSBが消えたら、ウィンドウを閉じます。
ステップ5. ターミナルを閉じて、コンソールを開き、ドライブのエラーを確認します。
ステップ6. 「Errors and Faults」をクリックし、エラーがあるかどうかを確認します。

ステップ7. USB フラッシュ ドライブを Mac に再接続します。エラーが表示されなければ、USB フラッシュ ドライブは安全です。
ディスクの再フォーマットは基本的にUSBが表示されないことを含む多くのハードドライブの問題を解決します。特にUSBアイコンが表示されているが、ファイルが表示されない場合などです。USBドライブが空に表示されるのは意味がないため、ディスクを再フォーマットして再度使用できるようにする必要があります。
再フォーマットすると、データが消えてしまうので注意が必要です。データが重要である限り、データ損失ゼロを保証ためには、下記の手順に従う必要があります。
[1] EaseUS Data Recovery Wizard for Mac をダウンロードしてください。これは、プロのMac データ リカバリ ソフトウェアです。USB ドライブの完全なデータ リカバリを実行します。
ステップ1.削除されたファイル/フォルダが保存されていた場所を選んで、「失われたファイルを検索」をクリックします。

ステップ2.クリックしてから、スキャンが開始します。(自動的に開始する高度なスキャンは時間がかかりますが、探せるデータも多いです。)

ステップ3.保存の位置(クラウドを薦めします)を選択して、「保存」すると、復元の作業が完了です。

[2] ディスクユーティリティで USB ドライブを再フォーマットします。
ディスクユーティリティで USB ドライブをフォーマットするには:
ステップ1. [ユーティリティ] に移動し、[ディスク ユーティリティ] を開きます。
ステップ2. ディスク ユーティリティのサイドバーに表示されていない USB フラッシュ ドライブを選択します。
ステップ3. 上部の [消去] をクリックします。
ステップ4. USB フラッシュ ドライブをフォーマットするために、必要な情報 (名前、フォーマット、およびスキーム) を完了します。
お使いのMacOS は常に更新されていましたか? 特に macOS の更新後は、Mac が USB ドライブを認識しない可能性があります。今回は、お使いの Mac が最新かどうかの設定を詳しく見てみましょう。同様に、ファームウェアの更新はさまざまなハードウェアの問題に対処し、USB ポートの機能もその 1 つになる可能性があります。そのため、ソフトウェアとファームウェアを最新の状態に保つことで、USB ドライブが再び正常に表示されるようになります。

現在では、ブランドのUSBフラッシュドライブでさえ高価ではありません。推奨されるトラブルシューティング方法をすべて試しても、USBドライブがMacに表示されない場合があります。それはひどく損傷しており、修復する能力を超えているかもしれません。
Macは、ひどく損傷したフラッシュドライブやペンドライブを一時的にでも表示する方法がないため、認識しません。データを救出する最後のチャンスは、近くのデータ復元サービスセンターに壊れたUSBドライブを送り、専門家に最善を尽くしてもらうことです。
手動データ復元費用はソフトウェアデータ復元より明らかに高いので、覚悟が必要です。したがって、最初の試みとしては、EaseUS Data Recovery Wizard を使用してUSBドライブをスキャンするという費用対効果の高いプランを常にお試しください。
このページでは、認識されない USB ドライブを修復するための 10 の実用的な対処法を集めました。USB または USB フラッシュ ドライブが Mac に表示されなくても心配はいりません。
リストされた方法のいずれかを選択し、ドライブが表示され、再びアクセスできるようにするために、ガイドの手順に従ってください。
また、この問題を解決した後、EaseUS Data Recovery Wizard for Mac を実行してすべての USB データをスキャンして探し出すことを忘れないでください。
MacでペンドライブやUSBフラッシュドライブが検出されないに関するその他の質問と回答
1. USBドライブが表示されないのはなぜですか?
USBデバイスが表示されない問題の背景には、USBポートが機能していない、USBドライブが破損している、ウイルスに感染している、macOSが故障している、USB接続に問題があるなど、さまざまな理由があります。
2. MacにUSBドライブを認識させるには?
Macに外付けUSBドライブを認識させるには、まず、USB接続ポートとMacのシステム設定が正常であることを確認するために、基本的な設定を行います。最初の確認が終わったら、USBポートのリセット、ディスク・ユーティリティでのUSBの修復、ターミナルでのUSBの修復、USBドライブの再フォーマットなど、破損したUSBドライブの修復を試みます。
それでもMacがUSBを認識しない場合は、macOSとソフトウェア・アップデートの問題のチェックを続けます。
3. MacでUSBドライブにファイルやフォルダが表示されないのを直すには?
MacでUSBファイルが表示されないのを直すには、以下の方法があります:
4. Macで検出されないUSBを直すには?
MacでUSBドライブが表示されない問題を解決するには、以下の方法をお試しください: