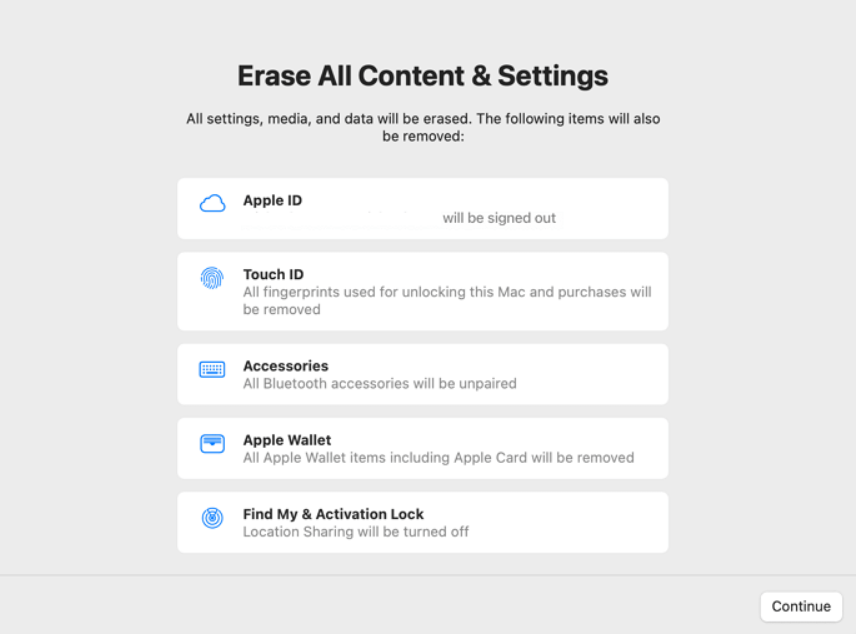-
![]() Windows向けデータ復旧
Windows向けデータ復旧
- Data Recovery Wizard Free購入ダウンロード
- Data Recovery Wizard Pro 購入ダウンロード
- Data Recovery Wizard WinPE購入ダウンロード
- Partition Recovery購入ダウンロード
- Email Recovery Wizard購入ダウンロード
- おまかせデータ復旧サービス
概要:
この記事は、Macがクラッシュし続ける原因を説明し、起動時にクラッシュするなど、様々なMacクラッシュ問題の解決策を提供します。そして、EaseUS Data Recovery Wizard for MacでMac上の削除されたファイルを復元するためのボーナスチップを紹介します。
お使いのMacが何度もクラッシュして、その原因かどうしてもわからないことありますか。Apple Macはクラッシュすることで有名で、特にIntel Macではよくある問題です。
Intel MacはAppleのシリコンに比べるとパワー不足で、最適化されていないため、IntelベースのMacBookではクラッシュする問題がより多く発生しています。
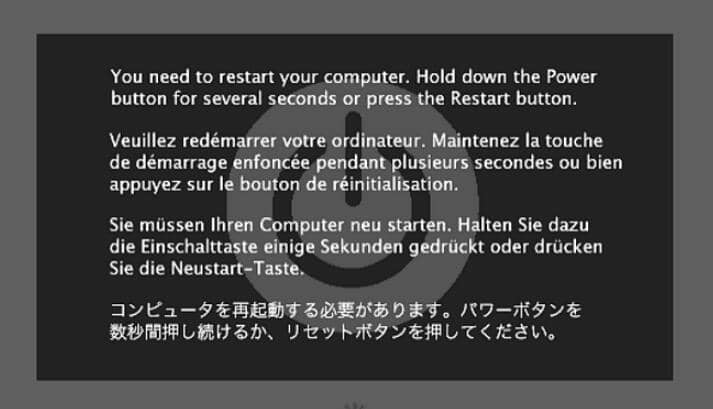
本記事はMacが頻繁にクラッシュすることの原因と解決策を詳しく説明します。読み続けましょう。
1.macOS アップデートの問題
macOS の更新プログラムをインストールできない、または他のファイルが適切に更新されなかったなどの問題が発生した場合、それが原因でMac がクラッシュし続けます。また、最新のmacOSアップデートにバグがある恐れもあるので、Appleがバグフィックスを含むアップデートをリリースするまでは、古いバージョンのmacOSを入手することを考えた方が良いでしょう。
2.起動ディスクの空き容量が足りない
空き容量が足りないと、Mac Ventura が起動しなくなり、アプリケーションが起動しなくなり、特定のコマンドやタスクが実行されなくなります。Mac の空き容量が少ない場合は、ファイルまたはアプリを削除して、Mac の SSD の空き容量を増やしてください。これにより、ドライブに情報を保存および処理するためのスペースが増えるため、Mac がクラッシュするのを防ぐことができます。
3.プロセッサ集中型タスクを処理するCPUが足りない
Macが古かったり、リソースを大量に消費するアプリケーションを使いすぎると、コンピューターがうまくに運行しなくなります。そうなると、需要に追いつけずにMacがクラッシュしてしまうのです。
CMD + Qを押して、またはOption + Command + ESCを押して「強制終了」をクリックして、一部のアプリケーションをを終了してみてください。
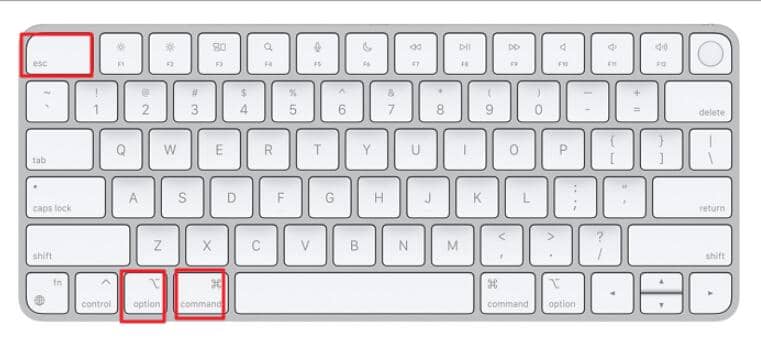
4.システムリソースにアクセスする際の悪いレースコンディション
これも、ユーザーがよく気づかないことです。 すべてのアプリケーションは、正しく動作するためにコンピュータのリソースを必要とします。
リソースを大量に消費するタスクを実行していなくても、バックグラウンドで軽いプログラムを開きすぎているだけで、Macのリソースが徐々に枯渇し、Macがクラッシュする可能性があるのです。
5.互換性のないソフトウェアとハードウェア
非常に古い Mac または Apple シリコン Mac を使用している場合、互換性のないソフトウェアが原因で Mac がクラッシュする可能性が高くなります。Apple silicon Macが登場してしばらく経ちますが、多くのアプリケーションはまだApple silicon Macに対応するように移行しています。また、古いMacを使用していて、多くのリソースを必要とする最新のアプリケーションがインストールされている場合、ハードウェアが負荷の高いプログラムと互換性がないため、Macがクラッシュします。
では、Mac がクラッシュし続ける場合、どのように修正すればよいのでしょうか?下記の解決策を学びましょう。
Mac を再起動すると、すべての操作が閉じられ、バックグラウンドで実行されている既存の操作なしでコンピューターが起動します。
Mac を再起動する方法は次のとおりです。
ステップ1.上部のメニュー バーにある Apple ロゴをクリックします。
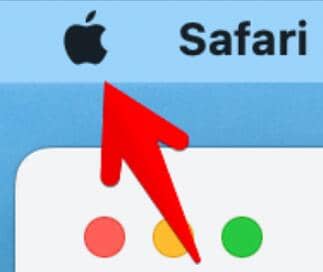
ステップ2.次に、「再起動」を選択します。
ステップ3. Mac がすべてのアプリケーションを閉じて再起動するまでしばらく待ちます。
前述のように、macOS が適切に更新されていない場合、Mac がクラッシュしたり、その他のパフォーマンスの問題が発生したりする恐れがあります。
これを修正するには、macOS を再インストールします。macOS を再インストールする方法は次のとおりです。
ステップ1.Mac を再起動します。
ステップ2.Apple シリコン Mac では、Mac の起動後に起動オプション ウィンドウが開くまで電源ボタンを押し続け、[オプション] を選択します。
*注:Intel Mac では、Mac の電源を入れた直後に CMD+R を押し続け、Apple ロゴが表示されるまで CMD+R を押し続けます。
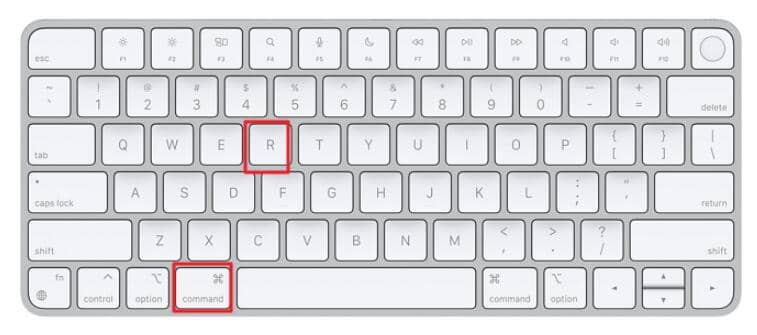
ステップ3.ユーティリティ ウィンドウから [macOS の再インストール] を選択し、[続行] をクリックします。
ステップ4.プロンプトに従って、macOS の再インストールを完了します。
Apple Diagnostics を実行して、Mac がクラッシュする原因を確認します。
Apple Diagnostics を実行する方法は次のとおりです。
このプロセスにより、デバイスのディスクまたはボリュームの問題を解決できます。これを行う方法は次のとおりです。
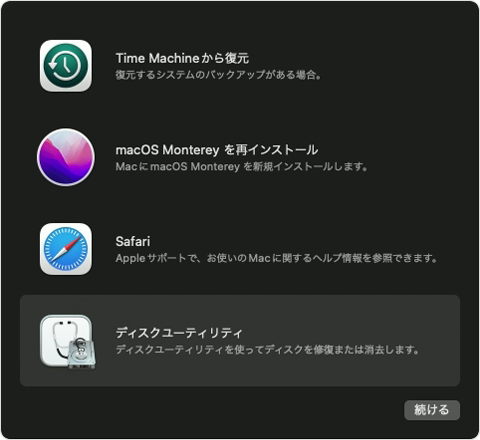
NVRAMとSMCをクリアすることで、Mac のクラッシュを防ぐことができる場合があります。これを行う方法は次のとおりです。
ステップ1.Mac を再起動し、CMD + Option + P + R キーを同時に押し続けます。
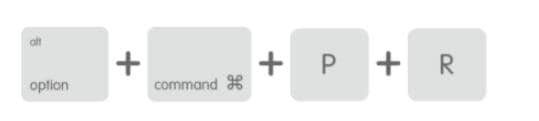
ステップ2. Apple ロゴが表示されるまでキーを押し続けます。
ステップ3.これで、NVRAM がリセットされ、Mac が正常に起動します。
System Management Controller (SMC) は、多くの Mac 機能を担当します。Mac のマザーボードには、システム管理コントローラーと呼ばれる回路があります。SMC をリセットする方法は次のとおりです。
ステップ1. Mac を再起動し、Shift + Option + Control + R キーを同時に押し続けます。
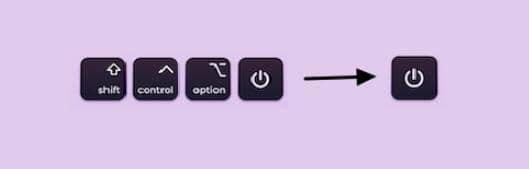
ステップ2. Apple ロゴが表示されるまで押し続けます。
ステップ3.これで SMC がリセットされ、Mac が正常に起動します。
Macのクラッシュを防ぐために、リカバリーモードで起動し、安定かつ安全な方法でMacをリセットしてください。その手順は次のとおりです。
Intel Mac のリカバリ モード
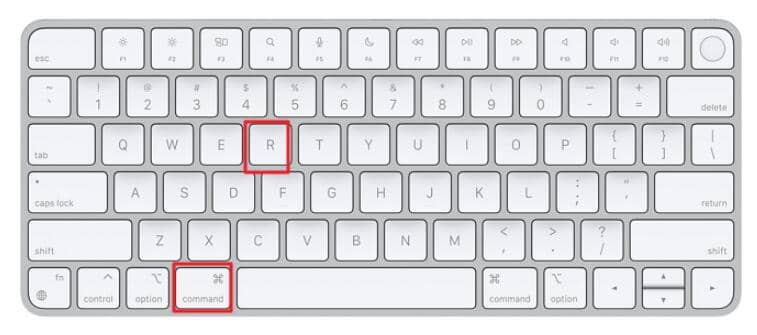
Apple Silicon Mac のリカバリ モード
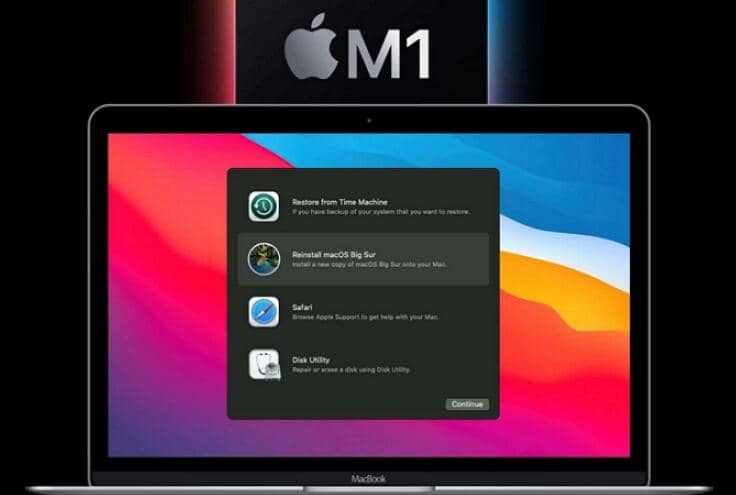
ハードディスクが容量不足になると、パソコンの性能が悪くなってしまうのです。 使わないアプリケーションや無駄なファイルを削除して、Macの空き容量を確保しましょう。
これにより、Macのパフォーマンスが向上し、頻繁にクラッシュすることがなくなります。
コンピュータの故障はファイルの損失につながります。Macがクラッシュしたとき、コンピュータに保存したファイルやデータを失うことがあります。さらに悪いことに、何度もクラッシュした後、Macを起動することができません。
このような場合、高度で強力なデータ復元ソフトウェア — EaseUS Data Recovery Wizard for Macを使って、故障した MacBook からデータを回復したり、または削除されたファイルを復元したり、写真や破損したビデオを修復したりなどができます。
主な機能:
また、Mac が完全にクラッシュして起動できない場合、EaseUS Data Recovery Wizard を使用してWinPE の起動可能な CD またはDVD を作成し、破損したハード ドライブを回復することができます。手順は次のとおりです。
USBブータブルメディアを作成する方法
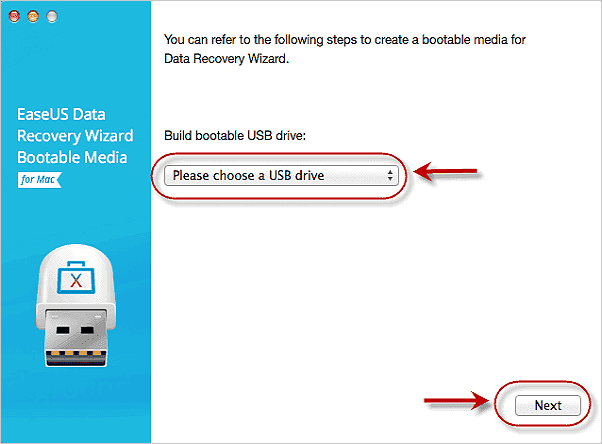
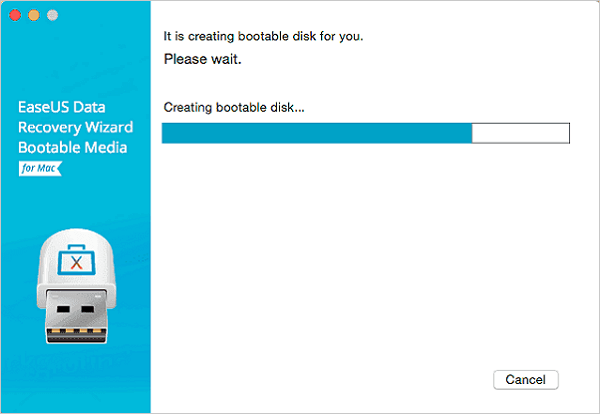
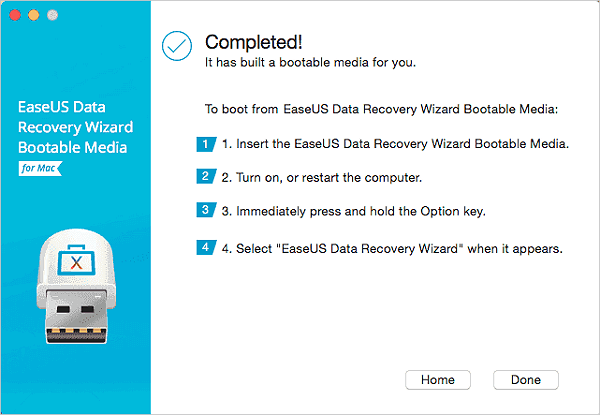
Macハードディスクからデータを回復する方法
ステップ1.削除されたファイル/フォルダが保存されていた場所を選んで、「失われたファイルを検索」をクリックします。

ステップ2.クリックしてから、スキャンが開始します。(自動的に開始する高度なスキャンは時間がかかりますが、探せるデータも多いです。)

ステップ3.保存の位置(クラウドを薦めします)を選択して、「保存」すると、復元の作業が完了です。

リソースを大量に消費するアプリケーションを古いMacやパワー不足のMacで実行すると、コンピュータがクラッシュしやすいです。また、macOSが最新バーションにアップデートしない場合、クラッシュする可能性もあります。何をやってもコンピュータがうまくいかないようであれば、上記の解決策を試してみましょう。
1.Mac が頻繁にシャットダウンするのはなぜですか?
Mac が何度もシャットダウンする場合、ソフトウェアに何か問題が発生しているかもしれません。または、ハードウェア、ソフトウェア、あるいは特定のMacモデルの構造の欠陥によって、Macの起動能力が妨げられている可能性もあります。さらに、一致しないドライバーを使っている場合、Macが黒い画面で動かなくなることがあります。
2.Mac がランダムにシャットダウンする問題を修正するには?
Macがランダムにシャットダウンしないようにする最も簡単な解決策は、最新のmacOSアップデートに更新しておくことです。
3.Mac がクラッシュして黒い画面が表示される問題を修正する方法は?
リソースを大量に消費するアプリを同時に実行したり、バックグラウンドで開いたままにしたりしないようにしてください。これにより、Mac がクラッシュするのを防ぐことができます。
M1/M2チップ搭載Macをリセットする方法【MacBook、iMac、Mac mini向け】
このガイドは、M1/M2チップ搭載Macのさまざまな工場出荷時リセットの方法を説明します。EaseUSなどのMacbook向けのデータ復元ソフトを使えば、あらゆる種類の削除されたファイルを復元することができます。