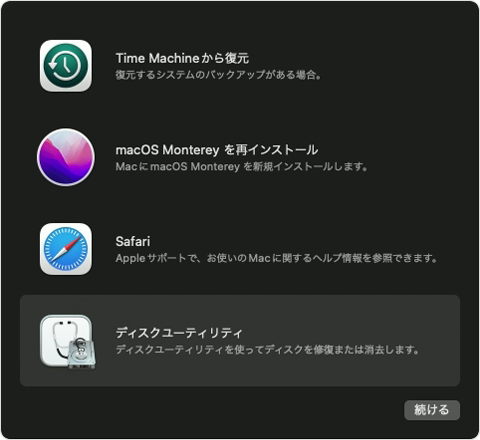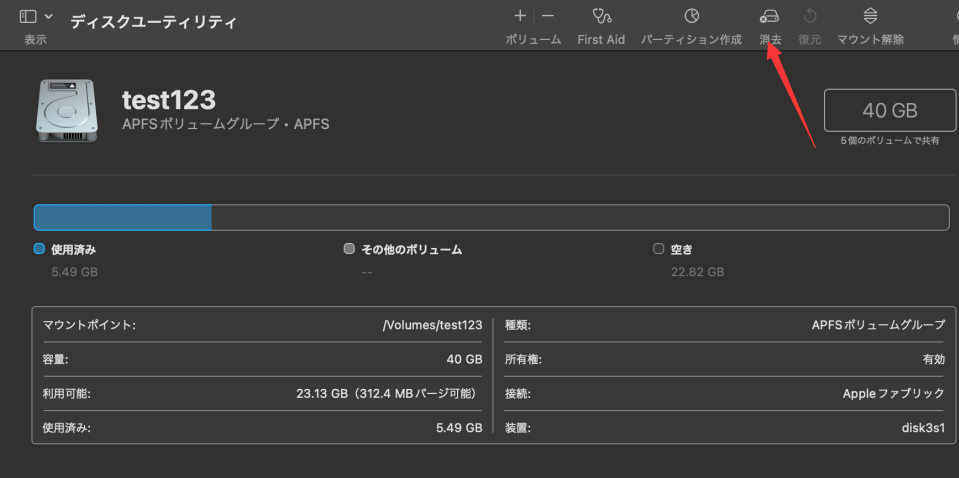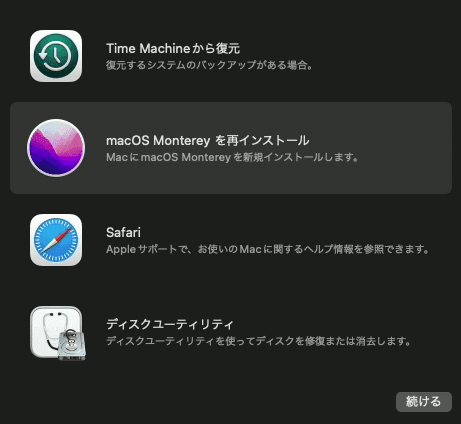概要
最近、MacBook Pro iMac、Mac Mini、MacBook Air、またはMac Studioを購入されましたか?もしそうなら、これらのガジェットは間違いなくApple独自のプロセッサ、Apple M1チップと Apple M2チップを利用しています。しかし、デバイスは重くなり、それを軽くするために工場出荷時のリセットが必要な時があります。
MacBookを工場出荷時の状態に戻すことは、すべてのデータを削除し、空のmacOSを再インストールすることを意味します。したがって、この工場出荷時リセットプロセスは、M1チップ搭載Mac mini、M1チップ搭載MacBook Airなどを含むM1チップ搭載Macと区別されるかもしれません。
しかし、工場出荷時リセットはMacBookに保存されているデータ、ファイル、OSなどの内容をすべて消去することを含むことを知っておく必要があります。基本的に、工場出荷時リセットは M1/M2チップ搭載 Macを消去して、M1/M2 チップ搭載MacにmacOSを再インストールすることです。しかし、この記事では、工場出荷時リセットの詳細な手順をご紹介します。その前に、まずは工場出荷時リセットに関する動画をご覧ください。まずポイントを確認することができます。(日本語字幕に設定することができます。)
00:22 Appleのロゴをクリックします
00:31 「システム環境設定」を選択します
00:45 「システム環境設定」のコンテンツと設定をすべて消去します
M1/M2チップ搭載Macリセット前に必要な準備
M1チップ搭載Macの工場出荷時リセットを実行する気がありますか?macOSを工場出荷時にリセットする前に、きちんとデータのバックアップを取る必要があります。M1/M2 Macから失ったデータを復元するために、どのデータ復元ツールを使えばいいのか悩んでいるなら、EaseUS Data Recovery Wizard for Macはワンストップソリューションです。
Macbook用の専門的なデータ復元ソフトで、macOS Venturaのアップデート後にファイルを復元することができます。Macで削除されたメッセージを復元する方法を心配する必要はありません。削除された画像、電子メール、ドキュメントなどをすべてのタイプのMacデバイスから復元することができます。この機能的な回復ツールは、Macのハードドライブの回復、MacのSDカードの回復、MacのUSBの回復、およびその上にサポートされています。
ステップ1.削除されたファイル/フォルダが保存されていた場所を選んで、「失われたファイルを検索」をクリックします。
![削除されたファイルを復元する1]()
ステップ2.クリックしてから、スキャンが開始します。(自動的に開始する高度なスキャンは時間がかかりますが、探せるデータも多いです。)
- 検索後、左側で「種類」や「パス」を選択することができます。そして、 復元したいファイルを選択し、下の「復元」ボタンをクリックします。
![削除されたファイルを復元する2]()
ステップ3.保存の位置(クラウドを薦めします)を選択して、「保存」すると、復元の作業が完了です。
![削除されたファイルを復元する3]()
MacでM1/M2チップ搭載Macをリセットする
M1チップ搭載Macを工場出荷時にリセットする前に、 例えばiMessageやiCloudなどのすべてのアカウントからログアウトし、Macbookをバックアップしておく必要があります。macOS Montereyを搭載したMacをお持ちの場合、Mac消去アシスタントのサポートにより、工場出荷時のリセットはより身近なものになります。
Macを消去する
1.アップルメニュー >「システム設定」と選択してから、サイドバーで「一般」 をクリックします。(下にスクロールする必要がある場合があります。)
2.右側で「転送またはリセット」をクリックしてから、「すべてのコンテンツと設定を消去」をクリックします。
「転送またはリセット」設定を開く。
![system-restore-mac-with-erase-assistant-on-macos-ventura2.png]()
3.消去アシスタントで、管理者の情報を入力して「ロック解除」をクリックします。
![system-restore-mac-with-erase-assistant-on-macos-ventura3.png]()
4.コンテンツと設定に加えて削除される項目を確認します。
Macに複数のユーザアカウントが存在する場合は、アカウント名の横にある矢印をクリックして、項目を確認します。
5.「続ける」をクリックしてから、画面に表示される指示に従います。
注意: お使いのmacOSのバージョンが変更されている場合、消去アシスタントではMacを消去できず、先にmacOSを再インストールする必要があることを示す警告が表示されます。macOSを再インストールしてから、消去アシスタントを使用します。
すべての手順を実行すると、Macはすぐに再起動し、工場出荷時の設定に戻ります。
リカバリーモードでM1チップ搭載Macをリセットする
M1チップ搭載Macを工場出荷時にリセットする方法が気になりますか?M1チップ搭載Macを復元するためにいくつかのテクニックがあり、ここでは、ディスクユーティリティによる工場出荷時リセットとmacOSの再インストールという2つの異なる復元モードについて説明します。この方法は、パスワードなしでMacを工場出荷時にリセットする必要がある場合に便利です。
方法1.ディスクユーティリティでM1チップ搭載Macをリセットする
M1チップ搭載Macを消去する前に、最新のmacOSアップデートをインストールし、すべての重要なファイルのバックアップをとっておく必要があります。ディスクユーティリティを使って簡単にM1/M2 Macを消去します。
ステップ1.MacBookの電源を入れ、起動オプションのウィンドウが表示されるまでAppleの電源ボタンを押し続けます。「オプション」を選択し、「続ける」をクリックする必要があります。
![オプションを選択し、[続行]をクリックします。]()
ステップ2.プロンプトが表示されたら、管理者パスワードを入力します。
ステップ3. Macに関連付けられたApple IDとパスワードを入力します。
ステップ4.ユーティリティウィンドウからディスクユーティリティを選択し、続けるをクリックします。
![ディスクユーティリティをクリック]()
ステップ5.ディスクユーティリティのサイドバーの内部セクションにあるMacintosh HDと呼ばれるボリュームを検索します。
ステップ6.前にディスクユーティリティを利用した場合は、サイドバーにすべての追加の内部ボリュームを選択します。その後、ツールバーのボリュームを削除するには、ボリュームの削除ボタンを押します。
ステップ7.サイドバーからMacintosh HDを選択します。
ステップ8.名前と形式を選択した後、ツールバーの「消去」ボタンをクリックします。
![起動ディスクの消去]()
ステップ9.Apple IDを尋ねられたら入力します。
ステップ 10.このM1チップ搭載Macを削除することを確認したら、「Macを消去して再起動する」オプションを選択します。
ステップ11.Macが再開された後、画面上の指示に従って言語を選びます。
ステップ12.Macのアクティベーションを行うには、Wi-Fiが必要です。
方法2.M1チップ搭載MacのリセットとmacOSの再インストール
ドライブを消去したら、最後にmacOSを再インストールします。その手順は以下の通りです。
ステップ1. 「macOSを再インストール 」を押します。
![Macosの再インストール]()
ステップ2. 続けるボタンを選択します。
ステップ3. 起動ドライブを選択し、「インストール」を押します。Macintosh HD - DataとMacintosh HDのどちらかを選択できる場合は、Macintosh HDを選択することをお勧めします。
ステップ4. インストールが終了したら、Macを再起動します。
まとめ
紹介した方法でMACを工場出荷時にリセットした後、Macは再起動されます。そしてmacOSを再インストールします。もし、再インストール中にデータが消えたら、EaseUS Data Recovery Wizard for Mac をインストールして、ワンクリックで失われたファイルを取り戻しましょう。
よくある質問
Macを売却する際の消去方法を教えてください。
Macを再起動することで、M1チップ搭載Macbookをリセットして、すべてのコンテンツを消去することができます。その後、Command + Rを長押しして、リカバリーアプリのウィンドウを選択し、ディスクユーティリティを選択して、続けるボタンを押します。ディスクユーティリティの項目で、サイドバーで消去したいボリュームを選択し、その後、ツールバーの「消去」を押します。
Macbook Airのリセットの方法を教えてください。
その手順は以下の通りです。
- ログアウトする
- ブートmacOSを検索する
- 起動ドライブを削除する
- macOSを再インストールする
M1チップ搭載Macを消去して再インストールするにはどうすればよいですか?
M1チップ搭載Macをシャットダウンし、「起動オプションの読み込み中」のポップアップが表示されるまで電源ボタンを押し続けます。その後、オプションを選択して「続ける」を押し、画面上のガイダンスに従う必要があります。リカバリーアプリのウィンドウでmacOSリリースの再インストールを選択し、「続ける」をクリックし、画面上のプロンプトに従います。
M2チップ搭載Macを完全に消去する方法を教えてください。
- Appleロゴとシステム環境設定を選択する
- 再度、システム環境設定を選択し、「コンテンツと設定を消去する 」を選択する
- Macbook のApple IDを入力する
- 続けるを押し、パスワードを入力する
- お使いの端末に送信された認証コードを入力する
- 続けるを押す。
- 「すべてのコンテンツを消去 」をクリックする
関連製品についてもっと詳しくはこちら>>
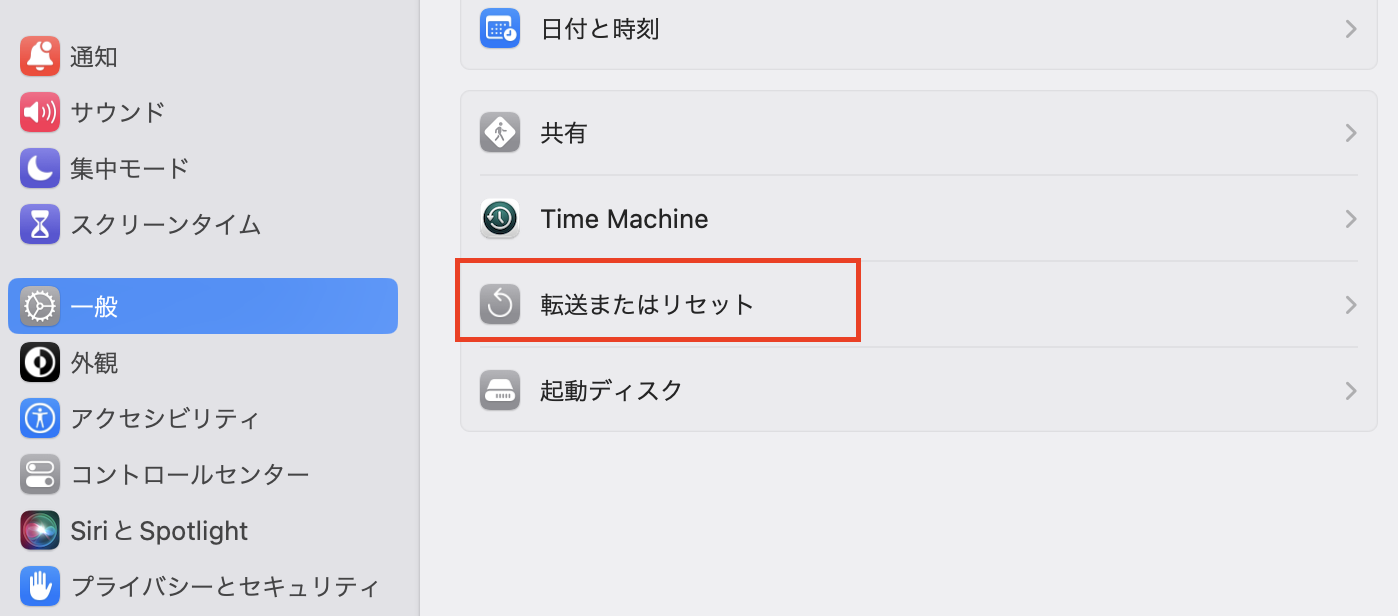
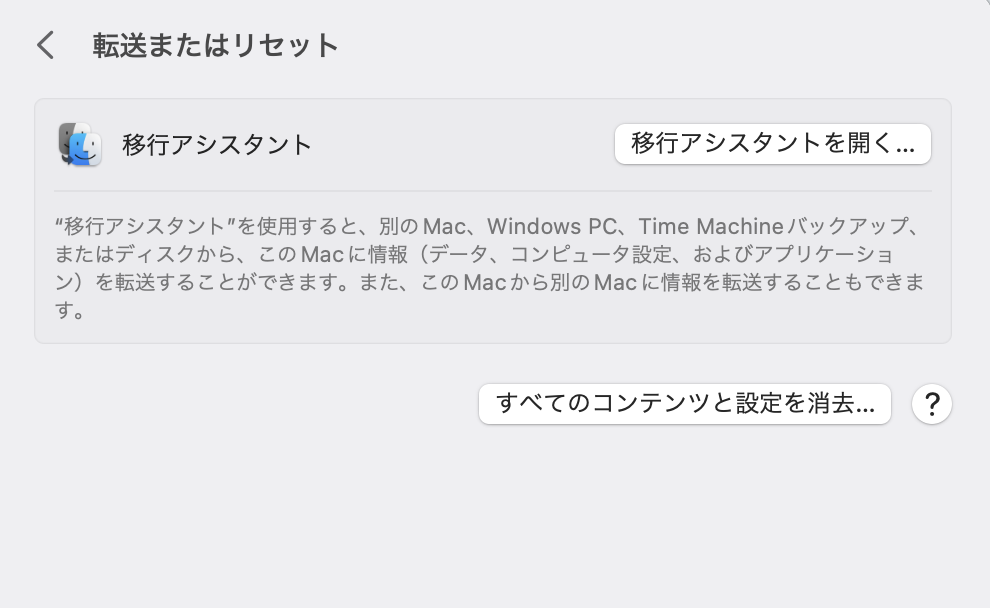



![オプションを選択し、[続行]をクリックします。](/images/jp/data-recovery/macos-monterey-as-recovery-options-selected-1-1.jpg)