-
![]() Windows向けデータ復旧
Windows向けデータ復旧
- Data Recovery Wizard Free購入ダウンロード
- Data Recovery Wizard Pro 購入ダウンロード
- Data Recovery Wizard WinPE購入ダウンロード
- Partition Recovery購入ダウンロード
- Email Recovery Wizard購入ダウンロード
- おまかせデータ復旧サービス
概要:
この記事では、Macのゴミ箱を空にする、Macのショートカットを使う、ターミナルコマンドを使う、ディスクユーティリティでファイルを永久に削除するなど、Macでファイルを永久に削除する実証済みの4つの方法を紹介します。詳しくは文章をご覧ください。
Macでファイルを削除する一般的な方法は、Macのゴミ箱にファイルを移動することですが、これはファイルを完全に削除するものではなく、削除されたファイルはまだMacに残り、貴重なストレージスペースを占有しています。Macでファイルを完全に削除する方法は?ここでは、テストされた方法とユーザーの経験を紹介します:
|
🗑️空のMacゴミ箱 |
これがファイルを永久に削除する最も一般的な方法であることを考えると、一般的なコンピューター・ユーザーにとって、ゴミ箱を空にした後に消えたファイルを取り戻すことは、専門的なデータ復元ソフトウェアを使用しない限り困難です。 |
|
💻マックのショートカットを使う |
ショートカットを使えば、プライベートなファイルや不要になったファイルを完全に削除することができます。しかし、誤って重要なファイルを削除してしまう可能性があり、ショートカットを使用して誤って削除したファイルを取り戻すことは困難です。 |
|
⚠️ターミナルコマンドを使用 |
Terminalコマンドでファイルを永久削除:ファイルを探して何度もクリックする必要さえありません。しかし、この方法はコンピューターの初心者には使えません。ターミナルコマンドを使うには慎重な操作が必要です。 |
|
💾ディスクユーティリティから |
ディスクユーティリティからの削除は、単一のファイルを完全に削除するのではなく、MacBook Pro/Airのハードドライブボリュームを消去するために使用されます。そのため、特定のファイル/フォルダを削除する必要がある場合は、最初の3つの方法をお勧めします。 |
お使いのMacBook ProまたはAirを売却するとします。マシンを売却する前に、個人情報を保護するためにMac上のファイルを完全に削除する方法を検討する必要があります。Macでファイルを永久に削除する方法は?この記事では、Mac上のファイルを永久に削除する効果的な方法を紹介します。
Macユーザーがファイルの削除を検討する場合、ゴミ箱にファイルを移動するのが最も簡単で早い方法です。しかし、ゴミ箱に保存されたファイルは、ゴミ箱を空にするまで自動的に削除されません。
そのため、Macのゴミ箱のデータを復元できないように、ファイルを完全に削除したい場合は、ゴミ箱を空にすることができます。
ゴミ箱を空にすることでファイルを完全に削除する方法を説明したビデオです:
ゴミ箱の機能は、誤って削除されたファイルを復元する機会を提供しますが、時間制限設定をオンにすると、ゴミ箱は30日後にアイテムを自動的に削除します。ゴミ箱の時間制限設定を確認する方法のガイド:
ステップ1.Finder > 設定 に移動し、「詳細設定」をクリックします。
ステップ2.「30日後にゴミ箱からアイテムを削除する」オプションの選択を外します。
ゴミ箱を空にした後、いくつかの重要なデータが誤って削除され、永久に削除されたMacファイルを復元したい場合、唯一の方法は、それらを復元するためのデータ復元ソフトウェアを見つけることです。EaseUS Data Recovery Wizard for Macは信頼できる強力なデータ復元ツールで、ほとんどのデバイスで様々なファイルタイプをサポートします。
信頼できるEaseUSのソフトを使えば、数回クリックするだけで、空になったMacのゴミ箱を復元することができます。以下の手順に従って、削除されたファイルを素早く取り戻しましょう:
ステップ1.削除されたファイル/フォルダが保存されていた場所を選んで、「失われたファイルを検索」をクリックします。

ステップ2.クリックしてから、スキャンが開始します。(自動的に開始する高度なスキャンは時間がかかりますが、探せるデータも多いです。)

ステップ3.保存の位置(クラウドを薦めします)を選択して、「保存」すると、復元の作業が完了です。

Macでショートカットを使うと、作業がスムーズになり、効率が上がり、時間の無駄を省くことができます。ここでは、Macで削除するためのショートカットをご紹介します:
「Command+Delete」キーを押してもファイルが削除されないとしたら、3つの点をチェックする必要があります:
【Mac向け】削除できないファイルを処分!
Macでファイルが削除できなくても、心配しないでください。この記事では、Macコンピュータ上で強制的にファイルを削除する4つの実証済みの方法について説明します。続きを読む >>
Macターミナルでrmまたはrm -Rコマンドを使えば、ファイルを永久に削除することができます。これは危険なほど簡単です:
さらに、ターミナルでsecure-eraseコマンドを使えば、Mac上のファイルを完全に削除できます。
注:secure-eraseコマンドは、ディスク全体を安全に消去します。特定のファイルやフォルダを削除したり、ハードドライブ・ボリュームを消去したりすることはできません。
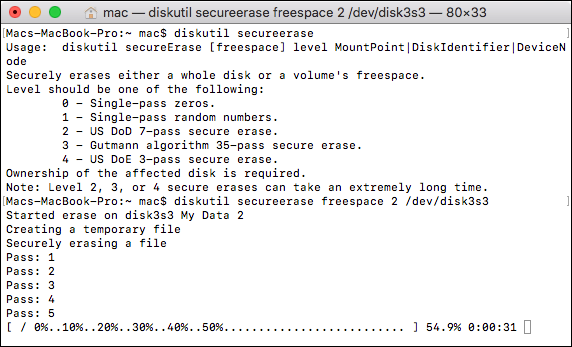
Terminalのsecure-eraseコマンドを使用すると、Macのハードドライブボリューム上の空のストレージ領域を安全に消去することができます:
ステップ1.アプリケーション > ユーティリティ > ターミナル に進み、diskutil listと入力します。
ステップ2.diskutil secureErase 2 disk# と入力する。#をハードディスク番号に置き換えてください。

注:この方法は、Macのハードドライブから個々のファイルやフォルダを削除するのではなく、Macのハードドライブのボリュームを拭くのに役立ちます。
Macのハードドライブのボリュームを消去するには、以下の手順に従ってください:
ステップ1.MacBook Airで「ディスクユーティリティ」を開きます。
ステップ2.永久に削除したいファイルを含むハードドライブのボリュームを選択します。
ステップ3.上部メニューの「消去」をクリックすると、確認ウィンドウがポップアップ表示されます。
ステップ4.ボリューム名を入力し、HFS+(Mac OS Extended)などのフォーマットを選択し、「セキュリティオプション」をクリックします。
ステップ5.「最も安全」を選択し、「OK」をクリックして開始します。
Macでファイルを完全に削除する方法は?Macでファイルを完全に削除するには、ゴミ箱を空にする、Macのショートカットを使う、ターミナルコマンドを使う、ディスクユーティリティを使うなどの方法があります。ただし、3.と4.の方法は個々のファイルやフォルダを削除するのには使えません。
Macのショートカットを使用したり、ゴミ箱を空にしたりすると、MacBook Pro/Air上のファイル/フォルダが永久に削除されることが示唆されています。そして、ユーザーはEaseUS Data Recovery Wizard for Macのような専門的なデータ復元ソフトウェアを使用しない限り、永久に削除されたファイルを復元することはできません。
1.Macでゴミ箱の「すぐに削除」をオフにするには?
Macの「すぐに削除」をオフにするには:
ステップ1.アプリケーション」を起動し、「ターミナル」に移動します。
ステップ2.コマンドプロンプトで sudo rm -ri ~/.Trash と入力し、「Return」を押します。
ステップ3.macOSまたはMac OS Xアカウントからログアウトし、ログインし直します。
2.Macから復元できないようにデータを完全に消去するには?
以下の4つの方法のいずれかを使用して、データを完全に消去することができます:
3.Macでファイルを完全に削除するショートカットは何ですか?
Macのファイルを完全に削除するには、「Shift + Command + Delete」を押してゴミ箱を空にするか、「Option + Shift + Command + Delete」を押して確認ダイアログなしでゴミ箱を空にします。
4.Macで削除できないファイルを削除するには?
アイテムがロックされている場合は、ゴミ箱に入れる前に、そのアイテムをゴミ箱に移動するか、ロックを解除するかを確認する必要があります。アイテムのロックを解除するには
ステップ1.アイテムを選択し、File > Get Info を選択します。
ステップ2.ロックされているチェックボックスの選択を解除します。
