-
![]() Windows向けデータ復旧
Windows向けデータ復旧
- Data Recovery Wizard Free購入ダウンロード
- Data Recovery Wizard Pro 購入ダウンロード
- Data Recovery Wizard WinPE購入ダウンロード
- Partition Recovery購入ダウンロード
- Email Recovery Wizard購入ダウンロード
- おまかせデータ復旧サービス
概要:
Macでファイルを削除する方法は何ですか?この文章を読んだ後、あなたはMacでファイルを削除する4つの方法を学びます。一般的な方法、またはMacの「ゴミ箱」、「ターミナル」、「ストレージ管理」を使ってファイルを削除する方法をお伝えします。
まず、一番簡単で早い方法を紹介します。Mac初心者でも削除の方法を理解することができ、以下の3つのコツを利用して、Macでファイルを削除することができます。
ヒント1.削除したいファイルを選択し、右クリックします。すると、いくつかのオプションが表示されるので、「ゴミ箱に入れる」を選択することができます。
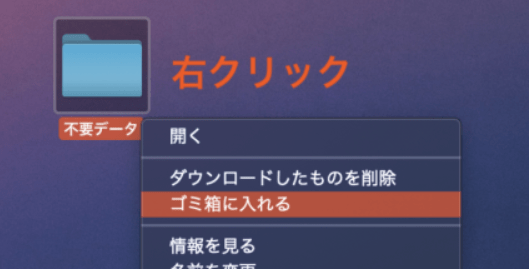
ヒント2.マウスを使って、不要になったアイテムを選択します。次に、これらのアイテムを直接「ごみ箱」にドラッグします。ヒント1もヒント2も、ファイルをゴミ箱に移動することができ、ゴミ箱はこれらのファイルを一時的に保持します。
Macのゴミ箱がどこにあるかわからない場合は、この写真をご覧ください。

ヒント3.上記の2つの方法でファイルを削除する方法をすでに知っているかもしれません。Macでゴミ箱に移動するショートカットを知っていますか?Macのショートカットは3つのセットがあります:
"ゴミ箱にファイルやフォルダが多すぎるのですが、永久に削除する方法はありますか?"ゴミ箱に不要なファイルやフォルダを入れておくと、常にパソコンの記憶領域を占め、Macの速度が遅くなります。
Macのストレージスペースを解放するために、ゴミ箱を頻繁に空にすることをお勧めします。ゴミ箱を空にし、ファイルを永久に削除する方法は何ですか?こちらのリードに従ってください:
ステップ1.Macでゴミ箱のアイコンを見つけます。
ステップ2.ゴミ箱のアイコンを右クリックします。
ステップ3.「ゴミ箱を空にする」をクリックすると、ゴミ箱の中のファイルは永久に削除されます。
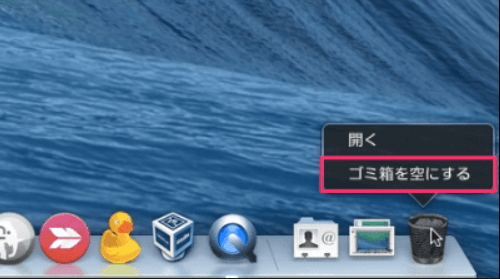
Macでファイルを削除する方法をよりよく理解するために、ビデオを提供します。まず5つのハイライトをチェックしてください。
Macでターミナルを使ってファイルを削除できることをご存知でしょうか?Macではターミナルでコマンドラインを使用することが許されており、ターミナルを使用して複数のファイルを素早く削除することができます。ここでは、ターミナルでファイルを削除するためのチュートリアルを紹介します:
ステップ1.MacのSpotlight検索で、ターミナルを検索して開きます。
ステップ2.ターミナルでrmと入力し、不要なファイルをターミナルにドラッグし、Returnキーを押します。
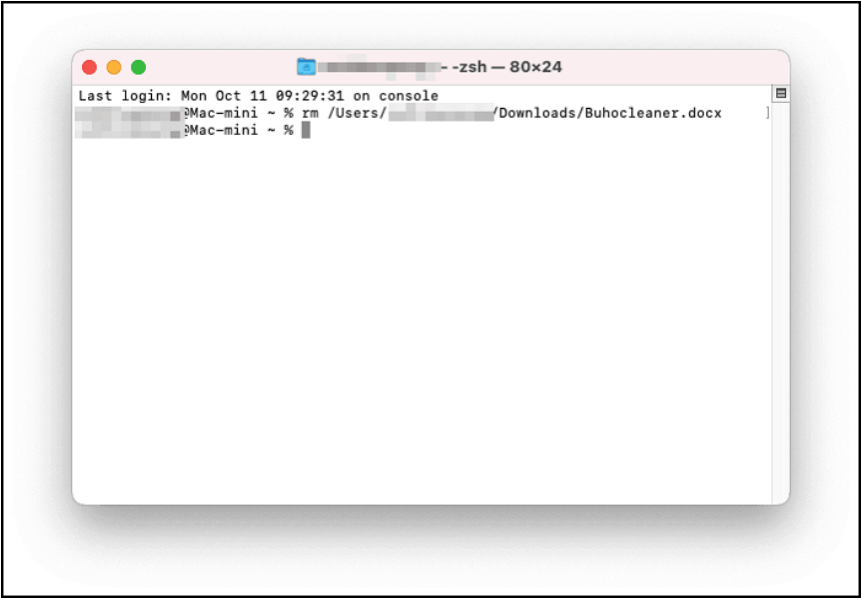
ステップ3.Enterキーを押すと、ファイルが永久に削除されます。
ご注意:ターミナルは貴重なツールで、ターミナルを使ってMacで削除されたファイルを復元することができます。
最後にお教えしたいのは、ストレージ管理を使ったファイルの削除方法です。ストレージ管理は、ファイル、フォルダ、アプリケーション、バックア ップの削除を簡単に行うことができます。それでは、ストレージ管理を使ったファイルの削除を始めましょう。
ステップ1.メニューバーのAppleをクリックし、「このMacについて」をクリックします。
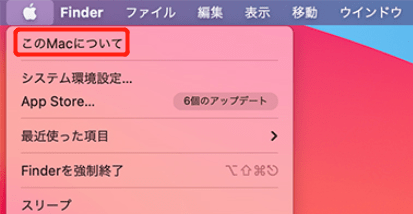
ステップ2.「ストレージ」を選択し、「管理」をクリックします。
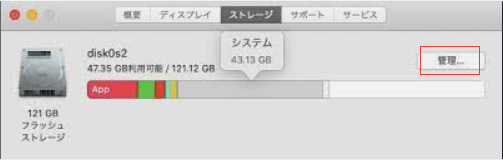
ステップ3.次に、削除したいファイルを選択し、「削除」をクリックします。確認ダイアログが表示されたら、もう一度「削除」をクリックします。
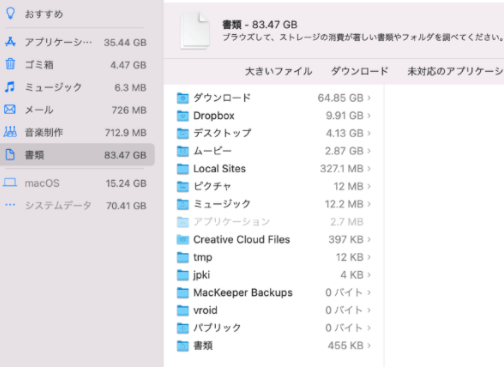
この通路を読んだ後、あなたは一時的または永久にMac上でファイルを削除する4つの方法を学びます。ゴミ箱に保管されているファイルを復元するのは簡単で、このプロフェッショナルで信頼性の高いソフトウェア - EaseUS Data Recovery Wizard for Macをダウンロードした場合のみ、Macのゴミ箱から削除したデータを復元することが可能です。
この復元ツールは、Macのゴミ箱を簡単かつ安全に復元することができます。Macのゴミ箱を空にした後、特定のファイルを復元することができ、誤って削除したファイルを復元することが可能です。それでは、EaseUS Data Recovery Wizard for Macを使って削除されたファイルを復元する方法を見てみましょう。
ステップ1.削除されたファイルをスキャンします。
大切なデータやファイルが削除されたハードディスク、外付けドライブ、SSDを選択し、「スキャン」をクリックします。
ステップ2.失われたファイルをフィルタリングします。
このソフトウェアは、クイックスキャンとディープスキャンを実行し、選択したボリューム上でできるだけ多くの削除ファイルを見つけるために懸命に働きます。「種類」と「パス」オプションを通じて、必要なファイルをフィルタリングします。
ステップ3.削除されたファイルを復元します。
削除されたファイルをダブルクリックして、プレビューします。そして、それらを取り戻すために「復元」ボタンをクリックします。
Macでファイルを削除しようとする時、ほとんどの場合、正常に削除することができます。しかし、時々ファイルがロックされ、現在使用中であったり、macOSに破損の問題があったりすることがあります。Macでファイルを削除できないことがわかりますが、この問題を解決し、Macで削除できないファイルを処分するためのいくつかのソリューションを提供します:
ヒント1.強制終了して削除する画面左上のアップルメニューから「強制終了」を選びます。
ヒント2.パーミッションを読み取り専用から読み取り/書き込みに変更します。
ヒント3.ファイルがロックされていることに気づいたら、ロックを解除して削除することができます。
ヒント4.または、Macのターミナルを通して頑固なファイルを削除することができます。
私たちは、通常の方法で、またはMacのゴミ箱、ターミナル、ストレージ管理を使用してファイルを削除する方法を教えるために詳細なチュートリアルを提供しています。誤って重要なファイルを削除してしまった場合、データ復元ツールが必要になりますが、EaseUS Data Recovery Wizard for Macを強くお勧めします。また、 MacのUSB復旧を可能にするオプションも搭載しています。USBデバイスで重要なデータを紛失した場合、このツールで必要なデータを復元することができます。
さらにご質問がある場合は、以下のQ&Aをご覧になってみてください。
ファイルがロックされているか、現在使用中である可能性があり、macOSの破損の問題もこの問題を引き起こす可能性があります。ファイルを変更する権限がないため、ファイルを削除できないことがあります。
いくつかのステップでMac上のすべてのファイルを削除することができます。
Macでファイルを強制的に削除するには、以下の方法があります:


