-
![]() Windows向けデータ復旧
Windows向けデータ復旧
- Data Recovery Wizard Free購入ダウンロード
- Data Recovery Wizard Pro 購入ダウンロード
- Data Recovery Wizard WinPE購入ダウンロード
- Partition Recovery購入ダウンロード
- Email Recovery Wizard購入ダウンロード
- おまかせデータ復旧サービス
概要:
この記事では、Macで削除できないファイルを強制的に削除する方法を紹介します。ゴミ箱を安全に空にするか、ターミナルやサードパーティのファイル削除ソフトウェアを使用します。Macで削除できないファイルを処分する方法をお探しの場合、下記のガイドを確認してみましょう!
アイテムをゴミ箱にドラッグするとか、Macからファイルやフォルダを削除するのは簡単に見えます。だが、ファイルを削除できないこともあります。その場合、次のような要因が考えられます。
関連記事:Windows 10/11でファイルやフォルダーを強制削除する方法
次のようなエラーメッセージが表示され、ファイルを削除できなかったことがありますか?
上記のエラーメッセージが表示された場合は、そのファイルを正常に削除する前に、現在ファイルを使用しているアプリを強制終了する必要があります。ただし、どのアプリケーションがファイルを使用しているかをほとんど特定できないため、すべてのアプリを終了することをお勧めします。
手順1.[Option] + [Command] + [Esc]キーを同時に押します。または、画面の左上隅にあるAppleメニューから[強制終了]を選択します(Windowsパソコンで[Ctrl] + [Alt] + [Delete]キーを押す場合と同様です)。
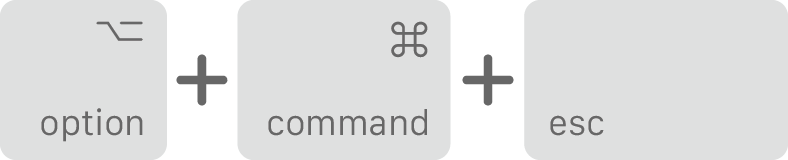
手順2.次に、アプリを選択し、[強制終了]をクリックします。
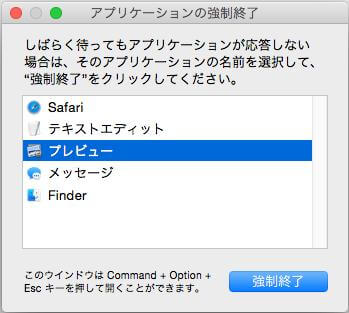
上記の手順を繰り返して、すべてのアプリを終了します。
読み出しのみ:アイテムを開くことはできますが、変更を加えることはできません。ファイルが読み出しのみになっている場合、読み/書きに変更しない限り、ファイルは削除できません。
手順1.新しいFinderウィンドウを開き、[Command] + [I]キーを同時に押して、GetInfoウィンドウを表示します。
手順2.[共有とアクセス権]の横にある矢印をクリックして、この項目を展開します。
手順3.ユーザー名の横にある[アクセス]メニューをクリックし、[読み/書き]を選択します。変更を保存します。
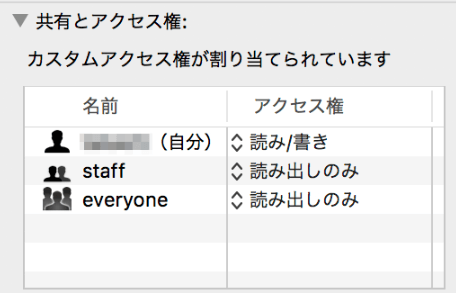
NTFS形式の外付けHDDの場合、ファイルを削除できない可能性をあります。NTFSはWindowsに対応しているファイルシステムです。macOSではNTFS形式の外付けHDDの読み出しのみが可能ですが、書き込みや削除はできません。MacでUSBメモリが読み取り専用になった場合の対処法について詳しくは、こちらの記事をご参照ください。
手順1.削除できないファイルを右クリックし、[情報を見る]を選択します。
手順2.[一般情報]タブを展開し、[ロック]チェックボックスを見つけます。オンになっている場合は、チェックを外します。
手順3.ファイルの削除を行います。
手順1.Macでターミナルユーティリティを開きます。
手順2.rmと半角スペースを入力します。次に、削除したいファイルをターミナルウィンドウにドラッグします。
手順3.[Enter]キーを押して、ファイルの削除を実行します。
上記の4つの方法もうまく機能できなったとしても、あきらめないでください。成功するまで試しましょう!
この記事で紹介された対処法はすべて、不要なアイテムを削除するために使用されるものです。それに、一部の方法によって、ファイルが完全に失われます。例えば、ゴミ箱を空にしたり、rmコマンドを適用したりすると、単一のファイルではなく、そこにあるすべてのファイルがクリアされます。
万が一の場合、重要な写真、ビデオ、またはドキュメントを誤って削除したら、EaseUS Data Recovery Wizard for Macをダウンロードして、完全なデータ復旧を実行できます。削除、ディスクのフォーマット、ハードドライブへのアクセス不能、写真/ビデオの破損など、100以上のデータ損失状況から失われたデータを回復するための、99.7%の復元率を保証する信頼できる強力で効率的なMacデータ復旧ソフトです。
EaseUS Data Recovery Wizard for Mac