-
![]() Windows向けデータ復旧
Windows向けデータ復旧
- Data Recovery Wizard Free購入ダウンロード
- Data Recovery Wizard Pro 購入ダウンロード
- Data Recovery Wizard WinPE購入ダウンロード
- Partition Recovery購入ダウンロード
- Email Recovery Wizard購入ダウンロード
- おまかせデータ復旧サービス
主な内容:
![]() 受賞とレビュー
受賞とレビュー
概要:
Windows 10/11で削除できないファイルやフォルダーを強制的に削除することができませんか?本文では、ファイルやフォルダーを強制削除する4つの方法を皆さんに紹介します。
Windowsパソコンでファイルやフォルダーを削除するのは、一番頻繁に行われる操作の1つになります。削除したアイテムを右クリックして「削除」オプションを選択するか、ファイルを選択して、キーボードのDeleteキーを押すことでファイルを削除するのは、一般的な流れになっています。また、Shift + Deleteキーの組み合わせて押すと、ファイルまたはフォルダーを完全に削除することもできます。
しかし、これらの方法を試しても、一部のファイルやフォルダーが削除できない場合があります。このような場合、以下のようなエラーメッセージが表示されることがあります:
「[ファイル名]を削除できません:アクセスが拒否されました」
これらの問題に直面する理由はさまざまで、一部のファイルやフォルダーが非常に頑固で、通常の削除方法では対応できない場合があります。以下では、ファイルやフォルダーが削除できない主な理由と、それに対する解決策を解説します。
削除しようとしているファイルがシステムファイルである場合や、管理者権限が必要な場合も削除が制限されます。
以下の方法を試すことで、削除できないファイルやフォルダーを処理できる可能性があります。
1. プログラムを閉じる
まず、該当ファイルやフォルダーを使用している可能性のあるプログラムをすべて閉じます。それでも削除できない場合は、タスクマネージャー(Ctrl + Shift + Esc)を開き、関連するプロセスを終了してください。
2. パソコンを再起動
再起動することで、使用中のファイルがロックを解除され、削除できる場合があります。
3. 書き込む保護を解除する
フォルダーまたはファイルを右クリックし、「プロパティ」を選択。読み取り専用にチェックが入っている場合は、それを外して適用します。
4. 管理者権限で削除する
管理者権限が必要とされる場合は、削除操作を管理者権限で実行してください。コマンドプロンプトを管理者として実行し、「del /f "ファイル名"」と入力します。
5. セーフモードで削除する
セーフモードでは、通常起動時に使用中のファイルやプロセスが制限されるため、削除が可能になる場合があります。
6. サードパーティ製ツールを使用する
頑固なファイルやフォルダーを削除するためには、UnlockerやUnLock ITなどの専用ツールを使用する方法もあります。
この記事では、よくある原因とその対処法について紹介しました。次のステップでは、具体的なソリューションや手順について詳しく解説していきます。
Windowsのコマンドプロンプトを使用すると、ファイルがプログラムに使用されているかどうかに関係なく、それを強制削除できるコマンドラインがあります。特にコーディングに詳しい専門家にとって、コマンドプロンプトは、非常に高度で優れているファイル管理ユーティリティです。
コマンドプロンプトでファイルを強制削除する操作手順を次のようになります。
ステップ1. Windowsエクスプローラーで削除したいファイルやフォルダーを見つけて、そのパス(アドレス)をあらかじめコピーします。
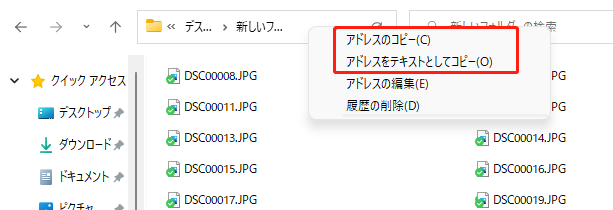
ステップ2. Windowsの検索ボックスで「CMD」を入力して、コマンドプロンプトを管理者として実行します。
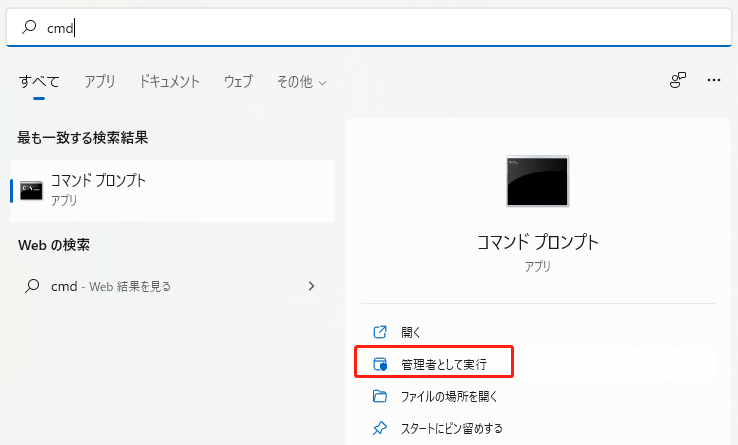
ステップ3. 次のコマンドラインを入力します。ファイルのアドレスをステップ1でコピーしたファイルかフォルダのアドレスに置き換えます。
ステップ4.「Y」を入力して、強制削除プロセスを確認します。
🔻ご案内:コマンドプロンプトを使って、ファイルを削除する場合、削除したファイルはゴミ箱を経由しません。後ほど削除ファイルを復元したい場合、専門のデータ復旧ソフトを使わないと復元できません。
もし誤操作などによって、間違ったファイルを強制削除してしまった場合、それらのファイルを復元したい場合もあります。実際には、専門のデータ復旧ソフトのEaseUS Data Recovery Wizardは、このような場合に役立ちます。また、動画、写真、ドキュメントが破損になって開かなくなる場合、このツールを使って、ファイルを修復することもできます。
ステップ1.場所の選択
ソフトを実行してください。最初画面で復元したいファイルの元場所(例えE:)あるいは特定の場所を選択して「紛失データの検索」をクリックしてください。そうすると選んだディスクのスキャンを始めます。

ステップ2.スキャンとファイルの選択
スキャンが終わったら、メニューで「フォルダ」あるいは「種類」をクリックしてください。そして、展開されたリストでファイルのフォルダまたは種類を選択してください。ファイル名が知っている場合は、直接に検索することもできます。
※フィルターを利用し、もっと便利に目標のファイルを探せます。

(復元したいファイルを素早く確認し、プレビューすることができます。)
ステップ3.復旧場所を選んでリカバリー
復元したいファイルを選択してから「復元」をクリックしてください。選択されたファイルの保存場所を指定して復元を終えます。
※ファイルの上書きを避けるため、復元されたファイルを元場所と異なるディスクで保存しなければなりませんので注意してください。

コマンドプロンプト以外、ファイルの安全削除ツールを使用することで、削除できないファイルを強制削除することもできます。EaseUS LockMyFile はこのようなプログラムです。このプログラムを使用すると、強制削除したいファイルやフォルダーを追加して、それをすぐに破壊して安全削除することもできます。しかも、このプログラムによって削除されたファイルやフォルダーは、完全に破壊されてしまい、いかなるデータ復旧技術を使っても復元することもできません。
手順 1.EaseUS LockMyFileを起動し、メールアドレスを入力して、登録するパスワードを設定します。
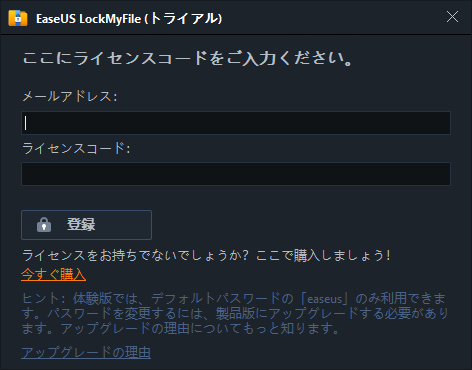
手順2.ローカルHDDの下にある[安全削除]をクリックします。
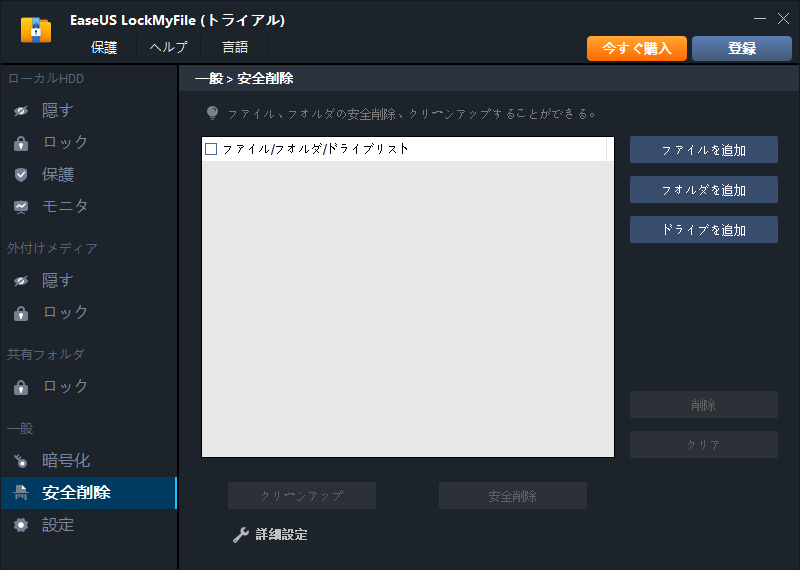
ステップ3.ここで完全消去したいデータを選択します。右側パネルからファイル、フォルダー及びドライブを選択することができます。fileを成功に追加すると、「安全削除」ボタンをクリックして、完全に消去することができます。
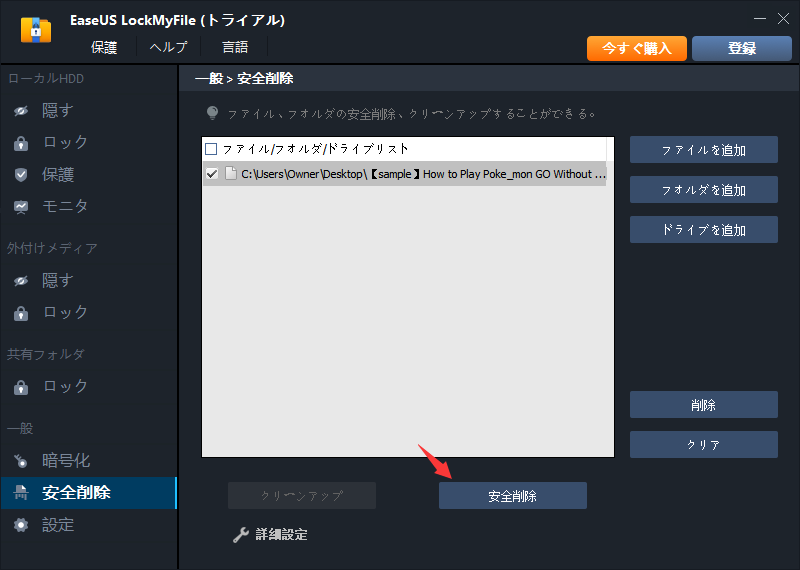
ご案内:「詳細設定」をクリックすると、安全削除の上書き回数を自分で設定することができます。上書き回数が多ければ多いほど、かかる時間が多くなります。
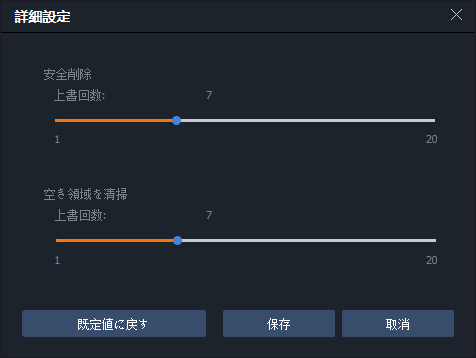
ファイルまたはフォルダを削除するには、そのフォルダ/ファイルの所有権が必要です。別のユーザーによって作成されたフォルダーを削除しようとしている場合は、以下の手順でWindows 11/10/8で所有権を取得することができます。
ステップ1. 削除したいファイルやフォルダを右クリックして、「プロパティ」を選択します。
ステップ2.「セキュリティ」→「詳細設定」の順にクリックすると、ファイルの「所有者」を確認することができます。
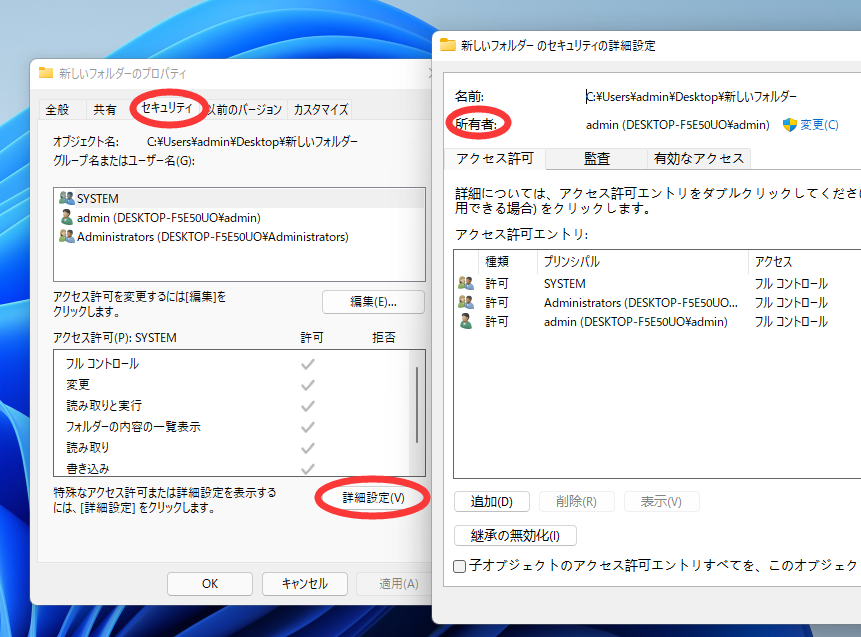
ステップ3. 所有権を変更するには、「変更」をクリックします。
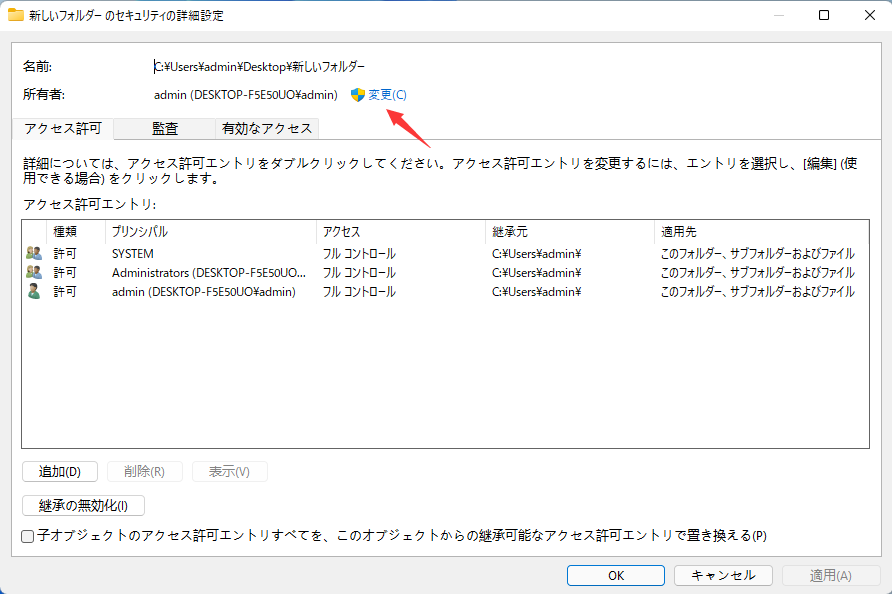
🔻ご注意:所有者をほかのユーザーに変更するには、「オブジェクトの種類」をクリックして指定し、「選択するオブジェクト名を入力してください」の下にある入力ボックスでユーザー名を入力して、「名前の確認」をクリックします。最後に、「OK」ボタンをクリックします。
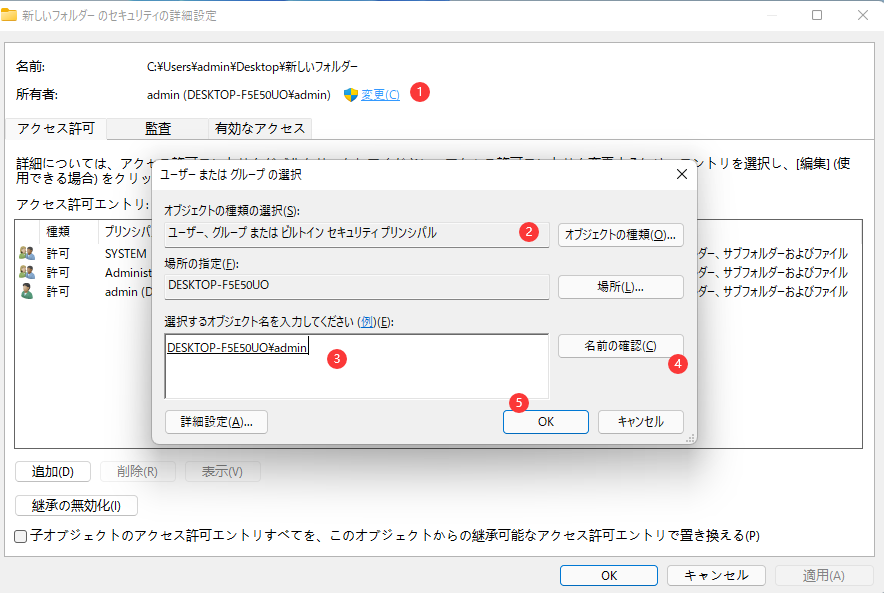
ステップ4. すべてのサブコンテナとオブジェクトの所有者を変更する場合は、「サブコンテナーとオブジェクトの所有者を置き換える」をチェックして適用してください。
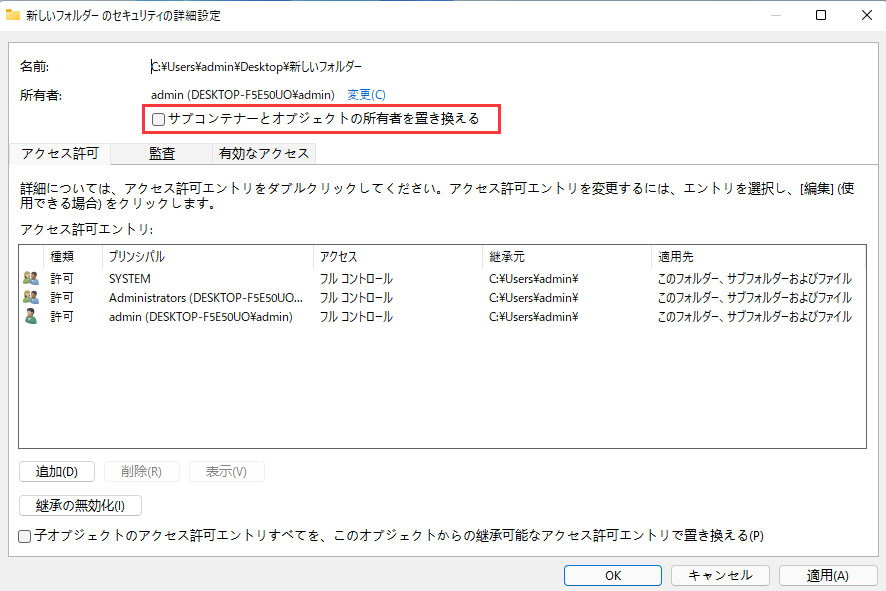
ここまで、所有権がないため、削除できないファイルの所有権を成功に取得することができました。そして、当該ファイルやフォルダーの削除もできるようになります。
上記の方法が失敗した場合、最後のチャンスは、Windows10またはWindows11をセーフモードに再起動して、ファイルやフォルダーを強制的に削除しましょう。セーフモードでは、ほとんどのアプリケーションが起動しないため、ファイル/フォルダを削除するための非常に簡単な環境になります。
ステップ1. Windowsボタンをクリックして「電源」を選択します。
ステップ2. キーボードの「shift」キーを押しながら「再起動」をクリックします。
ステップ3.「トラブルシューティング」をクリックします。
ステップ4. 次に、「詳細オプション」を選択します。
ステップ5.「詳細オプション」に進み、「スタートアップ設定」をクリックします。
ステップ6.「スタートアップ設定」で「再起動」をクリックします。さまざまな起動オプションが表示されます。セーフモード起動の関連オプションは、数字、4、5、または6です。
それで、セーフモードに入ります。
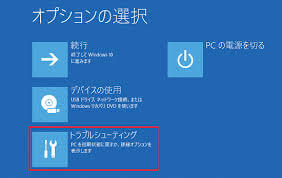
ここでWindowsパソコンを成功にセーフモードで再起動するはずです。この環境でファイルやフォルダーでファイルの削除をもう一度削除しましょう。
Windows10またはWindows11で削除できないファイルやフォルダーを強制的に削除するために、本文では、合計4つの対策を皆さんに紹介しました。本文の内容を参照して、Windows内蔵のユーティリティ、サードパーティーの安全削除ソフトを使ってファイルを強制削除することもできますし、セーフモードに入ってファイルを強制的に削除することもできます。
また、ファイルやフォルダーを強制削除する前に、そのファイルが有用であるかどうかを確認することがおすすめです。万が一、有用なデータを誤ってご削除してしまった場合、本文の内容を参照して、EaseUSデータ回復ソフトウェアを使用してデータを復元することもできます。
1.ファイルが「使用中」のため削除できない場合、どうすればいいですか?
ファイルが使用中で削除できない場合は、タスクマネージャーを開いて、そのファイルを使用しているプロセスを終了する必要があります。Ctrl + Shift + Escを押してタスクマネージャーを開き、「プロセス」タブで該当のアプリケーションを見つけて「タスクの終了」をクリックします。
2.削除できないファイルを強制的に削除するコマンドはありますか?
はい、コマンドプロンプトを使用してファイルやフォルダーを強制削除することができます。コマンドプロンプトを管理者として実行し、以下のコマンドを使用します。
ファイルを削除する場合:del /f /q パス\ファイル名
フォルダーを削除する場合:rmdir /s /q パス\フォルダ名
ァイルが既に削除されているか、パスが間違っている可能性があります。ファイルの正確な位置を再確認して、正しいパスを指定してください。
誤って消去してしまったファイルをはじめ、様々な問題や状況でもデータを簡単に復元することができます。強力な復元エンジンで高い復元率を実現、他のソフトでは復元できないファイルも復元可能です。
もっと見るEaseus Data Recovery Wizard Freeの機能は強い。無料版が2GBの復元容量制限があるが、ほとんどのユーザーはほんの一部特定なデータ(間違って削除したフォルダとか)のみを復元したいので十分!
もっと見る...このように、フリーソフトながら、高機能かつ確実なファイル・フォルダ復活ツールとして、EASEUS Data Recovery Wizardの利用価値が高い。
もっと見る