-
![]() Windows向けデータ復旧
Windows向けデータ復旧
- Data Recovery Wizard Free購入ダウンロード
- Data Recovery Wizard Pro 購入ダウンロード
- Data Recovery Wizard WinPE購入ダウンロード
- Partition Recovery購入ダウンロード
- Email Recovery Wizard購入ダウンロード
- おまかせデータ復旧サービス
主な内容:
![]() 受賞とレビュー
受賞とレビュー
概要:
バックアップせずにパーティションの変更を行った後、ファイルが紛失してしまったと発見!紛失したファイルが取り戻せますか。EaseUS Data Recovery Wizardで消えたファイルを簡単に復旧できます。
「コンピュータのディスク領域不足のため、より多くの領域を得るために1つのパーティションのサイズを変更しました。Windowsの組み込みソフトのパーティションマネージャでパーティションを変更した後、元のパーティションに保存されるファイルの一部が消えてしまったと気づきました。バックアップを取っていればよかったのですが……大切な家族の写真や仕事上のファイルなので、どうしても取り戻したいんです。何かいい取り戻し方がありませんか。」
パーティションン
ハードディスクに対して、ひとつのドライブとして利用したい容量を指定し、区画を作ったものです。OS上ではひとつのパーティションがひとつのドライブとして扱われます。
例えば750GBのハードディスクがあるとき、パーティションのサイズ(容量)に750GBを指定するとディスク全体がひとつのパーティションになり、それがひとつのドライブになります。500GBと指定すると、500GBのパーティションひとつと、OSから利用できない250GBの空きスペースが作られます。この250GBを2つ目のドライブに指定することもできます。このように、パーティションを分割する作業を「パーティションを切る」ともいいます。
ウィンドウズでは、コントロールパネルにある管理ツールの「ディスク管理」でパーティションを操作できます。
出典: (株)朝日新聞出版発行「パソコンで困ったときに開く本」パソコンで困ったときに開く本について
ディスク容量がない場合、コンピュータの動作が遅くなったり、容量の大きいファイルをハードディスクに保存できなかったり、また、システムのアップグレードや新しいソフトウェアのインストールができなくなってしまいます。これのような不具合を避けるために、パーティション変更は有効な対策であるといえます。
Windows10 においてパーティションのサイズ変更の仕方は大きく分けて2パターンあります。
1)Windows10 の内蔵ディスク管理ツールでパーティションサイズを変更
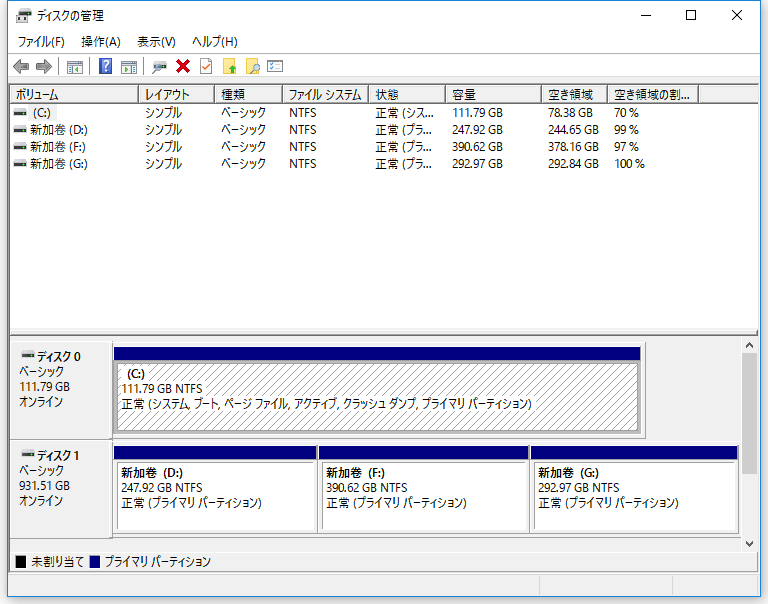
2)「Partition Master」でパーティションサイズを変更
詳しい解説はこちらから
では、なぜパーティション変更した際にファイルの損失が起こってしまったのでしょうか。
最も考えられる原因は、パソコン搭載のハードディスク・ドライブでパーティション分割し、使用している際に、誤ってバックアップしていない大事なデータを保存しているパーティションをフォーマットしてしまうということが考えられます。つまり誤って行った初期化によって、それらのファイルが消えてしまった可能性があります。
ただし、気を付けていてもこのようなデータ損失が起こってしまったら、どうしますか。以下で、パーティション変更に伴うデータ損失に対する対処方法を紹介します。
ほとんどのコンピュータベンダーがパーティションしたコンピュータを販売しています。もしディスクが領域不足になると、特定なドライブの領域を拡大したり縮小したりするため、既存するパーティションのサイズに変更を行います。しかし、ハードドライブでパーティションのサイズを変更することは100%安全だとは言えません。パーティションのサイズを変更するとともに、保存されたファイルが紛失することなどの問題があります。そのような問題に最善の対策は、パーティションのサイズを変更する前に、すべての重要なファイルをバックアップすることです。パーティションの変更によって、ファイルが紛失することを防ぐために、EaseUS Todo Backupでバックアップしたほうがいいです。バックアップするのを忘れた場合にも心配しないで、応急処置として、EaseUS Data Recovery Wizardをオススメです。このプロなデータ復旧ソフトは、ただ数クリックして、パーティションサイズを変更した後、消えたファイルを元に戻られます。ご興味があるから、下の青ボタンから無料ダウンロードして体験可能です。
ステップ1.場所の選択
ソフトを実行してください。最初画面で復元したいファイルの元場所(例えE:)を選択して「紛失データの検索」をクリックしてください。そうすると選んだディスクのスキャンを始めます。

ステップ2.スキャンとファイルの選択
スキャンが終わったら、メニューで「フォルダ」あるいは「種類」をクリックしてください。そして、展開されたリストでファイルのフォルダまたは種類を選択してください。ファイル名が知っている場合は、直接に検索することもできます。フィルターを利用し、もっと便利に目標のファイルを探せます。

(復元したいファイルを素早く確認し、プレビューすることができます。)
ステップ3.復旧場所を選んでリカバリー
復元したいファイルを選択してから「復元」をクリックしてください。選択されたファイルの保存場所を指定して復元を終えます。
(ファイルの上書きを避けるため、復元されたファイルを元場所と異なるディスクで保存しなければなりませんので注意してください。)

上記の手順に従って、パーティションの変更による紛失したファイルを気軽に取り戻しましょう。
本記事では、パーティションの変更方法、パーティション変更に伴うファイル損失の原因およびそれらのファイルを復元する方法について詳しく説明しました。記事内で紹介しているデータ復元ソフトーEaseUS Data Recovery Wizardを使って、何かご不明なところがあれば、ぜひEaseUSの日本語サポートセンター([email protected])までご連絡ください。
誤って消去してしまったファイルをはじめ、様々な問題や状況でもデータを簡単に復元することができます。強力な復元エンジンで高い復元率を実現、他のソフトでは復元できないファイルも復元可能です。
もっと見るEaseus Data Recovery Wizard Freeの機能は強い。無料版が2GBの復元容量制限があるが、ほとんどのユーザーはほんの一部特定なデータ(間違って削除したフォルダとか)のみを復元したいので十分!
もっと見る...このように、フリーソフトながら、高機能かつ確実なファイル・フォルダ復活ツールとして、EASEUS Data Recovery Wizardの利用価値が高い。
もっと見る