-
![]() Windows向けデータ復旧
Windows向けデータ復旧
- Data Recovery Wizard Free購入ダウンロード
- Data Recovery Wizard Pro 購入ダウンロード
- Data Recovery Wizard WinPE購入ダウンロード
- Partition Recovery購入ダウンロード
- Email Recovery Wizard購入ダウンロード
- おまかせデータ復旧サービス
主な内容:
![]() 受賞とレビュー
受賞とレビュー
概要:
この記事は、ファイルを移動・削除しようとすると、「指定されたデバイス、パス、またはファイルにアクセスできません。アクセス許可がない可能性があります」というエラーが表示される原因とその対処法を詳しくご解説します。さらに、PCからうっかりと消してしまったファイルを復元する方法もご紹介します!
ファイルを開いたり、移動したり、削除したりするなど何か操作しようとすると、「指定されたデバイス、パス、またはファイルにアクセスできません。アクセス許可がない可能性があります」というメッセージがでてしまうことがよくあるでしょう。
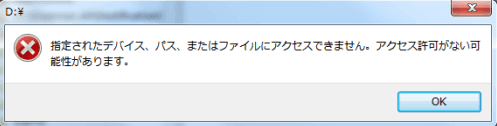
ファイルへのアクセスできませんが表示される場合、主に以下の原因が考えられます。
1. アクセス許可がない
ファイルやフォルダへの特定のアクセス許可がない可能性があります。特に、管理者権限が必要なファイルやシステムフォルダーを開こうとした際に、よく見られます。解決法として、ファイルのアクセス許可を確認しましょう。ファイルやフォルダーを右クリックし、「プロパティ」>「セキュリティ」タブを開いて、お使いのユーザーアカウントに十分な権限が付与されているか確認してください。必要に応じて、アクセス許可を変更してください。
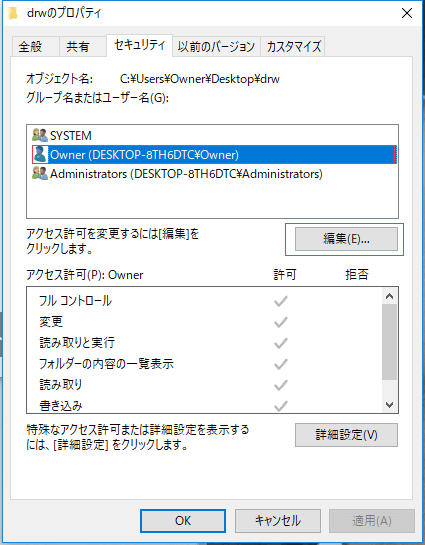
2. ファイルの場所が変更または削除されている
ファイルが元の保存場所から移動されたり削除されたりしている場合も、このエラーが表示されます。特に外部デバイス(USBメモリや外付けハードディスクなど)上のファイルの場合、デバイスが接続されていないとアクセスできません。
3. ウイルス対策ソフトがファイルをブロックしている
一部のウイルス対策ソフトは、疑わしいファイルやプログラムを自動的にブロックする機能のため、正常なファイルが誤って危険なものと判断され、アクセスが制限されることがあります。特に新しいソフトウェアやアップデートをインストールした際に、このような現象が発生しやすいです。
このような状況が発生した場合は、まずウイルス対策ソフトを一時的に無効にし、再度該当のファイルにアクセスしてみてください。それでもアクセスできない場合や問題が解決しない場合は、ウイルス対策ソフトの設定を見直すか、サポートに問い合わせることをお勧めします。また、誤検知の可能性がある場合は、安全性を確認するために専門家の意見を求めることも良いでしょう。
4. ファイルが壊れている
対象のファイルが破損していると、正しく開けないことがあります。ファイルがダウンロード中にエラーが発生したり、保存中に問題が生じた場合に起こることが一般的です。破損している場合、バックアップから復元するか、再度ダウンロード・コピーしてください。外部デバイス上のファイルであれば、デバイスの接続状態も確認してください。
5. ファイルやプログラムがブロックされている
ダウンロードしたファイルや外部から取得したプログラムは、Windowsのセキュリティ機能によって自動的にブロックされる場合があります。この場合、ファイルの「プロパティ」を開き、「ブロックの解除」を選択することで解決できることがあります。
📖【関連記事】
これらの手順を実行しても問題が解決しない場合、以下の方法を試してみましょう。
お使いのパソコンが古いパソコンから取り外したHDDやSSDを接続したり、Windowsをアップデートしたりした場合、ファイルの所有者が以前使用していたアカウントのままになっていることがあります。そのため、アクセスできない可能性があります。この問題を解決するには、現在のアカウントをファイルの所有者として登録し、アクセス権を付与する必要があります。
ステップ1. ファイルを右クリックし、「セキュリティ」タブで「詳細設定」をクリックします。
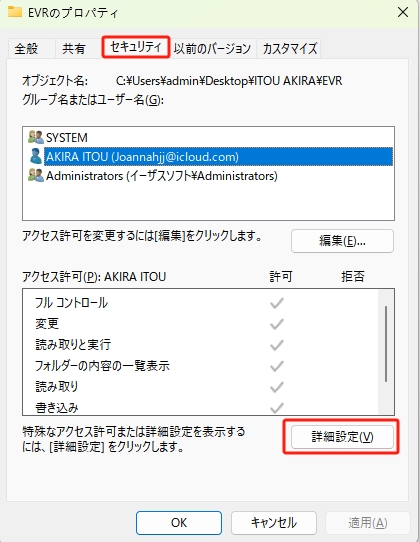
ステップ2. セキュリティの詳細設定で、所有者の右横にある「変更」ボタンをクリックします。
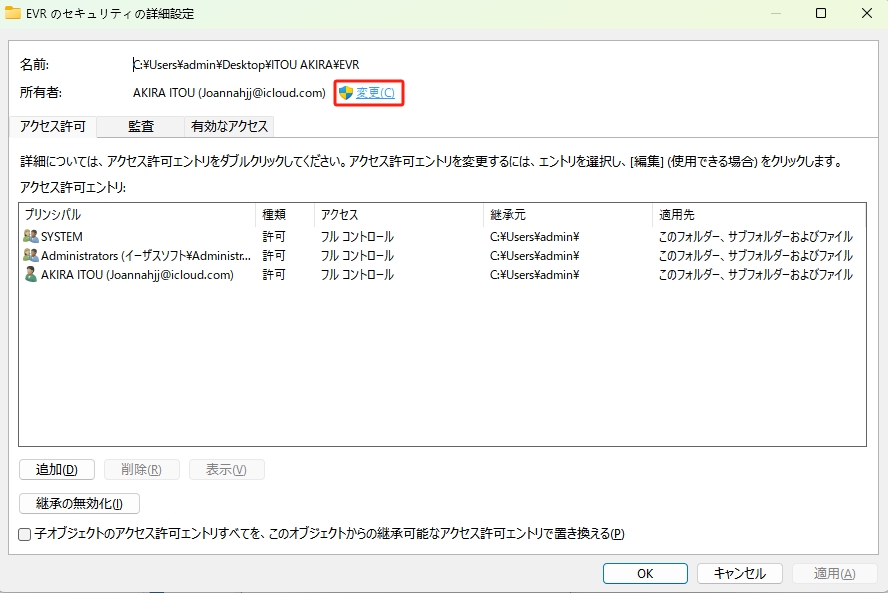
ステップ3.「ユーザーまたはグループの選択」で、「詳細設定」をクリックします。
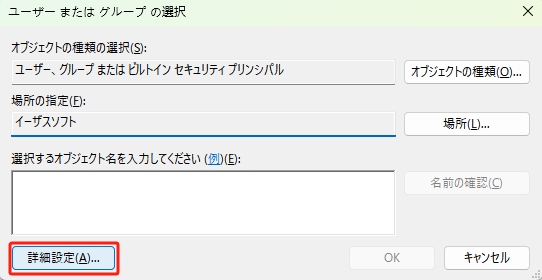
ステップ4.「検索」をクリックし、お使いのアカウントを選択して「OK」ボタンをクリックします。
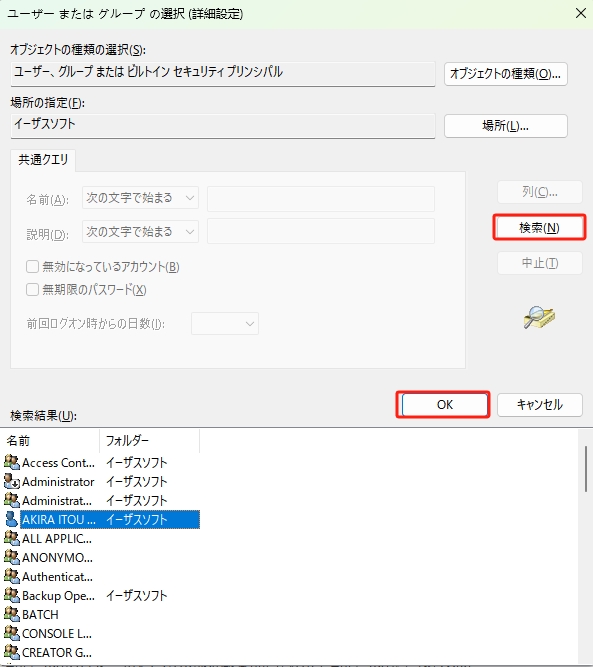
ステップ5.「セキュリティの詳細設定」で、アクセス許可エントリを「追加」します。
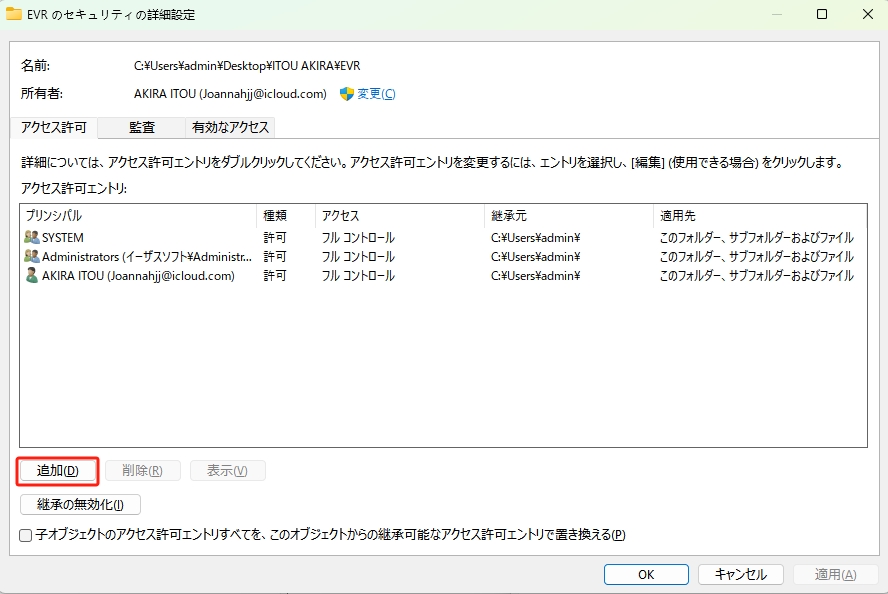
ステップ6.「プリンシパルの選択」をクリックし、先と同じ手順でお使いのアカウントを追加して「フルコントロール」にチェックを入れます。
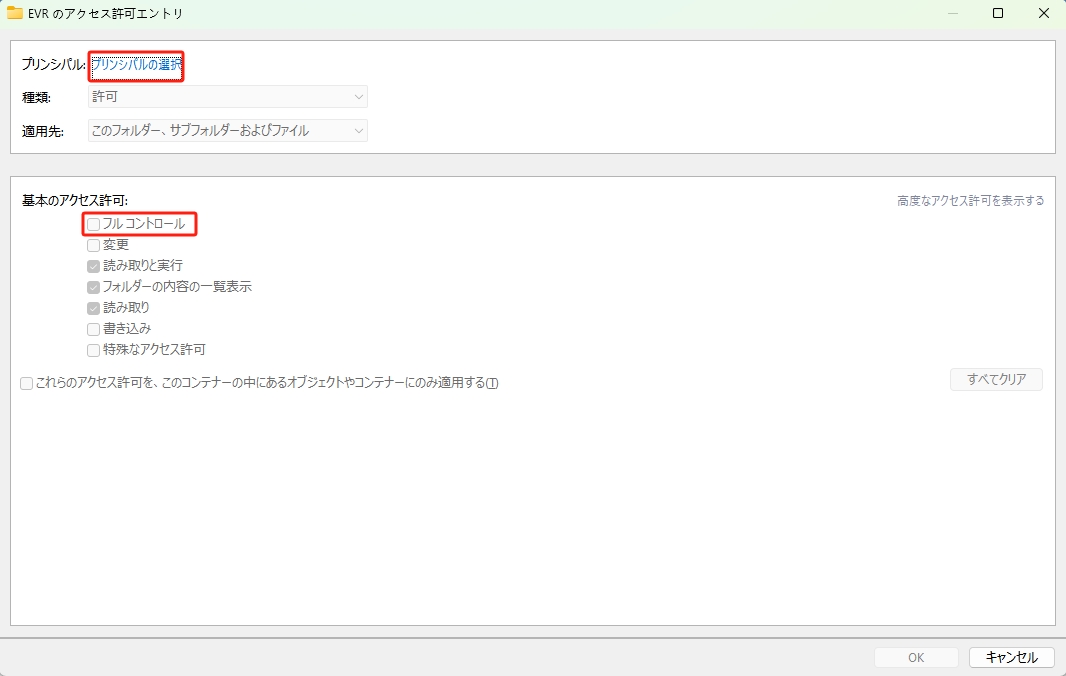
設定を適用すると、ファイルまたはフォルダへのアクセスができるようになるはずです。
万が一データが破損した場合、どのようにしてデータを復元できるかをご紹介いたします。
上記の原因によるデータ損失が発生した場合、USBメモリや外付けHDDなどのデバイスからデータを復元することが可能です。このようなトラブルを解決するためには、EaseUS Data Recovery Wizard など高機能で効果的なデータ復旧ソフトを利用して、初心者でも簡単かつ迅速にデータを復元することができます。
具体的な操作方法は、次のとおりですです。
ステップ1.場所の選択
ソフトを実行してください。最初画面で復元したいファイルの元場所(例えE:)あるいは特定の場所を選択して「紛失データの検索」をクリックしてください。そうすると選んだディスクのスキャンを始めます。

ステップ2.スキャンとファイルの選択
スキャンが終わったら、メニューで「フォルダ」あるいは「種類」をクリックしてください。そして、展開されたリストでファイルのフォルダまたは種類を選択してください。ファイル名が知っている場合は、直接に検索することもできます。
※フィルターを利用し、もっと便利に目標のファイルを探せます。

(復元したいファイルを素早く確認し、プレビューすることができます。)
ステップ3.復旧場所を選んでリカバリー
復元したいファイルを選択してから「復元」をクリックしてください。選択されたファイルの保存場所を指定して復元を終えます。
※ファイルの上書きを避けるため、復元されたファイルを元場所と異なるディスクで保存しなければなりませんので注意してください。

以上で、「指定されたデバイス、パス、またはファイルにアクセスできません」が表示される原因と解決方法について述べました。USBメモリや外付けHDD・SDDなどが認識されず、デバイス記述子要求の失敗エラーが表示される場合は、この情報が役に立てば幸甚です。もしデバイス記述子要求の失敗エラーが原因でUSBデバイスのデータが消えてしまって、復元したい場合は、データ復元ソフトEasuUS Data Recovery Wizardを利用することをお勧めします。
1. ファイルのアクセス許可を解除するにはどうすればいいですか?
ファイルを右クリックし、「プロパティ」を開きます。「セキュリティ」タブで、「編集」をクリックします。お使いのアカウントを選択し、解除したいアクセス許可のチェックを外します。
2. 「フォルダにアクセスする許可がありません」と表示される時の対処法は?
「フォルダにアクセスする許可がありません」と表示される時は、お使いのアカウントにアクセス許可を付与する必要があります。
まず、対象のファイルを右クリックし、「プロパティ」>「セキュリティ」>「詳細設定」>「変更(所有者の横にある)」の順に進んでください。「ユーザーまたはグループの選択」画面で「詳細設定」をクリックし、「検索」ボタンを押して使用中のアカウントを選択します。
次に、「セキュリティの詳細設定」画面で、「アクセス許可エントリ」を「追加」します。「プリンシパルの選択」をクリックし、同様の手順でアカウントを追加し、「フルコントロール」にチェックを入れます。以上の手順で、ファイルの所有権を取得し、アクセス権限を追加することができます。
誤って消去してしまったファイルをはじめ、様々な問題や状況でもデータを簡単に復元することができます。強力な復元エンジンで高い復元率を実現、他のソフトでは復元できないファイルも復元可能です。
もっと見るEaseus Data Recovery Wizard Freeの機能は強い。無料版が2GBの復元容量制限があるが、ほとんどのユーザーはほんの一部特定なデータ(間違って削除したフォルダとか)のみを復元したいので十分!
もっと見る...このように、フリーソフトながら、高機能かつ確実なファイル・フォルダ復活ツールとして、EASEUS Data Recovery Wizardの利用価値が高い。
もっと見る