-
![]() Windows向けデータ復旧
Windows向けデータ復旧
- Data Recovery Wizard Free購入ダウンロード
- Data Recovery Wizard Pro 購入ダウンロード
- Data Recovery Wizard WinPE購入ダウンロード
- Partition Recovery購入ダウンロード
- Email Recovery Wizard購入ダウンロード
- おまかせデータ復旧サービス
主な内容:
![]() 受賞とレビュー
受賞とレビュー
概要:
この記事では、USBデバイスをPCに接続しても認識しなく、不明なUSBデバイス(デバイス記述子要求の失敗)コード43のエラーが表示される原因とその対処法を詳しくないご解説いたします。さらに、データがなくしたUSBメモリや外付けHDD、SSDの復元方法もご紹介!
WindowsでUSBデバイスをUSB端子に接続したら、「USBデバイスが認識されません」というメッセージが出てしまうことがよくあるでしょう。「デバイス マネージャー」で確認すると、差し込んだUSBアイコンの右側に「不明なUSBデバイス(デバイス記述子要求の失敗)」という情報が表示され、さらに詳細を見てみると、デバイスの状態は「問題が発生したのでこのデバイスは停止しました。(コード43)」となっています。
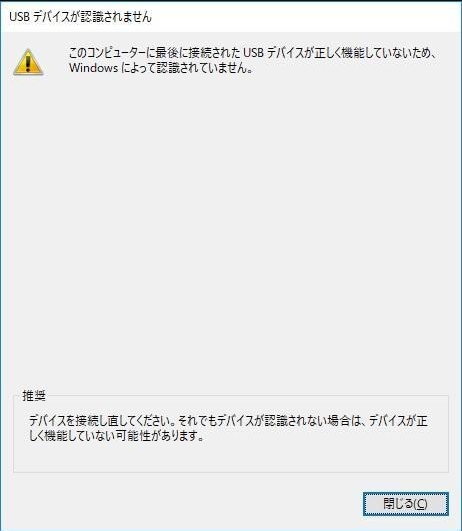
不明なUSBデバイス(デバイス記述子要求の失敗)が表示される場合、主に以下の原因が考えられます。
1. USB端子の接触不良
USBデバイスをPCのUSB端子に差し込んだ際に、接触不良で正常な接続がされなければ、デバイスとPCの間で信号が正しくやり取りされない状態となっていしまいます。これにより、USBデバイスが不安定になったり、認識されなかったり、デバイスが正常に動作できなくなることがあります。こうした場合、まずUSBメモリが完全にUSBポートの奥まで差し込んでいるかを確認したり、端子やケーブル接続部分のゴミを取り除いたり、他のUSBポートに接続し直したりして、接触不良を修正してみてください。
💠ヒント:乱暴なUSBデバイスの抜き差しは、端子を曲げてしまい、時間につれて接触不良が発生しやすくなりますので、USBの抜き差しに気をつけたほうがいいです。
2. USBデバイスへの電力供給不足
パソコンに接続したUSB機器の総消費電力が増加すると、電力不足によりUSBデバイスが正常に動作しなくなることがあります。解決法として、他のUSB機器を一度取り外して、残っているUSB機器の消費電力を抑えて、利用できないUSBデバイスのみ接続して、その動作を確認しましょう。
3. パソコンの帯電(静電気発生)
静電気による間接的な影響を及し、USBデバイスが認識できないこともあります。これは、冬になると空気が乾燥し、電気がパソコンにたまって、静電気が発生しやすいのです。
4. USBデバイスの物理的故障/破損
まず、USBデバイスを他のUSB端子や別のパソコンのUSBポートに接続し直してみてください。もし認識されない場合、USBデバイスが物理的に故障している可能性や破損している可能性が考えられます。
5. パソコンのシステムエラー
Windowsの標準機能である「高速スタートアップ」がデフォルトで有効になっています。それにより、シャットダウン中に機器の取り外し/取り付けを行うと、デバイスが認識されなくなる可能性があります。
📖関連記事:
USB端子が異常なし、USBデバイスも破損していないのに、不明なUSBデバイス(デバイス記述子要求の失敗)エラーが依然として表示されるなら、以下の四つの方法を試してみましょう。
Windowsに搭載されるプラグ アンド プレイ(Plug and Play, 略称でPnP ) サービスとは、装置をパソコンに接続すると、システムが自動的に導入し、利用可能な状態にする機能です。プラグ アンド プレイ サービスが無効になっていると、USBデバイスが正しく機能していないとか「不明なUSBデバイス(デバイス記述子要求の失敗)」というメッセージが表示される可能性があります。この問題を解決するためには、Plug and Playサービスを再起動する必要があります。
ステップ1. 検索ボックスで「サービス」を入力して開きます。またはWindowsキー+Rで(ファイル名を指定して実行で)「services.msc」を指定してアクセスします。
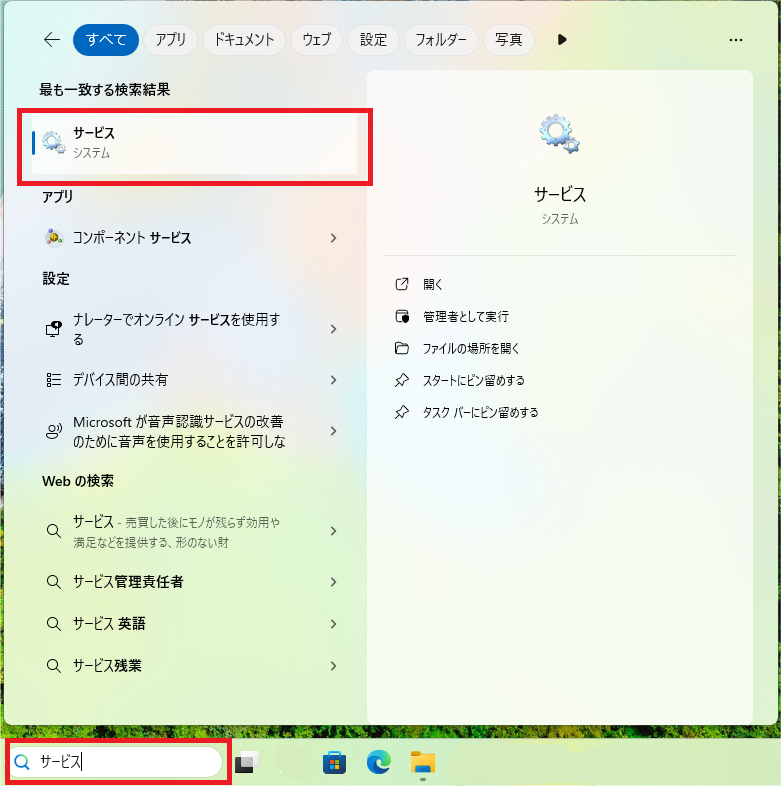
ステップ2. 表示されるサービス画面で、「Plug and Play」サービスを見つけ、左側にある「サービスの停止」をクリックします。
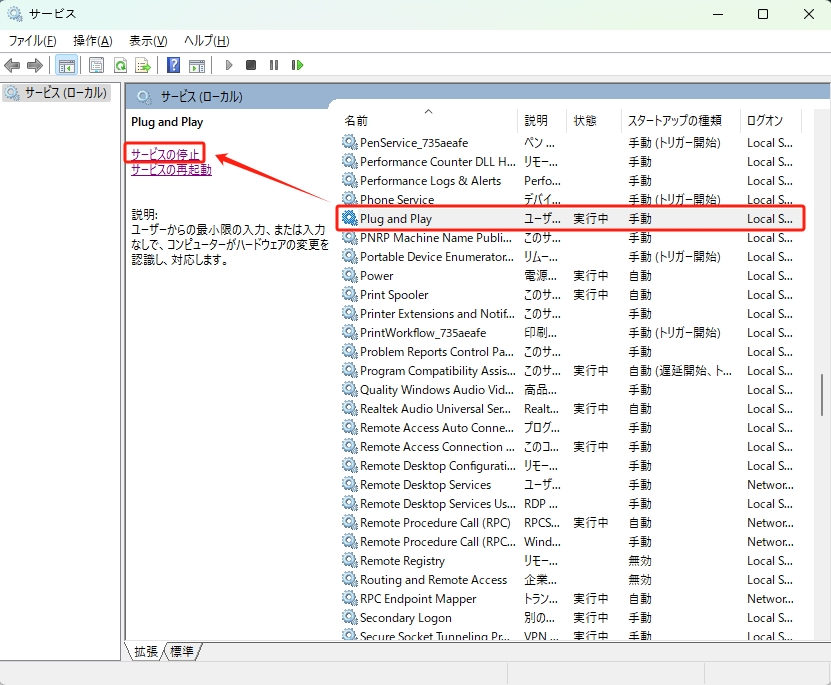
ステップ3.「サービスの開始」をクリックし、「Plug and Play」サービスが「実行中」の状態であると確認します。
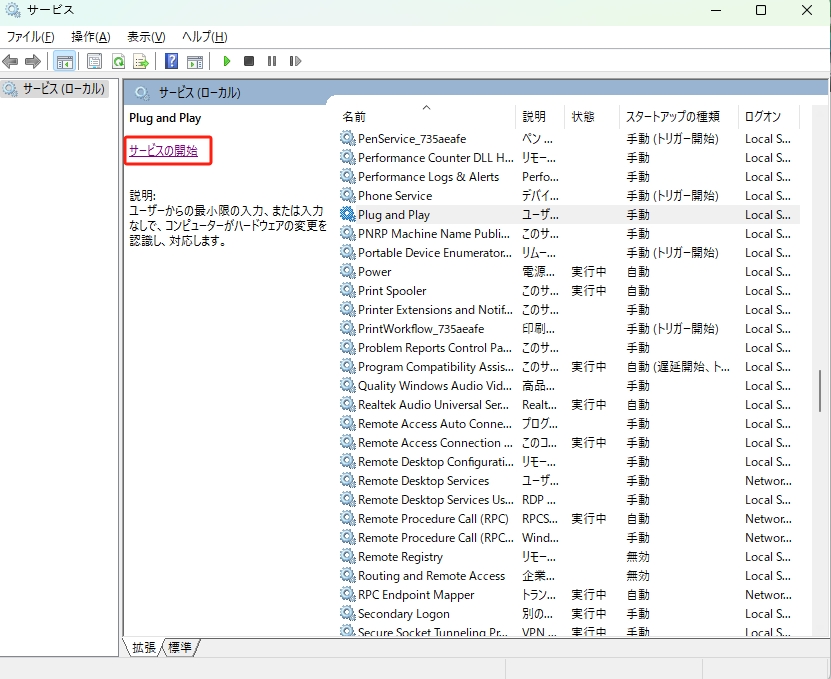
ステップ4. USBデバイスを再接続し、「デバイス マネージャー」>「ユニバーサル シリアル バス コントローラー」で正常に動作するかを確認します。
🔸本手順は、Windows11(バージョン 23H2)を元に作成しております。Windows10でエラーコード43を処理するには、この記事をご参照ください。
ステップ1. 検索ボックスで「ツール」または「Windows ツール」を入力して開きます。
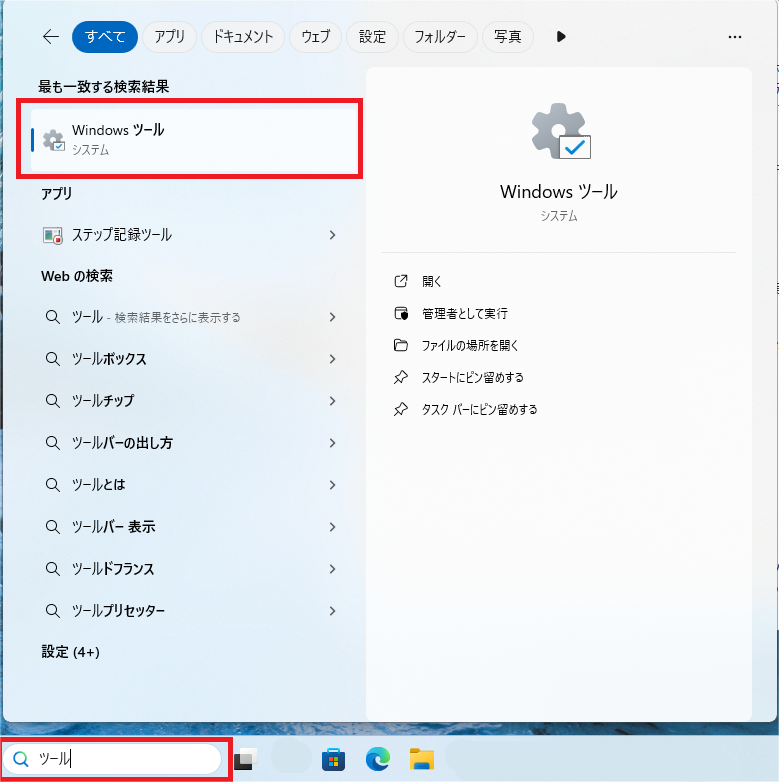
ステップ2.「コントロールパネル」>「ハードウェアとサウンド」>「電源オプション」の順でクリックします。
ステップ3. 表示される画面で「電源ボタンの動作を選択する」>「現在利用可能ではない設定を変更します」をクリックします。
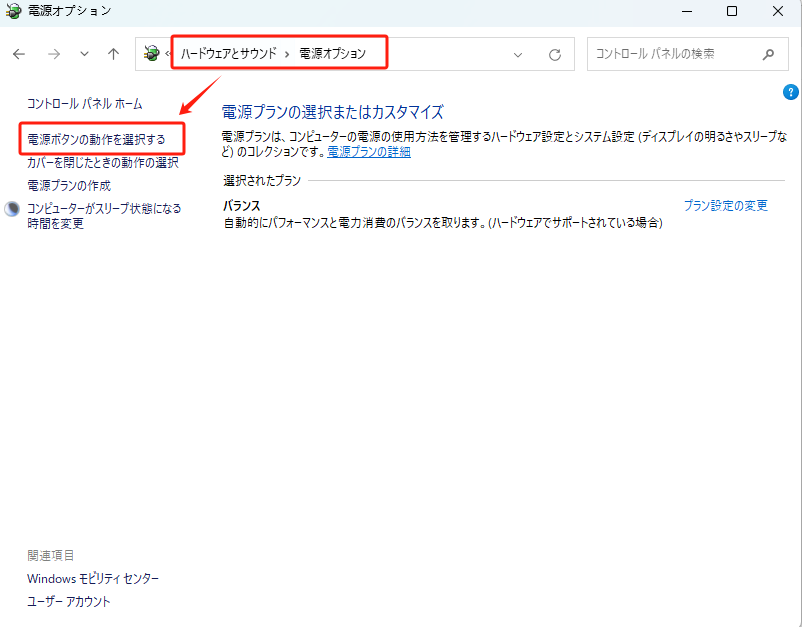
ステップ4.「シャットダウン設定」で「高速スタートアップを有効にする」に入っているチェックを外し、「変更の保存」をクリックしたら操作完了です。
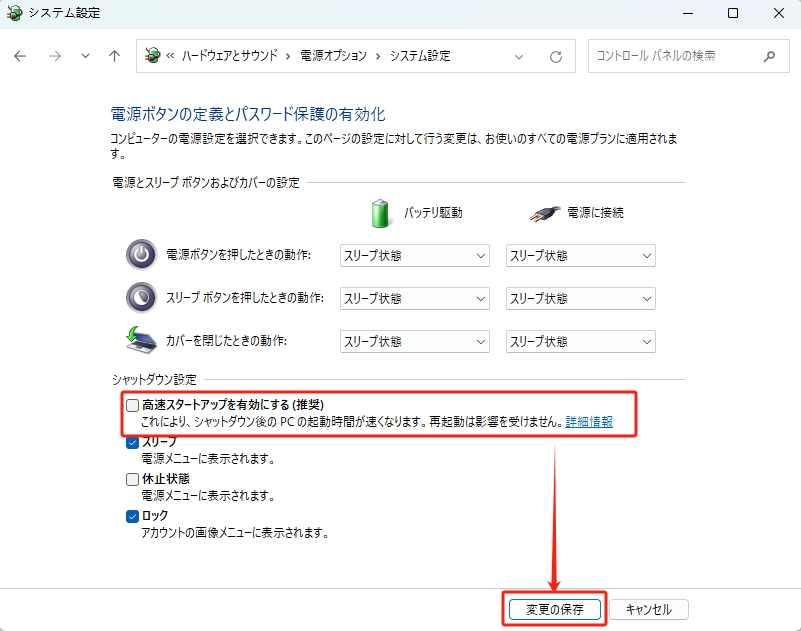
ステップ5. パソコンを再起動し、USBデバイスが正常に動作できるかを確認します。
ステップ1. 「デバイスマネージャー」>「ユニバーサル シリアル バス コントローラー」で該当するUSBデバイスを右クリックします。
ステップ2. 「ドライバーソフトウェアの更新」または「デバイスのアンインストール」を行います。
ステップ3. パソコンを再起動したら、該当するUSBドライバーを再インストールします。
ステップ1. パソコンをシャットダウンします。
ステップ2. パソコンに接続されているケーブルをすべて外します(ノートパソコンの場合は、ケーブルとバッテリー)。
ステップ3. 5分以上放置します。
ステップ4. ケーブルを元に戻して再起動します。
USBデバイスをやっと認識されるようになったが、USBに保存している大切なデータを復元したい場合、EaseUS Data Recovery Wizardなどの無料データ復旧ソフトウェアを利用して、三ステップだけで簡単に実現できます。
具体的な操作方法は、次のとおりですです。
ステップ1.場所の選択 ソフトウェアを起動し、USBメモリ/外付けハードディスクをパソコンに接続します。ソフトウェアが自動的に検出します。そのデバイスを選択し、「紛失データの検索」をクリックします。 ※手動的に「↻」をクリックして情報を更新することもできます。 ステップ2.スキャンとファイルの選択 スキャンが終わったら、メニューで「フォルダ」あるいは「種類」をクリックしてください。そして、展開されたリストでファイルのフォルダまたは種類を選択してください。ファイル名が知っている場合は、直接に検索することもできます。フィルターを利用し、もっと便利に目標のファイルを探せます。 ※復元したいファイルを素早く指定し、プレビューすることができます。 ステップ3.復旧場所を選んで復元 復元したいファイルを選択してから「復元」をクリックしてください。選択されたファイルの保存場所を指定して復元を終えます。 ※ファイルの上書きを避けるため、復元されたファイルを元場所と異なるディスクで保存したほうがいいです。


以上で、不明なUSBデバイス(デバイス記述子要求の失敗)コード43のエラーの原因と解決方法について述べました。USBメモリや外付けHDD・SDDなどが認識されず、デバイス記述子要求の失敗エラーが表示される場合は、この情報が役に立てば幸甚です。もしデバイス記述子要求の失敗エラーが原因でUSBデバイスのデータが消えてしまって、復元したい場合は、データ復元ソフトEasuUS Data Recovery Wizardを利用することをお勧めします。
いいえ、エラーコード43は、一般的にハードウェアの問題や、ドライバー、設定の損傷によって引き起こされる問題を指します。このエラーメッセージは、USBフラッシュドライブ、外付けハードドライブ、ディスプレイ、カメラレンズなどぼ外部デバイスをPCに接続した際によく表示されます。
「デバイス マネージャー」>「ユニバーサル シリアル バス コントローラー」で該当するUSBデバイスを右クリックします。「デバイスのアンインストール」クリックしアンインストールを行います。
以上の方法を全て試しても、「問題が発生したのでこのデバイスは停止しました。(コード43)」というエラーメッセージがまだ表示される場合、お使いのUSBデバイスが修理を必要としている可能性があることを示しています。修理に出す前に、まず重要なデータをEaseUS Data Recovery Wizardを使ってバックアップすることを強くお勧めします。
誤って消去してしまったファイルをはじめ、様々な問題や状況でもデータを簡単に復元することができます。強力な復元エンジンで高い復元率を実現、他のソフトでは復元できないファイルも復元可能です。
もっと見るEaseus Data Recovery Wizard Freeの機能は強い。無料版が2GBの復元容量制限があるが、ほとんどのユーザーはほんの一部特定なデータ(間違って削除したフォルダとか)のみを復元したいので十分!
もっと見る...このように、フリーソフトながら、高機能かつ確実なファイル・フォルダ復活ツールとして、EASEUS Data Recovery Wizardの利用価値が高い。
もっと見る