-
![]() Windows向けデータ復旧
Windows向けデータ復旧
- Data Recovery Wizard Free購入ダウンロード
- Data Recovery Wizard Pro 購入ダウンロード
- Data Recovery Wizard WinPE購入ダウンロード
- Partition Recovery購入ダウンロード
- Email Recovery Wizard購入ダウンロード
- おまかせデータ復旧サービス
主な内容:
![]() 受賞とレビュー
受賞とレビュー
概要:
パソコンがUSBメモリを認識しなくなってしまいました。大切なビジネスファイルを保存しているUSBメモリなのに、アクセスできなくなりました。復元方法はありませんか?ご心配なく、このページではUSBメモリを認識できない場合のデータ復元方法を紹介します。
USBメモリは、日常的によく使われるストレージデバイスの一つで、皆さんも利用していることでしょう。しかし、PCに常に接続された状態で使用するハードディスクとは異なり、USBメモリは頻繁に抜き差しする機会が多いものです。
そのため、不適切な取り外しなどによってエラーが発生し、USBメモリが正常に動作しなくなることも少なくありません。では、USBメモリが認識されなくなった場合、どのように修復すればよいのでしょうか? また、USBメモリに大切なデータが保存されている場合、どのように復元すればよいのでしょうか?
この記事では、その対処方法について詳しくご紹介していきます。

EaseUS Data Recovery Wizard Freee は、USBメモリにアクセスできなくなった場合でも、中のデータやファイルを救出できる高機能なデータ復元ソフトです。このソフトを使えば、USBメモリからデータを無料で復元することが可能です。
さらに、紛失したり削除されたパーティションを復元する機能も備わっています。では、EaseUS Data Recovery Wizard を使って、認識されないUSBメモリからデータを復元する方法を見ていきましょう。
ステップ1.エラーが発生したディスクをパソコンに接続して、ソフトを開きます。そして、初期画面でそのディスクを選択した上、「↻」をクリックし、接続したドライブの情報を更新します。目標ドライブが検出されたら、それを選びます。そして、「紛失データの検索」をクリックします。
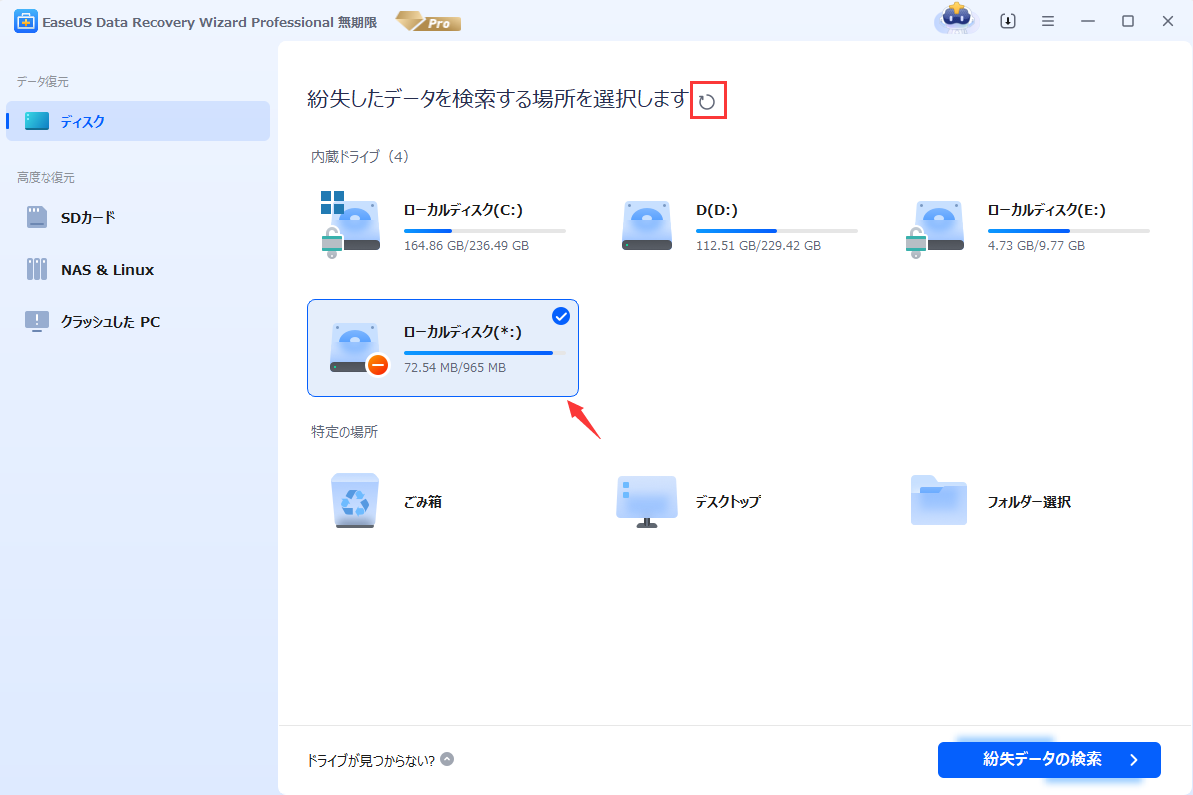
ステップ2.スキャンプロセスが自動的に実行されます。エラー発生のディスク上のすべての復元可能なファイルを検出します。

ステップ3.スキャンのプロセスが終わったら、ファイルを復元するには、検出できたファイルを選択して「復元」をクリックしてください。(目標ファイルをもっと素早く特定するため、上部メニューの「フィルター」を利用してください。)

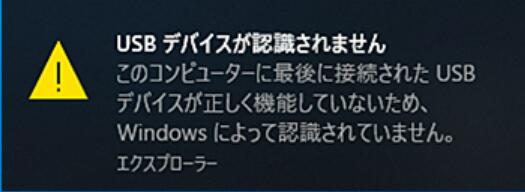
多くのユーザーが、USBドライブをコンピュータに接続したときに、「このコンピュータに最後に接続したUSBデバイスは故障しており、Windowsはそれを認識しません」という問題に遭遇しています。このエラーは、以下の方法で改善できます。
解決策1.フォーマットする前にEaseUS USB回復ツールを使用してRAW USBドライブからファイルを回復する。
解決策2. 未割り当てのUSBドライブを更新し、新しいパーティションを作成します。
解決策3. USBドライブの文字を変更し、検出できるようにする。
解決策4. USBポートを確認し、USBが認識できるように接続を変更する。
📝関連記事:USBが切断と再接続の繰り返し?不安定なUSBを修復する方法
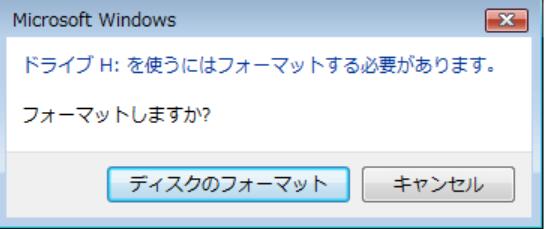
USBメモリをPCに接続した際に、「ドライブを使うにはフォーマットする必要があります。フォーマットしますか?」 というメッセージが表示されることがあります。これは、USBドライブでよく発生するエラーの一つです。
この問題を解決するには、以下の手順を実行してください。
ステップ1: まず、USBメモリ内のデータを失わないよう、データ復元ソフトを使用してファイルを回復します。
ステップ2: データを復元した後、USBメモリを正常に使用できるようにフォーマットを実施します。
ステップ3: 今後同じ問題が発生しても対応できるよう、大切なデータは定期的にバックアップを取ることをおすすめします。
💡関連記事:ドライブを使うにはフォーマットする必要があります
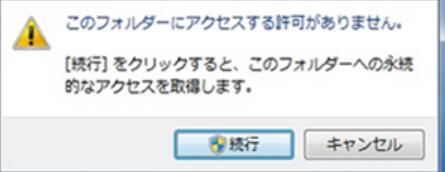
突然 「ドライブにアクセスできません」 というエラーが表示され、USBフラッシュドライブやその中のデータにアクセスできなくなることがあります。この問題は、ファイルシステムの破損、停電、ウイルス感染 などが原因で発生することが多いです。
USBドライブが破損してアクセスできなくなった場合は、まずデータを復元し、その後適切な対処を行うことが重要です。
解決策1: まず、ファイルエクスプローラーからUSBドライブを確認し、不要なドライブ情報を削除してみます。
解決策2: USBドライブ内の大切なデータを復元した後、正常に使用できるようにフォーマットを行います。
最近のUSBフラッシュドライブは大容量化が進み、数千もの文書、写真、動画、電子書籍などを保存できるようになっています。しかし、これらの大切なデータを失ってしまうと、大きな問題につながることがあります。
万が一データを失った場合でも、専門的なデータ復元ソフト を使えば復元できる可能性はありますが、最も確実なのは 事前にバックアップを取っておくこと です。
ここでは、USBメモリのデータ損失を防ぐために役立つポイントを紹介します。
USBフラッシュドライブは、現在最も広く使用されているポータブルデバイスの一つです。携帯性、大容量、耐久性、高速性、そして使いやすさ から、多くの人に愛用されています。
しかし、他のストレージデバイスと同様に、USBメモリも故障しやすく、データを失うリスクがあります。そんなときは、EaseUSの高機能なUSBデータ復元ソフト を活用すれば、簡単に失われたデータを取り戻すことができます。
USBメモリ、ペンドライブ、SDカード、メモリーカードのデータを紛失してしまった場合は、できるだけ早く EaseUS にご相談ください。失ったデータを復元するのに「遅すぎる」ということはありません。
USBメモリから消えたデータを復元する方法を紹介する動画:
A1: USBメモリが認識されない原因には、以下のようなものがあります。
A2: EaseUS Data Recovery Wizard Free を使用すると、認識されないUSBメモリからデータを復元できます。手順は以下の通りです。
A3: 以下の方法を試してください。
誤って消去してしまったファイルをはじめ、様々な問題や状況でもデータを簡単に復元することができます。強力な復元エンジンで高い復元率を実現、他のソフトでは復元できないファイルも復元可能です。
もっと見るEaseus Data Recovery Wizard Freeの機能は強い。無料版が2GBの復元容量制限があるが、ほとんどのユーザーはほんの一部特定なデータ(間違って削除したフォルダとか)のみを復元したいので十分!
もっと見る...このように、フリーソフトながら、高機能かつ確実なファイル・フォルダ復活ツールとして、EASEUS Data Recovery Wizardの利用価値が高い。
もっと見る