-
![]() Windows向けデータ復旧
Windows向けデータ復旧
- Data Recovery Wizard Free購入ダウンロード
- Data Recovery Wizard Pro 購入ダウンロード
- Data Recovery Wizard WinPE購入ダウンロード
- Partition Recovery購入ダウンロード
- Email Recovery Wizard購入ダウンロード
- おまかせデータ復旧サービス
主な内容:
![]() 受賞とレビュー
受賞とレビュー
概要:
USBが切断と再接続を繰り返す問題に悩まされている方は必見です。この記事では、Windows 10でUSBデバイスが不安定になる原因と解決方法を詳しく解説しています。4つの解決策をご紹介し、USBデバイスのドライバー再インストールや電源管理設定の変更など、具体的な手順も説明しています。また、アクセス不能になったUSBメモリからデータを復元する方法も紹介しています。EaseUS Data Recovery Wizardというソフトウェアを使用すれば、简单な操作でデータを復元できるので、ぜひ試してみてください。
「Windows 7のゲーミングPCをWindows 10にアップグレードしましたが、それ以来、USBデバイスに問題が発生しています。約5分ごとにすべてのUSBデバイスが切断され、その後再接続されます。USB WiFiアダプターを使用しているのですが、再接続してもWiFiが再接続されないため、アダプターを抜いて再度差し込む必要があります。このUSBのバグを修正する方法はありますか?」
コンピューターのUSBが切断されたり再接続されたりしますか?落ち着いてください、実は非常に簡単に修正できます。これは「USBがランダムに切断される」というエラーを解決するための4つの解決策です。これらは他のユーザーが問題を解決するのに役立ちました。
⭐関連記事:USBデバイスが正しく機能していないため、Windowsによって認識されていません

USBがランダムに切断された場合、慌てないでください。まず、Windows 10でUSBが機能しない原因がUSBポートの故障であるかどうかを確認する必要があります。エラーを特定するには、以下の手順に従ってください。
ステップ1. USBメモリを別のコンピューターに接続します。
もしUSBメモリが他のコンピューターで正常に動作する場合、USBデバイスではなくあなたのコンピューターに問題がある可能性が高いです。それでもまだ切断され続ける場合は、ステップ2に進んでください。
ステップ2. 別のUSBポートを試してみてください。
USBデバイスがUSBポートを変更した後に正常に動作する場合、それは期待される結果です。それでもUSBが切断され続ける場合は、次の解決策に進んでください。
ステップ1:デバイスマネージャーを開いて「ユニバーサル シリアル バス コントローラー」を展開します。
ステップ2:正常に使えないUSBデバイスアイコンを右クリックし、「ドライバーのアンインストール」をクリックします。
ステップ3:PCを再起動して再度USBを接続してみてください。
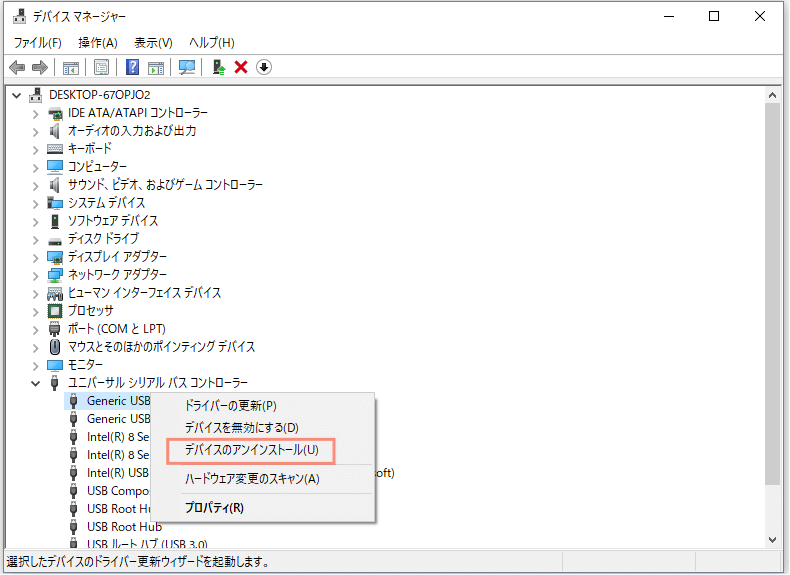
もし上記の三つの方法でエラーをうまく修正できないなら、USBトラブルシューティングで修復してみましょう。
エラーを検出して修正することもあります。
ステップ1:「コントロールパネル」を検索して開きます。
ステップ2:①のところで「デバイス」を入力し、「デバイスとプリンターの表示」をクリックします。
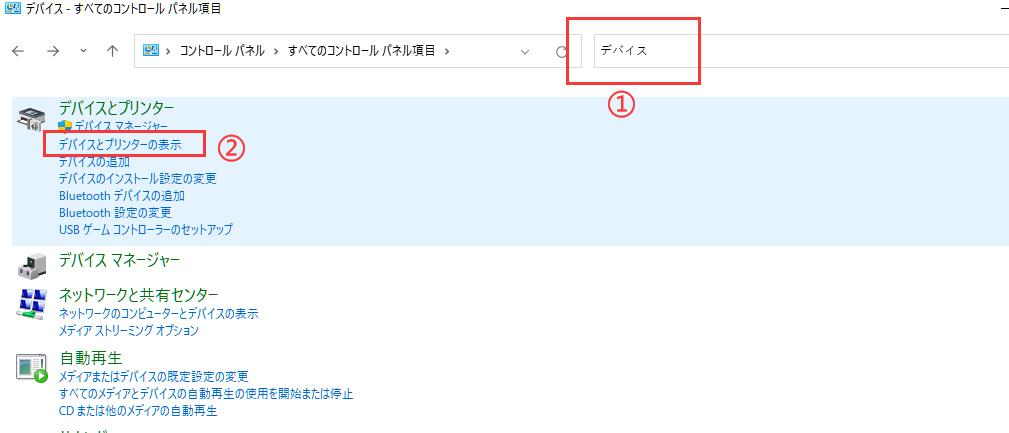
ステップ3:切断と再接続を繰り返すUSBのアイコンを右クリックし、「トラブルシューティング」をクリックします。
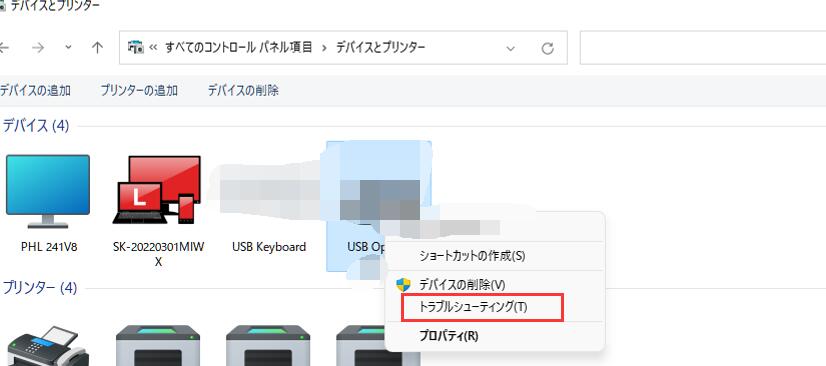
ステップ1:「デバイスマネージャー」を検索して開きます。
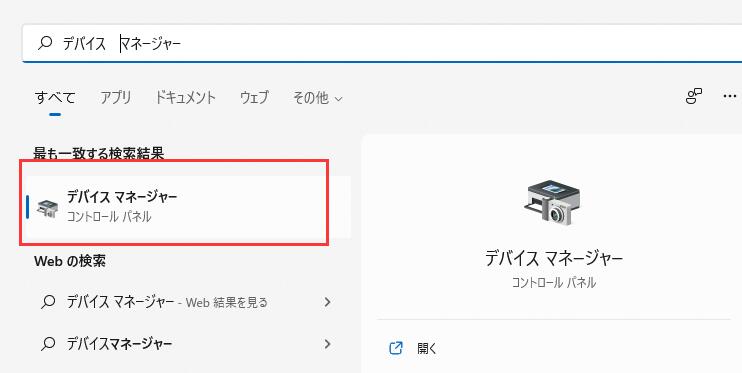
ステップ2:「ユニバーサル シリアル バス コントローラー」をクリックして展開します。
ステップ3:「USBルートハブ」を右クリックし、「プロパティ」をクリックします。
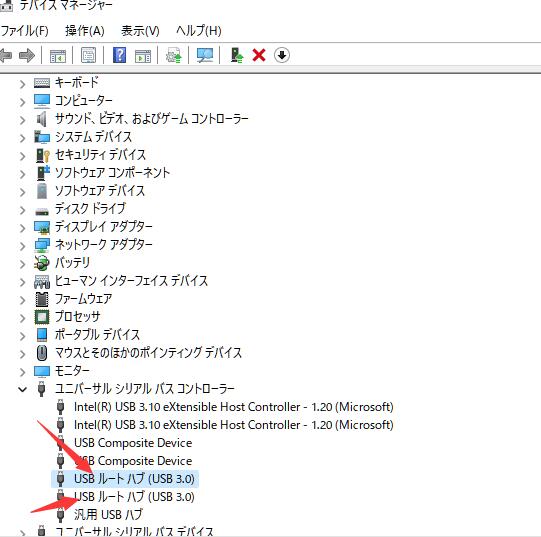
ステップ4:「電源の管理」でチェックを外して「OK」をクリックします。
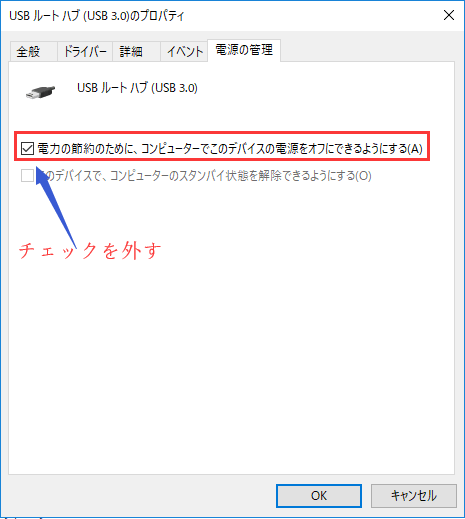
アクセスできないUSBメモリからデータを復元したいなら、EaseUS Data Recovery Wizardにお任せください。このUSBデータ復元ソフトは、ワンクリックでSDカード、メモリーカード、ハードディスク、SSDからデータを復元することができます。デバイスがフォーマットされたり、破損したり、アクセスできなくなったときに、失われたファイル、写真、ドキュメント、ビデオを復元するように設計されています。
今すぐこのデータ復元ソフトウェアをダウンロードして実行し、失ったUSBデータを復元してください。
ステップ1.場所の選択
ソフトウェアを起動し、USBメモリ/外付けハードディスクをパソコンに接続します。ソフトウェアが自動的に検出します。そのデバイスを選択し、「紛失データの検索」をクリックします。
※手動的に「↻」をクリックして情報を更新することもできます。

ステップ2.スキャンとファイルの選択
スキャンが終わったら、メニューで「フォルダ」あるいは「種類」をクリックしてください。そして、展開されたリストでファイルのフォルダまたは種類を選択してください。ファイル名が知っている場合は、直接に検索することもできます。フィルターを利用し、もっと便利に目標のファイルを探せます。
※復元したいファイルを素早く指定し、プレビューすることができます。

ステップ3.復旧場所を選んで復元
復元したいファイルを選択してから「復元」をクリックしてください。選択されたファイルの保存場所を指定して復元を終えます。
※ファイルの上書きを避けるため、復元されたファイルを元場所と異なるディスクで保存したほうがいいです。

1.USBが頻繁に切断され再接続されるのはなぜですか?
USBの切断と再接続が頻繁に発生する主な原因は以下の通りです:
2.ドライバの更新が問題を解決する可能性がありますか?
はい、古いまたは破損したドライバはUSBの接続問題の一般的な原因です。デバイスマネージャーを通じて最新のドライバに更新することで問題が解決することがあります。
3.USBポートの物理的な損傷をどのように確認できますか?
A4: USBポートの物理的な損傷を確認するには、ポート内部を視覚的に検査し、ピンが曲がっていないか、または壊れていないかを確認します。また、ポートがゆるくなっていないかどうかも確認してください。
誤って消去してしまったファイルをはじめ、様々な問題や状況でもデータを簡単に復元することができます。強力な復元エンジンで高い復元率を実現、他のソフトでは復元できないファイルも復元可能です。
もっと見るEaseus Data Recovery Wizard Freeの機能は強い。無料版が2GBの復元容量制限があるが、ほとんどのユーザーはほんの一部特定なデータ(間違って削除したフォルダとか)のみを復元したいので十分!
もっと見る...このように、フリーソフトながら、高機能かつ確実なファイル・フォルダ復活ツールとして、EASEUS Data Recovery Wizardの利用価値が高い。
もっと見る