-
![]() Windows向けデータ復旧
Windows向けデータ復旧
- Data Recovery Wizard Free購入ダウンロード
- Data Recovery Wizard Pro 購入ダウンロード
- Data Recovery Wizard WinPE購入ダウンロード
- Partition Recovery購入ダウンロード
- Email Recovery Wizard購入ダウンロード
- おまかせデータ復旧サービス
概要:
USBメモリをパソコンに差し込むと、「このコンピュータに最後に接続されたUSBデバイスが正しく機能していないため、Windowsによって認識されていません。」というエラーメッセージが出たら、どうすればいいのでしょうか、この記事では、その対処法を5つ皆さんに紹介します。
USBメモリをパソコンに挿入して、「このコンピュータに最後に接続されたUSBデバイスが正しく機能していないため、Windowsによって認識されていません。」若しくは「コンピューターに接続されているUSBデバイスの1つが正しく機能していないことが、Windowsによって認識されていません。問題を解決するにはこのメッセージをクリックしてください。」というエラーメッセージが表示されてしまうと、、USBメモリがコンピューターで表示されません。この場合、USBデバイスにアクセスできなくなり、データを読み込むことができなくなります。
もし、あなたも同じようなUSBデバイスが認識されていませんエラーに遭遇したら、以下の対処法を参照して、問題解決を試してみましょう。
※まず、デスクトップパソコンをご利用の場合、まずUSBメモリをマザーボードUSBポートに接続してみてください。認識される場合は、ケースのUSBポートに問題がある可能性があります。

USBデバイスが認識されていないエラーを修復する最もカンタンな方法がPCを再起動することです。この操作は100%効果があるわけではありませんが、多くの場合役に立つので、応急対策としては悪くはありません。

USBメモリの間違っている電源管理の設定値もUSBデバイスが認識されていないエラーを引き起こしてしまう可能性があるので、下記のステップに従ってUSBメモリ電源管理の設定を見直してみましょう。
ステップ1.デバイスマネージャーを開き、「ユニバーサル シリアル バス コントローラー」をクリックして展開します。
ステップ2.USBルートハブを右クリックし、プロパティをクリックします。
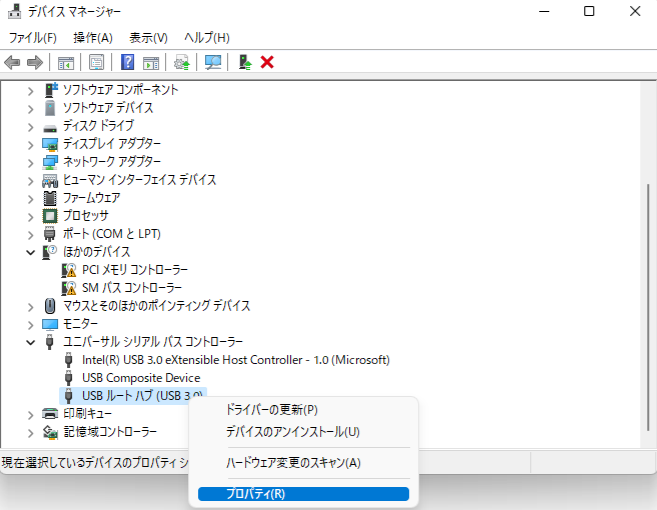
ステップ3.「電源の管理」で電力の節約のために、コンピューターでこのデバイスの電源をオフにできるようにする項目の前のチェックを外して「OK」ボタンをクリックします。
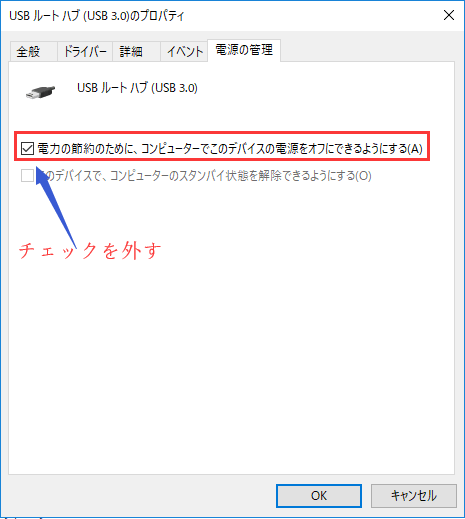
ステップ1.Windowアイコンを右クリックして、デバイスマネージャーを開きます。
ステップ2.「ユニバーサル シリアル バス コントローラー」を選択して、USBデバイスのドライバーを右クリックし、ドライバーのアンインストールをクリックします。
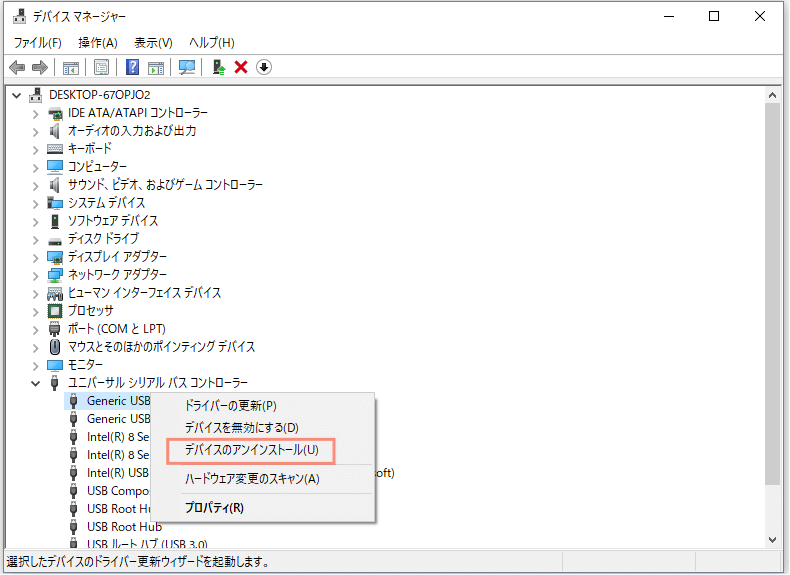
ステップ3.PCをリスタート、再度USBデバイスを差し込むと、ドライバーが自動的に更新されます。
ステップ1.Windowsの検索で「電源プランの編集」を入力し、開きます。
ステップ2.電源プランの編集画面で「詳細な電源設定の変更」をクリックします。
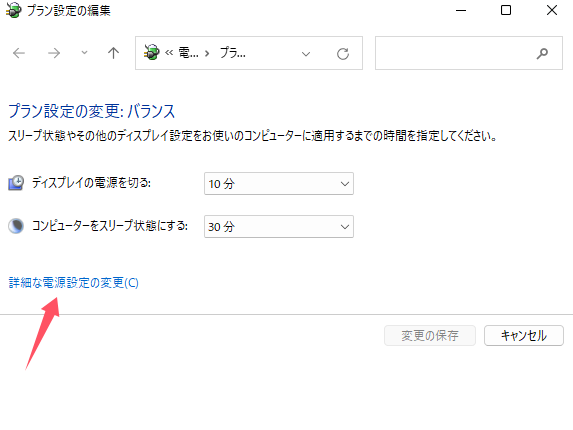
ステップ3.USB設定 > USBのセレクティブサスペンドの設定を「無効」にします。
ステップ4.「OK」をクリックすることで変更を保存します。
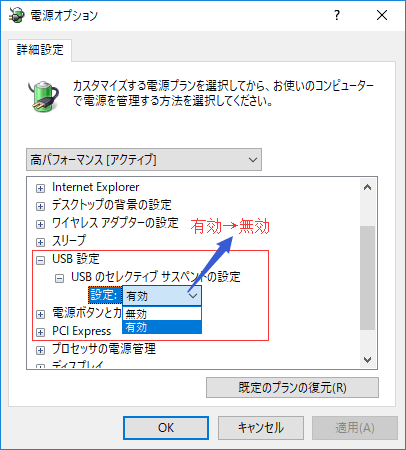
これまで説明したすべての方法を試しても問題が解決しない場合、デバイス自体が故障している可能性があります。「ディスクの管理」でデバイスが認識されない場合や、「オフライン」「RAW」「メディアなし」などの異常な状態が表示される場合は、フォーマットによる修復が必要です。
※ご注意:フォーマットを行うと、デバイス内のすべてのデータが消去されます。そのため、事前に「データ復旧ソフト」をご用意いただくことをおすすめします。
手順1. キーボードの「Win + X」キーを押し、【ディスクの管理】を選択します
手順2. デバイスの関連情報を確認し、デバイスが認識されているか、またはエラーが表示されていないかを確認します。
初期化する方法:
ステップ1. 初期化が必要なディスク探し、右クリックで「ディスクの初期化」を選択します。
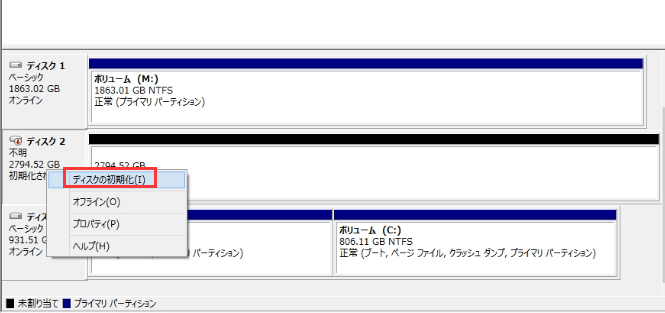
ステップ2. ディスクの初期化ダイアログボックスで、初期化するディスクを選択します。そして、「OK」をクリックして、デフォルトのパーティションスタイルを受け入れるか、または必要に応じてパーティションスタイル(GPTまたはMBR)を変更することができます。
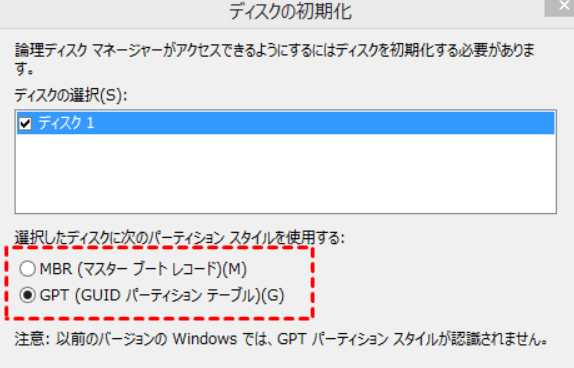
フォーマットする方法:
ステップ1. 初期化したいボリューム/ディスクを右クリックして、「フォーマット」を選択します。
ステップ2. ファイルシステムを指定して、「クイックフォーマットする」をオンにします。
ステップ3. 「OK」をクリックして、完了するまで待ちます。
上記の5つの対処法を試しても問題が解決しない場合は、サードパーティ製のデータ復旧ソフトを試してみてください。ここでは、EaseUS製のデータ復旧ソフトをお勧めします。このソフトを使用して、USBデバイスのデータを他の場所に移動し、USBデバイスが認識されないエラーを解決しましょう。
ステップ1.場所の選択
ソフトウェアを起動し、USBメモリ/外付けハードディスクをパソコンに接続します。ソフトウェアが自動的に検出します。そのデバイスを選択し、「紛失データの検索」をクリックします。
※手動的に「↻」をクリックして情報を更新することもできます。

ステップ2.スキャンとファイルの選択
スキャンが終わったら、メニューで「フォルダ」あるいは「種類」をクリックしてください。そして、展開されたリストでファイルのフォルダまたは種類を選択してください。ファイル名が知っている場合は、直接に検索することもできます。フィルターを利用し、もっと便利に目標のファイルを探せます。
※復元したいファイルを素早く指定し、プレビューすることができます。

ステップ3.復旧場所を選んで復元
復元したいファイルを選択してから「復元」をクリックしてください。選択されたファイルの保存場所を指定して復元を終えます。
※ファイルの上書きを避けるため、復元されたファイルを元場所と異なるディスクで保存したほうがいいです。

「パソコンレッスンTVオンライン」様によるレビュー
EaseUS Data Recovery Wizardを実際にお使い頂き、データ復元に挑戦していただきました。こちらの動画で、EaseUS Data Recovery Wizardによるデータロス問題解決が、どれほど簡単に行えるのか確認してみてください。
USBメモリーが正しく認識されない原因は以下の通りです。
本記事で紹介した「USBデバイスが認識されません」エラーの修復方法はいかがでしたか?さらに、動作しなくなったUSBメモリから重要なデータを取り出す場合は、EaseUS Data Recovery Wizardをお勧めします。興味がある方は、ぜひダウンロードしてお試しください。
誤って消去してしまったファイルをはじめ、様々な問題や状況でもデータを簡単に復元することができます。強力な復元エンジンで高い復元率を実現、他のソフトでは復元できないファイルも復元可能です。
もっと見るEaseus Data Recovery Wizard Freeの機能は強い。無料版が2GBの復元容量制限があるが、ほとんどのユーザーはほんの一部特定なデータ(間違って削除したフォルダとか)のみを復元したいので十分!
もっと見る...このように、フリーソフトながら、高機能かつ確実なファイル・フォルダ復活ツールとして、EASEUS Data Recovery Wizardの利用価値が高い。
もっと見る