-
![]() Windows向けデータ復旧
Windows向けデータ復旧
- Data Recovery Wizard Free購入ダウンロード
- Data Recovery Wizard Pro 購入ダウンロード
- Data Recovery Wizard WinPE購入ダウンロード
- Partition Recovery購入ダウンロード
- Email Recovery Wizard購入ダウンロード
- おまかせデータ復旧サービス
概要:
USBフラッシュドライブまたはペンドライブで、検出されない、メディアがない、表示されないなどのエラーを起こる場合があります。本記事はWindows 11/10/8/で一般的な USBエラーを修正する完全なガイドを説明します。今すぐ本文を読みましょう。
USBドライブはデータをすばやく簡単に保存および転送できるため、よく使われています。また、USB ドライブは個人情報や仕事用ドキュメントなどの機密データの保存によく使用されるため、とても重要です。本記事では、USBドライブを使う途中よくあるエラーを詳しくご紹介します。次の部分を見ていきましょう。
Windows 11/10/8.1/7に適用
Windows PCまたはラップトップでは、USBポート、プリンター、キーボード、フラッシュドライブなどのUSBドライブでエラーが発生する場合があります。一般的なUSB問題をトラブルシューティングするには、次のリソースをご参照にしてください。
USBフラッシュドライブの最も一般的なエラーの1つは、ディスクの管理でUSB がメディアを表示しないことです。リムーバブル ディスクがメディアなしディスクとして定義されている場合、Windowsはそれを認識せず、ほとんどの時、ファイルエクスプローラーに「ドライブにディスクがありません」というエラーが表示されます。

このエラーは、ファイルの破損、ドライバの欠落、USBデバイスの障害などの原因によって発生する可能性があります。ほとんどの場合、このエラーは次の解決策で修正できます。
ほとんどの場合、このエラーは、USBドライバーを更新するか、USB 設定を再構成することで修正できます。ただし、これらの解決策が機能しない場合は、USBデバイスが物理的に損傷している可能性があり、修理が必要となります。
USB エラーコード43は、USBデバイスがWindowsで認識されない時に発生するもう1つの一般的な問題です。原因は下の通りです。
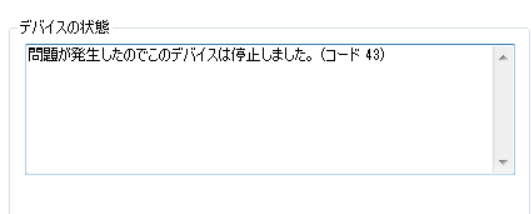
この問題を解決するには、いくつかの方法があります。
1.USBドライバーを更新する
ドライバーが古く又は破損していると、USBデバイスが Windows で認識されない可能性があります。ドライバーを更新するには:
2.ハードウェアの問題を確認する
ドライバーを更新しても問題が解決しない場合は、USBデバイス自体にハードウェアの問題がある可能性があります。ハードウェアの問題を確認するには、別のUSBポートまたは別のコンピューターを使用してみてください。デバイスが別のコンピューターまたは別のUSB ポートで動作するなら、元のコンピューターまたは USB ポートにハードウェアの問題があると思われています。
3.他デバイスとのコンフリクトを確認する
別のUSBドライブとコンフリクトがあると、USBドライブではエラーが発生する恐れもあります。これを確認するには、コンピューターから他のすべてのUSB デバイスを取り外してから、問題のあるデバイスを接続してみてください。
コンピューターに「ディスクは書き込み保護されています」というエラー メッセージが表示される場合、データを保存しようとしているUSBドライブまたは SDカードがロックされており、書き込みができないことがわかります。問題の原因に応じて、ストレージ デバイスから書き込み保護を解除する方法がいくつかあります。
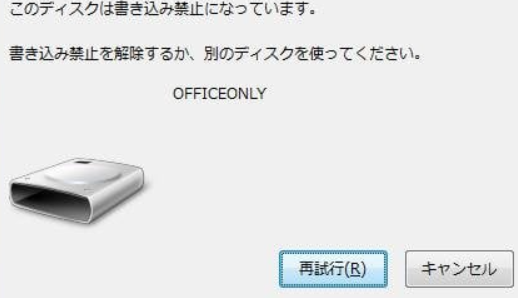
1.スイッチを確認し、USB 書き込み保護を解除する
場合によっては、デバイスから書き込み保護スイッチを物理的に取り外す必要があります。
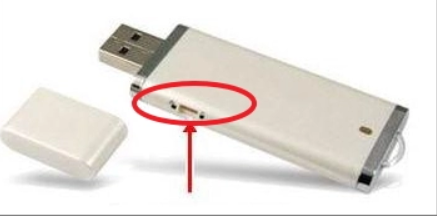
2.USB書き込み保護解除ツールを実行する
EaseUS Clean Genius は、数クリックするだけでUSBの書き込み問題を解決できます。
ペンドライブ上のファイルにアクセスしようとしているときによく発生するもう1つのエラーは、データが存在しないことです。ペンドライブの容量を占めしていますが、データが見つからない。このエラーが発生する理由は次のとおりです。
解決方法:
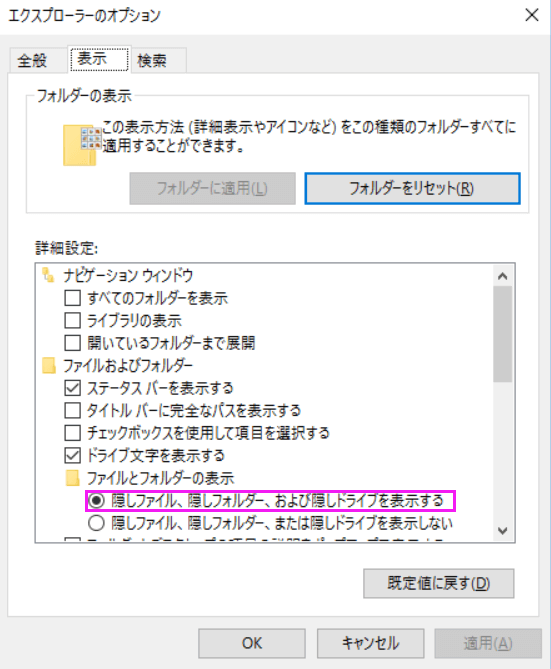
また、ペン ドライブが正しくフォーマットされていない場合は、ペン ドライブを手動でフォーマットして問題を解決する必要があります。
USBドライブは破損して、又はエラーが起こる時、中のデータがアクセスできなくなったり、損失したり恐れがあります。このような場合、USB修復ツールにお任せします。Windows10/8/7で使用できるUSB修復ツールはたくさんありますが、自分のニーズによって、最適な一つを選択しましょう。
これは、USBドライブのファイルシステムエラーをチェックして修復できるコマンドラインツールです。
主な機能:
このツールを使用するには、USB ドライブをコンピューターに接続し、コマンド プロンプトを開きます。コマンド プロンプトに「chkdsk f: /f /r /x」と入力し、Enter キーを押します。
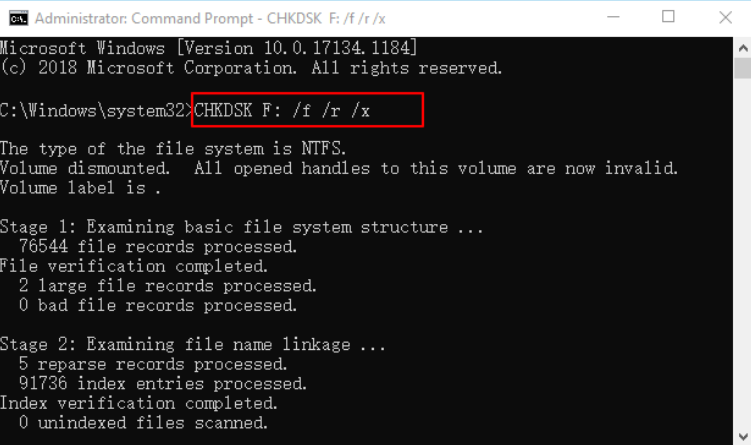
CHKDSKはUSBドライブのエラーをスキャンして、修復を行います。このプロセスにはかなり時間がかかりますので、しばらくお待ちください。完了したら、コンピューターを再起動し、USB ドライブのデータにもう一度アクセスしてみます。
関連記事:[ガイド]USBフラッシュ/ペンドライブ修復ツールをダウンロードしてデータを回復する
Kingston USB修復ツール-Kingston Format Utilityは、Kingston USB フラッシュ ドライブから紛失または削除されたデータを回復するだけでなく、破損した Kingston USB フラッシュ ドライブを修復することもできます。このツールの主な機能は次のとおりです。
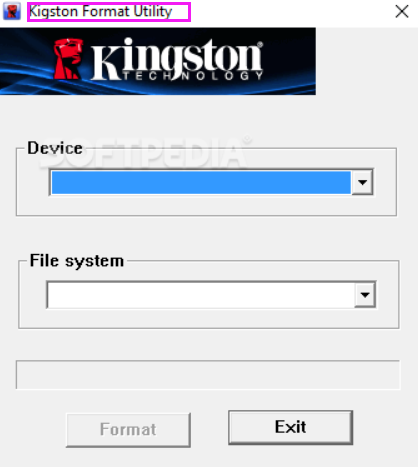
このソフトウェアは非常に使いやすく、ユーザーフレンドリーなインターフェースが備えています。操作手順も簡単です。Kingston USB フラッシュ ドライブをコンピューターに接続し、ソフトウェアを起動して、画面の指示に従ってください。
関連記事:Kingston DT 101 G2の修復/フォーマットツール(無料ダウンロード)
Kingston とは異なり、SanDiskには専用のUSB 修復ツールがありません。下の関連記事で、破損または破損したファイル、および紛失または削除されたデータを修復できるよく使われる修復ツールを紹介します。まず、これらのツールの優れた機能を見ていきましょう。

関連記事:SanDiskメモリカードを修復する無料ソフト
USBドライブが動作しない場合、ファイルが破損して又はハードウェアが損傷している可能性があります。一般的には、ドライブを再フォーマットするか、損傷したコンポーネントを交換することで問題を解決と思われています。しかし、問題がさらに深刻な場合、USB修復ツールを使用してドライブを修復する必要があります。ここでは、前の部分に応じて最適なUSBツールを紹介します。
USBドライブを修復するには、まず問題の原因を了解しなければいけません。ドライブがコンピューターに認識されない場合は、ドライバーが原因である可能性が高いです。その時ドライバーを更新して、又は製造元のWebサイトから追加のドライバーをインストールしてみてください。ドライブがどのコンピューターでも検出されない場合は、物理的な損傷が原因である可能性が高いです。この場合、ドライブを開けて損傷の兆候がないかを検査する必要があります。損傷が見つかった場合は、影響を受けたコンポーネントを交換します。
問題の原因を確認したあと、USB ドライブの修復を開始できます。
ドライブを再フォーマットする場合は、ドライブ上のすべてのファイルを削除してから、互換性のあるファイル システムを使用してフォーマットする必要があります。これを行うには、Windowsのディスク管理やmacOSのディスクユーティリティなどのツールが利用できます。
ハードウェアが損傷しているために USB ドライブが機能しない場合は、影響を受けるコンポーネントを交換しなければなりません。ほとんどの場合、これはUSBコントローラーまたは USBポートになります。交換部品は、製造元の Web サイトまたはコンピュータ ストアから購入できます。
関連記事:USB修復:Windows 11/10でUSBを開けない時の対処法
ディスクの管理でUSB が検出されなかったり、Windows コンピューターに USB が表示されなかったりすることもあります。これらのエラーを修正するには、次の部分を読みましょう。
USB ドライブが検出または認識されない原因は次の通りです。
解決方法:
方法1.コンピューターを再起動する
方法 2.USBポートを確認する
コンピューターが USBドライブを検出しない場合は、別のUSBポートに接続してみてください。場合によっては、1 つのポートが破損しているか、正しく機能していない可能性もあります。
方法3.USB ドライバーの更新を確認する
コンピューターが USB ドライブを検出しない場合は、古いドライバーまたは互換性のないドライバーを使用している可能性が高いです。製造元のWebサイトにアクセスして最新のドライバーをダウンロードすることで、更新プログラムを確認できます。
方法4.USB ドライブの物理的な損傷を確認する
物理的な損傷が見つかった場合は、影響を受けたコンポーネントを交換する必要があります。
方法5.USBドライブをフォーマットする
それでも問題が解決しない場合は、USB ドライブをフォーマットしてみてください。これにより、ドライブ上のすべてのファイルが削除されるため、これを行う前に、USB ドライブのデータをバックアップまたは復元するほうがいいです。
EaseUS Data Recovery WizardによってUSBデータを復旧し、Windowsのディスク管理やmacOSのディスクユーティリティなどのツールを使用してドライブをフォーマットすることをおすすめします。
操作手順:
ステップ1.場所の選択
ソフトウェアを起動し、USBメモリ/外付けハードディスクをパソコンに接続します。ソフトウェアが自動的に検出します。そのデバイスを選択し、「紛失データの検索」をクリックします。
※手動的に「↻」をクリックして情報を更新することもできます。

ステップ2.スキャンとファイルの選択
スキャンが終わったら、メニューで「フォルダ」あるいは「種類」をクリックしてください。そして、展開されたリストでファイルのフォルダまたは種類を選択してください。ファイル名が知っている場合は、直接に検索することもできます。フィルターを利用し、もっと便利に目標のファイルを探せます。
※復元したいファイルを素早く指定し、プレビューすることができます。

ステップ3.復旧場所を選んで復元
復元したいファイルを選択してから「復元」をクリックしてください。選択されたファイルの保存場所を指定して復元を終えます。
※ファイルの上書きを避けるため、復元されたファイルを元場所と異なるディスクで保存したほうがいいです。

関連記事:Windows10/8/7PCでUSBフラッシュドライブが表示されない問題解決
Windows 10でUSB ドライブが表示されないことには、多くの理由が考えられますが、幸いなことに、解決策もいくつかあります。理由の1つは、USB ドライバーが古くなっていることです。この場合、USB ドライバを更新する必要があります。もう 1 つの理由は、USB ドライブがコンピューターに正しく接続されていないことです。すべての接続を確認し、USB ドライバーを再インストールしてみてください。それでも USB ドライブが表示されない場合は、ドライブを再フォーマットして新しいパーティションを作成するしかないです。これにより、ドライブ上のすべてのデータが消去されるため、続行する前に重要なファイルを必ずバックアップしてください。Windows 11/10/8/7 で USB が表示されない問題を修正するには、この動画チュートリアルを見てください。
これらの解決策のいずれも機能しない場合は、USB ドライブ自体にハードウェアの問題があるかもしれません。この場合、製造元に問い合わせてください。
本記事では、USBでよく出たエラー及びその原因と修正方法を詳しく説明しました。USB デバイスに問題がある場合は、以上の解決策を試してみてください。
1. Windows 10でUSBの切断と再接続を修正するにはどうすればよいですか?
2. USB ポートをリセットするにはどうすればよいですか?
3. Windows 10 には修復ツールがありますか?
はい、Windows 10には組み込みの修復ツールがあり、一般的なPC問題のトラブルシューティングや、データを失うことなく Windows10を修復するのに役立ちます。
誤って消去してしまったファイルをはじめ、様々な問題や状況でもデータを簡単に復元することができます。強力な復元エンジンで高い復元率を実現、他のソフトでは復元できないファイルも復元可能です。
もっと見るEaseus Data Recovery Wizard Freeの機能は強い。無料版が2GBの復元容量制限があるが、ほとんどのユーザーはほんの一部特定なデータ(間違って削除したフォルダとか)のみを復元したいので十分!
もっと見る...このように、フリーソフトながら、高機能かつ確実なファイル・フォルダ復活ツールとして、EASEUS Data Recovery Wizardの利用価値が高い。
もっと見る