-
![]() Windows向けデータ復旧
Windows向けデータ復旧
- Data Recovery Wizard Free購入ダウンロード
- Data Recovery Wizard Pro 購入ダウンロード
- Data Recovery Wizard WinPE購入ダウンロード
- Partition Recovery購入ダウンロード
- Email Recovery Wizard購入ダウンロード
- おまかせデータ復旧サービス
主な内容:
![]() 受賞とレビュー
受賞とレビュー
概要:
あなたのストレージデバイスが突然0バイトまたはメディアなしを表示した場合は、もうデータを失うことを心配しないでください。直接SDカード、USBドライブ、ペンドライブが0バイトを表示する問題を解決し、すべてのデータを元に戻すことができます。

可能な理由:①USBポートからフラッシュへの電力供給が不十分。複数のUSBドライブを同時に挿入するなど、USBポートに過負荷をかけたり、ねじれたUSBケーブルを使用したりすると、USBに0バイトと表示され、メディアがないと表示されることがあります。②ウイルス感染③USBドライブ上のファイルがコンピュータウイルスによって破損している可能性があります。
USBフラッシュ・ドライブがメディアなし、0バイトと表示された場合は、以下方法で問題を解決してください:
多くのユーザーが、USBフラッシュ・ドライブをコンピュータに挿入しても、コンピュータがUSBを認識できないと報告しています。また、Windowsのディスク管理では、USBはメディアなし、0バイトと表示されます。これはUSBフラッシュ・ドライブ、SDカード、ペン・ドライブによく見られる問題です。この記事では、この問題が発生する理由と解決方法を紹介します。
USBのメディア0バイトの問題につながるであろう多くの理由があります。詳細を確認するために読んでください:
USBフラッシュドライブには、メディアなしや0バイトと表示される以外にも、ディスク管理で未割り当てやRAWと表示されるなどのエラー状態が考えられます。上記の状況については、この記事で解決策を見つけることができます。続きを読み、詳細を確認してください。
ダイアログが表示されても、すぐにドライブをフォーマットすることはお勧めしません。USBドライブやその他のポータブルデバイスが0バイトになったら、ディスクの管理で確認してください。
1 - お使いのデバイスがディスクの管理で0バイトと表示された場合、お近くのデータ復旧サービスセンターにデバイスをお持ちになり、助けを求める必要があります。
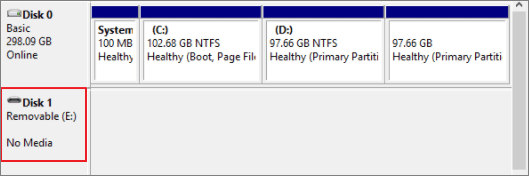
2 - ディスクの管理でUSBの容量が正しく表示されず、デバイスが 「オンライン」または「正常」と表示されることがあります:
USBがディスクの管理で0バイトと表示されない場合、ガイドに従ってこの問題を解決することができます。まず、「Windows + X」を押して、「ディスクの管理」を選択し、USBをチェックします:
1 - 未割り当てとして表示
デバイスが未割り当てと表示されている場合、新しいパーティションを作成することで解決できます。以下のマニュアルガイドに従うか、ソフトウェアを使って新しいパーティションを作成してください。
ステップ1:未割り当てのUSB/SDカードなどをPCに接続し、「このPC/マイコンピュータ」>「管理」>「ディスクの管理」を右クリックします。
ステップ 2:ペンドライブの未割り当て領域を探して右クリックし、「新規シンプルボリューム」を選択します。
パーティションサイズ、ドライブレター、ファイルシステム(NTFS)などを設定します。「完了」をクリックして完了します。

2 - ディスクの管理でRAWを表示します
USBがRAW、オンライン、ヘルシーと表示された場合、デバイスにアクセスできません。データを失うことなくこの問題を解決するには、まずデータを復元してからRAWの問題を解決する必要があります。
まずはデータの復元
データを復元するために、専門的なデータ復元ソフトウェアを選択することを強くお勧めします。EaseUS Data Recovery WizardはRAWパーティションの復元を完全にサポートし、問題を解決することができます。以下はEaseUS Data Recovery Wizardの機能です:
このツールをダウンロードして、USBドライブ、SDカード、または「0バイト」問題を持つ他のストレージデバイス上で高速かつ安全なデータ復元を実行します。
ステップ1. まず、カードリーダーを使ってSD/TFカードをコンピューターに正しく接続します。EaseUS Data Recovery Wizardを起動し、「SDカード復元」を選択してください。お使いのデバイスのブランドを選びます(正しいブランドを選ぶことで、復元の成功率が高くなります)。その後、「スキャン」ボタンをクリックしてください。

ステップ2. スキャンが完了したら、画面上部のメニューから「フィルター」あるいは「フォルダ」と「種類」をクリックして、パスやファイルの分類でまとめます。展開されたリストから、フィルターまたは種類を選択してください。これにより、検出されたすべてのファイルを確認することができます。

ステップ3. 復元したいファイルを選択し、「復元」をクリックしてください。選択したファイルの保存先を指定して復元を終わえます。ファイルの上書きを避けるため、復元されたファイルは元の場所とは異なるディスクに保存したほうがいいです。

USBデータ復元のビデオチュートリアル
次は、フォーマット0バイトRAW USB/SDカード
USBデータを復元した後、0バイトRAWハードドライブパーティションをフォーマットすることができます。
ステップ1:「このPC/マイコンピュータ」でUSBを選択します。
ステップ2:0バイトUSBを右クリックし、「フォーマット」を選択します。
ステップ 3:USBのファイルシステムとしてFAT32またはNTFSを選択し、「OK」をクリックして確定します。

「USBフラッシュドライブが0バイトと表示される」問題が発生したら、上記の解決策をお試しください。また、USBが別のステータスを表示することがありますが、迷わずEaseUSに助けを求めてください。EaseUSは常にプロフェッショナルなサポートを提供しています。ライブチャットまたはEメール([email protected])でお問い合わせください。
誤って消去してしまったファイルをはじめ、様々な問題や状況でもデータを簡単に復元することができます。強力な復元エンジンで高い復元率を実現、他のソフトでは復元できないファイルも復元可能です。
もっと見るEaseus Data Recovery Wizard Freeの機能は強い。無料版が2GBの復元容量制限があるが、ほとんどのユーザーはほんの一部特定なデータ(間違って削除したフォルダとか)のみを復元したいので十分!
もっと見る...このように、フリーソフトながら、高機能かつ確実なファイル・フォルダ復活ツールとして、EASEUS Data Recovery Wizardの利用価値が高い。
もっと見る