-
![]() Windows向けデータ復旧
Windows向けデータ復旧
- Data Recovery Wizard Free購入ダウンロード
- Data Recovery Wizard Pro 購入ダウンロード
- Data Recovery Wizard WinPE購入ダウンロード
- Partition Recovery購入ダウンロード
- Email Recovery Wizard購入ダウンロード
- おまかせデータ復旧サービス
主な内容:
![]() 受賞とレビュー
受賞とレビュー
概要:
RAW写真が消えた、または破損した場合、どのように復元すればいいのでしょうか?この記事では、RAW写真を効果的に復元するための具体的な手順とツールを紹介します。
デジタルカメラや写真編集ソフトウェアでの障害、予期しないシステムのシャットダウン、ウイルス攻撃、カードの不適切な取り扱いなど、さまざまな原因で画像ファイルがRAW形式に変換されることがあります。
これらの問題を防ぐためには、デバイスの保護、ソフトウェアの更新、適切な操作が必要です。また、問題が発生した場合は、信頼性の高いデータ回復ツールを使用して、RAW画像を復元することも可能です。
ここで、RAWファイルに対応するデータ復元ソフト―EaseUS Data Recovery Wizardを皆さんにお薦めしたいと思います。ただ三つのステップで、RAWになった画像ファイルを復元することができます。次は詳しい操作方法を皆さんに紹介します。
ステップ1.場所の選択
ソフトを実行してください。最初画面で復元したいファイルの元場所(例えE:)あるいは特定の場所を選択して「紛失データの検索」をクリックしてください。そうすると選んだディスクのスキャンを始めます。

ステップ2.スキャンとファイルの選択
スキャンが終わったら、メニューで「フォルダ」あるいは「種類」をクリックしてください。そして、展開されたリストでファイルのフォルダまたは種類を選択してください。ファイル名が知っている場合は、直接に検索することもできます。
※フィルターを利用し、もっと便利に目標のファイルを探せます。

(復元したいファイルを素早く確認し、プレビューすることができます。)
ステップ3.復旧場所を選んでリカバリー
復元したいファイルを選択してから「復元」をクリックしてください。選択されたファイルの保存場所を指定して復元を終えます。
※ファイルの上書きを避けるため、復元されたファイルを元場所と異なるディスクで保存しなければなりませんので注意してください。

RAW写真は、写真のフォーマットの1つとして、何かの加工も含まれていない写真です。RAWデータは、通用の写真(JPEGなど)ファイルを生成しないので、パソコンで直接に開くことができません。
JPEGなどの写真形式と比べて、RAWという形式は、より多くのデータを含むことが可能です。だから、この形式の写真は、専門の撮影者と編集者にとってとても編集しやすいのです。色の調整もしやすく、明るさやコントラストの調整も簡単に行うことができます。
CR2, CRW, CR3 (Canon), RAW, RW2 (Panasonic Lumix), 3FR (Hasselblad), DCR, K25, KDC (Kodak), NEF, NRW (Nikon), ARW, SRF, SR2 (Sony), MEF (Mamiya), ERF (Epson), ORF (Olympus), PEF (Pentax)
上記の内容が述べたように、パソコンでRAW写真を直接に開くことができません。ここでパソコンでRAW写真を開く方法を皆さんに紹介します。
Windowsのフォトソフトは、RAW写真の閲覧に対応していませんので、RAW写真を開くために、専門の写真閲覧ソフトは必要となります。ここで、MicrosoftのストアからWindows 10の拡張機能を追加することがおススメです。
Microsoftストアで「Raw Image Extension」を検索して、パソコンにインストールすると、RAW写真を開くことができるようになります。
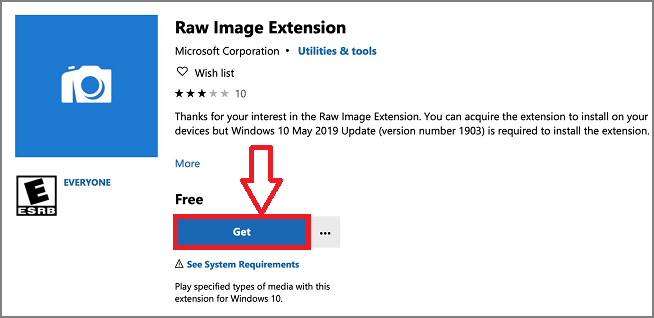
Q1: EaseUSのソフトウェアを使用してファイルを復元するにはどうすればいいですか?
A1: まず、EaseUSのウェブサイトから適切なソフトウェアをダウンロードしてインストールします。次に、ソフトウェアを開き、スキャンを実行したいドライブを選択します。スキャンが完了したら、回復したいファイルを選択し、復元ボタンをクリックします。
Q2: 消失したファイルを探すためにどのような手順を踏むべきですか?
A2: 最初に、ファイルが保存されていた場所を確認します。次に、ゴミ箱やバックアップからファイルが見つかるか確認します。それでも見つからない場合は、データ回復ソフトウェアを利用してみることを検討してみてください。
Q3: ファイルが破損して開けない場合、どうすれば良いですか?
A3: ファイルが破損して開けない場合、まず元のファイルのバックアップがあるかどうかを確認します。バックアップがない場合、ファイル修復ソフトウェアを使用して破損したファイルを修復することを試みることができます。
誤って消去してしまったファイルをはじめ、様々な問題や状況でもデータを簡単に復元することができます。強力な復元エンジンで高い復元率を実現、他のソフトでは復元できないファイルも復元可能です。
もっと見るEaseus Data Recovery Wizard Freeの機能は強い。無料版が2GBの復元容量制限があるが、ほとんどのユーザーはほんの一部特定なデータ(間違って削除したフォルダとか)のみを復元したいので十分!
もっと見る...このように、フリーソフトながら、高機能かつ確実なファイル・フォルダ復活ツールとして、EASEUS Data Recovery Wizardの利用価値が高い。
もっと見る