-
![]() Windows向けデータ復旧
Windows向けデータ復旧
- Data Recovery Wizard Free購入ダウンロード
- Data Recovery Wizard Pro 購入ダウンロード
- Data Recovery Wizard WinPE購入ダウンロード
- Partition Recovery購入ダウンロード
- Email Recovery Wizard購入ダウンロード
- おまかせデータ復旧サービス
概要:
この記事では、Windows10/8/7PCでUSBフラッシュドライブが表示されない場合、詳しい解決方法を紹介します。
「USBフラッシュドライブを正確にパソコンに接続するために、すべての方法を試してみましたが、パソコンで依然としてUSBフラッシュドライブは全く表示されていません。中には大事なデータがありますので、何とかして取り戻すことができますか。」
一般的には、USBメモリ表示されないことは以下の原因によよって引き起こされます。
Windows10/8/7PCでUSBフラッシュドライブが表示されない問題に対して、ここで4つの対処法を述べていきたいと思います。
1.「コンピューター」を右クリックし、「管理」を選択します。
2.左側のタスクバーの「デバイスマネージャー」をクリックし、「ディスクドライブ」の左側のにある「>」をクリックすると、USBドライブに黄色の感嘆符が付いているはずです。
3.右クリックして「ドライバの更新」を選択し、「ドライバソフトウェアの最新版を自動検索」をクリックします。
ドライバをインストールしてコンピュータを再起動させてください。
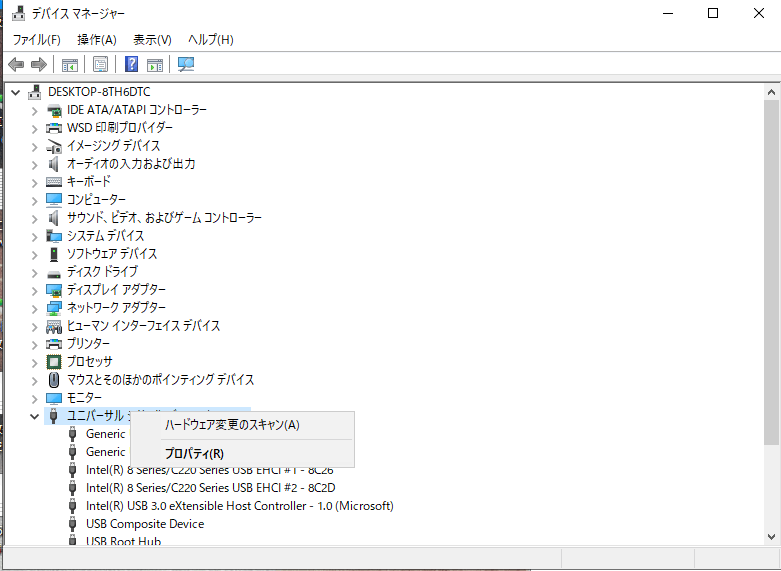
その後、USBドライブをPCに再接続し、USBドライブを検出できるかどうかを確認することができます。
1.コントロールパネルに入ります
2. 「システムとセキュリティ」>「管理ツール」>「コンピューターの管理」の順にクリックします。
3.ウィンドウが開いたら、「ディスクの管理」をクリックし、デバイスを見つけます。
4. USBフラッシュドライブを右クリックし、「フォーマット」を選択して、フォーマットすることで、USBドライブを再接続可能に戻すことができます。
データの損失を避けるため、事前にデータをバックアップするのを強くお勧めします。ただし、USBフラッシュドライブが認識できなく、バックアップを実行できない場合、フォーマットした後、EaseUS data recovery Wizardのようなデータ復旧ソフトは、データ損失を最小限に抑えることができます。
2GBまでデータ復元可能な無料版のEaseUS Data Recovery Wizardを使って、データ復元していただいたレビューです。様々な場面での活用方法などチェックしにいきましょう!
PCでUSBフラッシュドライブが表示されない時、ドライバの更新は役に立つかもしれません。 この方法は、Windows 10/8/7でも効果があります。では、次で、操作手順を紹介します。
1.「コンピューター」>「管理」>「デバイスマネージャ」をクリックします。
2. 「ディスクドライブ」をクリックし、USBフラッシュドライブを見つけて右クリックし、「デバイスのアンインストール」を選択します。
3.アンインストールするドライバがUSBフラッシュドライブであることを確認します。
4.「アンインストール」をクリックします。アンインストールが完了した後、、USBフラッシュドライブをPCから取り外します。
5. USBフラッシュドライブをPCに再接続すると、新しいデバイスソフトウェアが再インストールされます。
その後、PCはUSBドライブを読み取り、認識することで、Windowsの10/8/7のパソコンでUSBドライブが表示され、ドライブ内のデータを再度見ることもできます。
パソコンでUSBフラッシュドライブが表示されるようになりますが、中のデータにアクセスできません。その場合、中のデータを取り戻したい方には、データ復旧フリーソフト―EaseUS data recovery Wizard Freeが役に立つと思います。
1.フラッシュドライブを選択し、「スキャン」をクリックします。
2.クイックスキャンとディープスキャンが行われることで、フラッシュドライブですべてのデータを見つけます。
3.復元したいデータを選択して、「リカバリ」を押します。
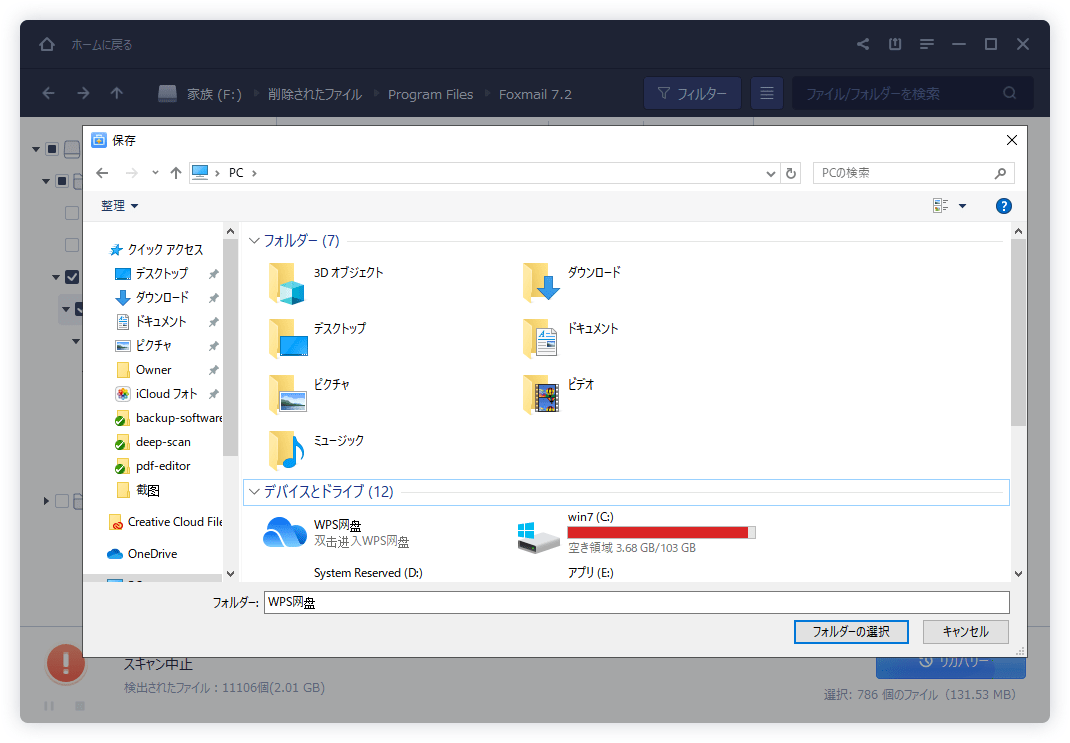
また、このソフトで、内蔵hddの復元 、外付けHDDの復旧、 SDカードの復元など幅広く対応しています。
データを復元した後、USBフラッシュドライブを利用可能な状態に戻すために、NTFSファイルシステムに戻してください。
もしドラバーを更新または再インスールした、 USBがディスクの管理に未割り当て領域スペースに表示されている場合は、新しいパーティションを再構築することをお勧めます。それで、USBメモリを再利用することが可能です。
ステップ1:PC>「管理」>「ディスクマネージャー」をクリックします。
ステップ2:未割り当て領域を右クリックして、[新しいシンプルボリューム]を選択します。
ステップ3:ガイドに従って、残りの操作を行います。
誤って消去してしまったファイルをはじめ、様々な問題や状況でもデータを簡単に復元することができます。強力な復元エンジンで高い復元率を実現、他のソフトでは復元できないファイルも復元可能です。
もっと見るEaseus Data Recovery Wizard Freeの機能は強い。無料版が2GBの復元容量制限があるが、ほとんどのユーザーはほんの一部特定なデータ(間違って削除したフォルダとか)のみを復元したいので十分!
もっと見る...このように、フリーソフトながら、高機能かつ確実なファイル・フォルダ復活ツールとして、EASEUS Data Recovery Wizardの利用価値が高い。
もっと見る