-
![]() Windows向けデータ復旧
Windows向けデータ復旧
- Data Recovery Wizard Free購入ダウンロード
- Data Recovery Wizard Pro 購入ダウンロード
- Data Recovery Wizard WinPE購入ダウンロード
- Partition Recovery購入ダウンロード
- Email Recovery Wizard購入ダウンロード
- おまかせデータ復旧サービス
主な内容:
![]() 受賞ととレビュー
受賞ととレビュー
概要:
Windows11を更新するとき、「 0x8007007fエラー」エラーが起きます。この状況を遭ったら、どうすれば良いのですか?何か解決する方法はありませんか?ご心配入りません、本記事では、Windowsの更新を行う際に、エラーコード「0x8007007fエラー」を回避する方法を説明するとともに、Windows 11のアップグレードによる消えたファイル取り戻せる方法も紹介します。
最近、MicrosoftはWindows11をリリースしました。Windows11の更新を試してみるユーザーが多くいらっしゃいます。ただし、一部分のユーザーはWindows11を更新したときに、「0x8007007f」エラーが起きて、更新に失敗したことに遭遇したかもしれません。でも、ご心配入りません。ここでは、0x8007007fエラーの修正方法と信頼性の高いデータ復元ツールを使って、Windows11の更新による消えるデータを復元する方法を紹介していきます。
既存のオペレーティングシステムがWindows 11のファイルにアクセスできない場合、インストールアシスタントがWindows 11のファイルをシステムディレクトリにダウンロードしたり書き換えたりできないことがあります。 この場合でしたら、システムファイルを保存しているフォルダを開こうとすると、管理者権限が求められます。管理者権限で「インストール アシスタント」を実行する手順は以下の通りです。
操作手順
ステップ1:Windows11にインストールした 「Windows 11 Installation Assistant」を右クリックして、「管理者として実行」を選択します。
ステップ2:次の許可を求めるダイアログボックスで、「はい」をクリックして、管理者権限でインストール アシスタントを実行します。
ステップ3︰画面の指示に従って、Windows11を更新します。
交換性のないまたは古いドライバーの原因で「0x8007007f」エラーを引き起こす可能性もあります。 Windows 11の正式リリースに先立ち、AMDやNvidiaなどのグラフィックスカードメーカーは、Windows 11に対応したグラフィックスカード用のドライバーをリリースしています。以下の操作 手順に従い、手動でグラフィックドライバを更新した後、インストールアシスタントを実行してみてください。
操作手順
ステップ1︰Windows11のタスクバーの検索ボックスに、「デバイス マネージャー」と入力し、[ デバイスマネージャー]を選択します。
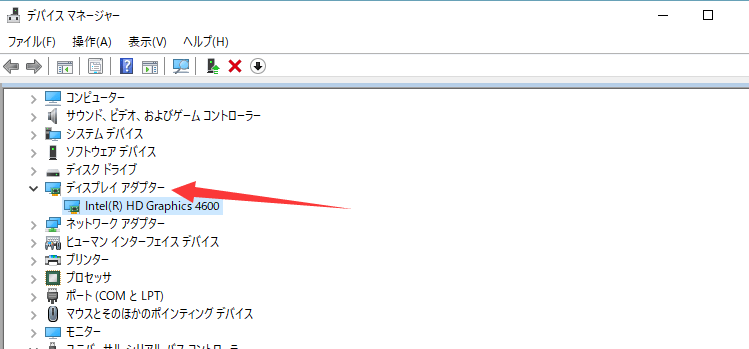
ステップ2:そのメニュ-から「ディスクレイアアダプター」を右クリックして、「デバイスのアンインストール」をクリックします。
ステップ3: 「アンインストール」をクリックします。すると、PCを再起動して、グラフィックドライバーを更新または再インストールします。
ディスクの空き領域が足りない場合は、システムエラーコードを引き起こす可能性もあります。だから、システムドライブ-は100または50GBの空き容量未満で、0x8007007fエラーが表示される場合は、ドライブのストレージスペースを解放してみることをお勧めします。
システムファイルの不整合や破損などが起きると、システムが不安定になります。SFCコマンドプロンプトを実行することで、システムファイルのチェックが行われ、不整合や破損が解消することができます。
操作手順
ステップ1:検索欄に「コマンドプロンプト」と入力して、管理者として実行をクリックします。
ステップ2:sfc /scannowを入力して、Enterキーを押します。
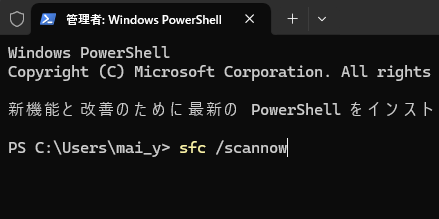
操作手順
ステップ1:Microsoftから今すぐダウンロードをクリックして、「保存」をクリックします。
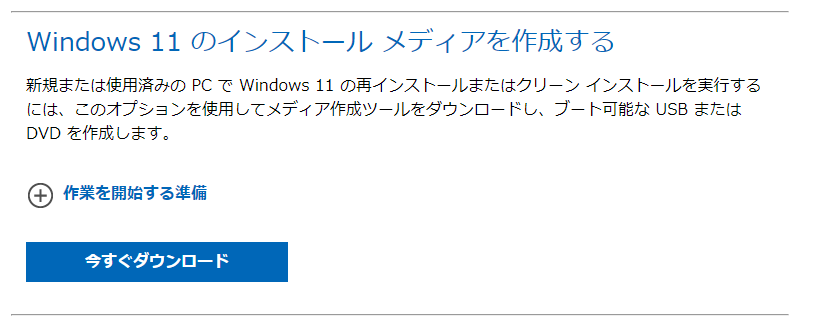
ステップ2:ダウンロードしたファイルを見つけ、MediaCreationToolW11.exeをダブルクリックします。
ステップ3:「同意」をクリックして、言語を選択して、「次へ」をクリックします
ステップ4: 次はUSBドライブのオプションを選択して、USBをPCに挿入します。次へをクリックします。(ご注意:起動可能なwindows11USBドライブを作成するために、お使いUSBは8GB以上の容量が必要です。)
ステップ5:最後に、ドライブを選択して、「次へ」をクリックします。
起動可能なwindows11USBドライブを作成すると、IOSファイルをUSBドライブにダウンロードしてから、インストールします。USBドライブからwindows11をインストールします。
Windows11を更新するために、色々な方法を試しています。そのプロセスで、データ紛失のトラブルが発生する可能性もかなり高いです。そして、データ復元ソフトを用意しておくと、データ紛失が発生したら、そのソフトを使って、紛失したデータを簡単に復元できます。ここで、信頼性の高いデータ復元ソフト-EaseUS Data Recovery Wizard を皆さんにご紹介します。たった3つのクリックで消えたデータを復元してくれます。Windows11アップグレードによる消えたデータを回避するため、データ復元ソフトのダウンロードをオ勧めます。
ステップ1.場所の選択
ソフトを実行してください。最初画面で復元したいファイルの元場所(例えE:)あるいは特定の場所を選択して「紛失データの検索」をクリックしてください。そうすると選んだディスクのスキャンを始めます。

ステップ2.スキャンとファイルの選択
スキャンが終わったら、メニューで「フォルダ」あるいは「種類」をクリックしてください。そして、展開されたリストでファイルのフォルダまたは種類を選択してください。ファイル名が知っている場合は、直接に検索することもできます。
※フィルターを利用し、もっと便利に目標のファイルを探せます。

(復元したいファイルを素早く確認し、プレビューすることができます。)
ステップ3.復旧場所を選んでリカバリー
復元したいファイルを選択してから「復元」をクリックしてください。選択されたファイルの保存場所を指定して復元を終えます。
※ファイルの上書きを避けるため、復元されたファイルを元場所と異なるディスクで保存しなければなりませんので注意してください。

誤って消去してしまったファイルをはじめ、様々な問題や状況でもデータを簡単に復元することができます。強力な復元エンジンで高い復元率を実現、他のソフトでは復元できないファイルも復元可能です。
もっと見るEaseus Data Recovery Wizard Freeの機能は強い。無料版が2GBの復元容量制限があるが、ほとんどのユーザーはほんの一部特定なデータ(間違って削除したフォルダとか)のみを復元したいので十分!
もっと見る...このように、フリーソフトながら、高機能かつ確実なファイル・フォルダ復活ツールとして、EASEUS Data Recovery Wizardの利用価値が高い。
もっと見る