-
![]() Windows向けデータ復旧
Windows向けデータ復旧
- Data Recovery Wizard Free購入ダウンロード
- Data Recovery Wizard Pro 購入ダウンロード
- Data Recovery Wizard WinPE購入ダウンロード
- Partition Recovery購入ダウンロード
- Email Recovery Wizard購入ダウンロード
- おまかせデータ復旧サービス
主な内容:
![]() 受賞ととレビュー
受賞ととレビュー
概要:
WindowsのPCを起動すると、0xc0000034エラーでコンピューターがブルースクリーンになってしまい、起動できない場合、どうすればいいのでしょうか。この記事では、そのエラーの原因、対処法について紹介していこうと思います。このエラーを解決する前に、データ紛失を防ぐため、そのデータ復旧法も一緒に紹介します。
WindowsのPCを起動すると、エラーコード:0xc0000034と表示され、画面が真っ青になってしまい、正常に起動できなくなってしまいました。このような場合、どうすればいいでしょうか。
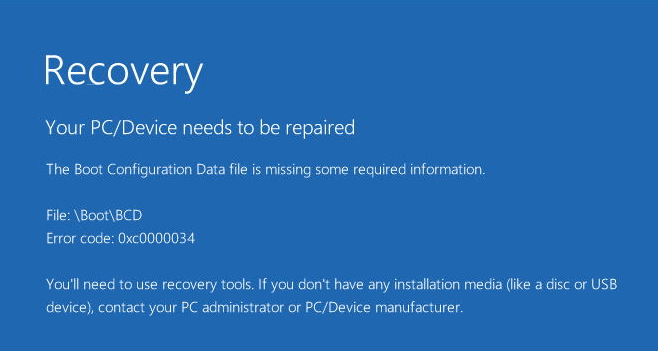
どうしてこのエラーが発生するかというと、uefiブートのコンピューターは、ブートする際には、BCD(ブート構成データ)ストアというものを参照する必要があります。そこで、もしそのブート構成データが破損される場合、この0xc0000034エラーが発生します。
エラーは英語で表示されますが、日本語に訳すると以下のような感じになります。

0xc0000034が発生してブルスクになってしまった場合、多くのユーザーがコンピューターからデータ復旧だけでも行いたいでしょう。それでは、0xc0000034で起動できないパソコンからデータを復元するのは可能でしょうか。可能ならばどうすればいいのでしょうか。次の部分を参照して下さい。
0xc0000034エラーで起動できないパソコンからデータを復元するには、Windows PEからパソコンを立ち上げる必要があります。だから、EaseUS Data Recovery Wizard Pro with Bootable MediaというWindows PEブートUSB/CD作成機能が付くデータ復旧ソフトがこちらのおススメです。ソフトについてもっと詳しく知りたい方は、リンクページへ移動してください。
1)USBメモリ/DVD-R/CD-Rををパソコンに挿入して、EaseUS Data Recovery Wizard WinPEを実行します。
2)EaseUS Data Recovery Wizard WinPEがUSBメモリまたはDVD-RまたはCD-Rを認識して、ISOファイルをエクスポートすることができます。

3)USBメモリまたはDVD-R/CD-Rを選択して、[Create]をクリックします。
ここまで、WinPE起動ディスクの作成が完了します。
パソコンのブートシーケンス(bios)で起動ディスクを変更することでパソコンをWindows PEから起動します(起動ディスクのリストでWindows PEディスクを一番前に移動します)。それから、変更を保存してパソコンを再起動すると、パソコンはWindows PEから起動することになります。
パソコンがWindows PEから正常に起動すると、ソフトの操作画面が自動的に表示されます。下記の詳細なステップに従って、肝心なデータを救出してください。
ステップ1.エラーが発生したディスクをパソコンに接続して、ソフトを開きます。そして、初期画面でそのディスクを選択した上、「↻」をクリックし、接続したドライブの情報を更新します。目標ドライブが検出されたら、それを選びます。そして、「紛失データの検索」をクリックします。
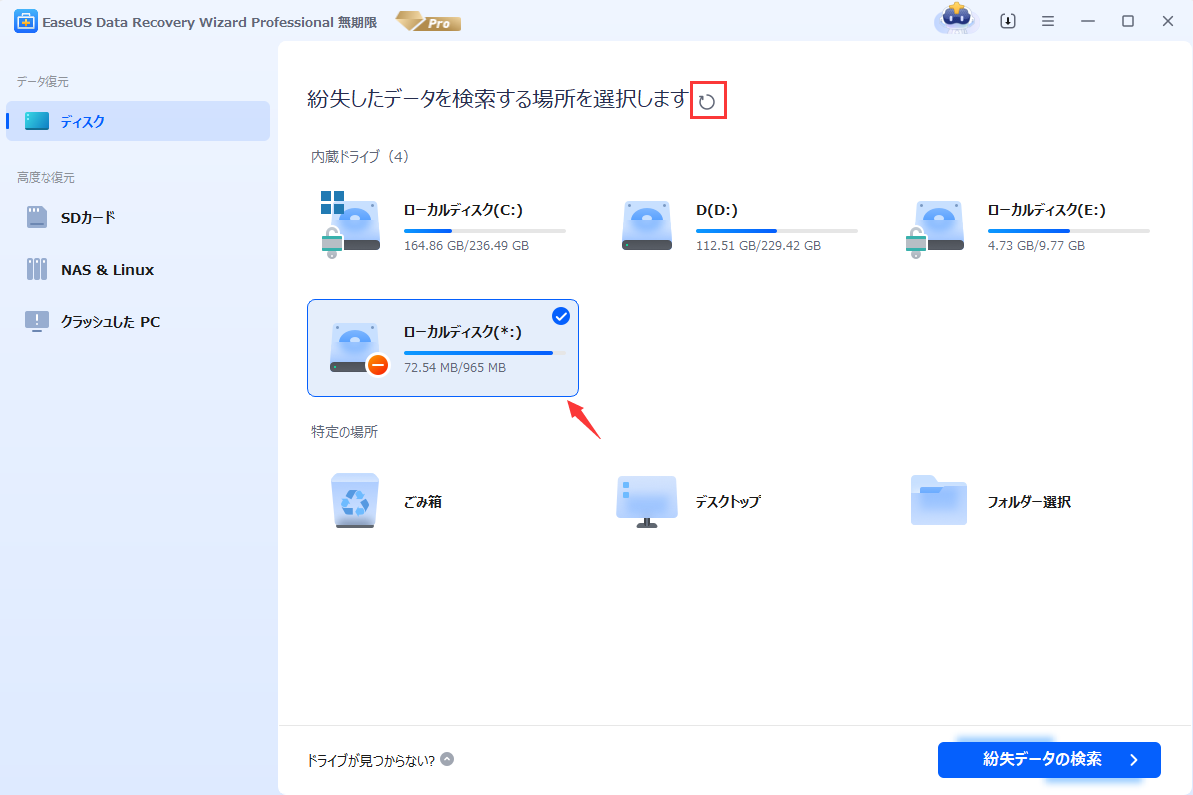
ステップ2.スキャンプロセスが自動的に実行されます。エラー発生のディスク上のすべての復元可能なファイルを検出します。

ステップ3.スキャンのプロセスが終わったら、ファイルを復元するには、検出できたファイルを選択して「復元」をクリックしてください。(目標ファイルをもっと素早く特定するため、上部メニューの「フィルター」を利用してください。)

0xc0000034エラー、つまりBCDエラーを修復するには、修復ツールを起動する必要があります。そこで、下記のステップに従ってWindows インストールメディアを作成してそこから起動して修復ツールを実行してください。
1.Windows 用のインストール メディアを作成するには、リンクページに移動してください。そのページでWindows 7/8.1/10を選択してから、それぞれの作成方法を参照することが可能です。
2.作成したWindowsインストールメディアからPCを起動し、下記の画面が表示されるはずです。
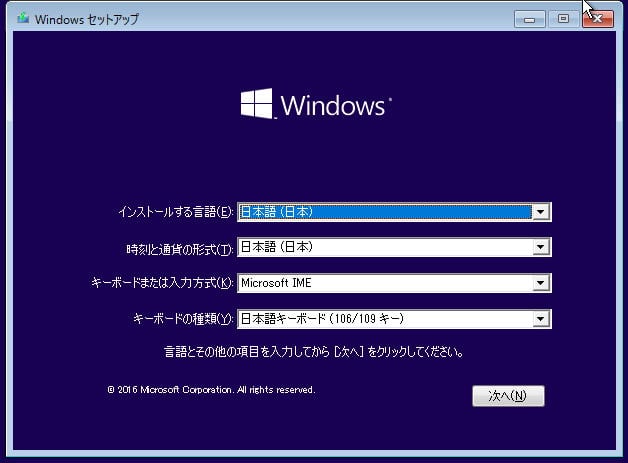
3.「次へ」を選択して、表示画面の左下の「コンピューターを修復する」を選択してください。
4.トラブルシューティング → コマンドプロンプトの順に選択してください。
5.コマンドプロンプトが表示されます。そのウィンドウで「bootrec /fixmbr」「bootrec /fixboot」「bootrec /rebuildbcd」を順番に入力します。
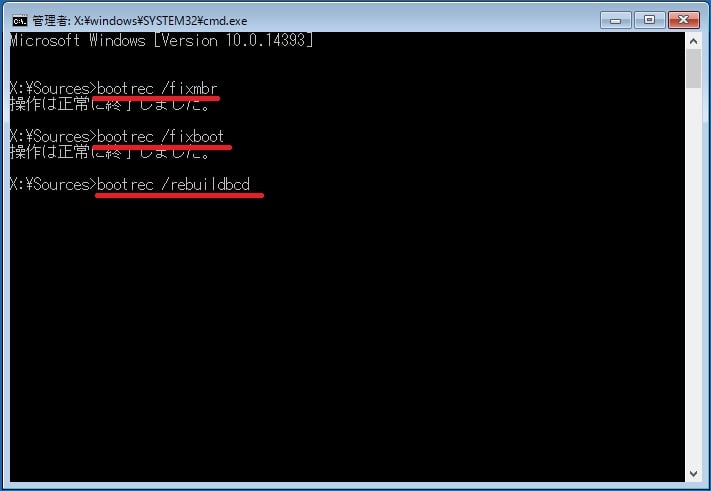
6.しばらく待つと、Windowsのインストールのスキャンは成功しました......インストールをブート一覧に追加しますか。Yes(Y)/No(N)/All(A):が表示される場合「y」を入力してください。
7.「exit」を入力して、コマンドプロンプトを終了します。
8.表示画面で「続行」を選択してください。
以上のステップで修復は完了です。0xc0000034エラーが解決された場合、Windowsが正常に起動されます。
誤って消去してしまったファイルをはじめ、様々な問題や状況でもデータを簡単に復元することができます。強力な復元エンジンで高い復元率を実現、他のソフトでは復元できないファイルも復元可能です。
もっと見るEaseus Data Recovery Wizard Freeの機能は強い。無料版が2GBの復元容量制限があるが、ほとんどのユーザーはほんの一部特定なデータ(間違って削除したフォルダとか)のみを復元したいので十分!
もっと見る...このように、フリーソフトながら、高機能かつ確実なファイル・フォルダ復活ツールとして、EASEUS Data Recovery Wizardの利用価値が高い。
もっと見る