-
![]() Windows向けデータ復旧
Windows向けデータ復旧
- Data Recovery Wizard Free購入ダウンロード
- Data Recovery Wizard Pro 購入ダウンロード
- Data Recovery Wizard WinPE購入ダウンロード
- Partition Recovery購入ダウンロード
- Email Recovery Wizard購入ダウンロード
- おまかせデータ復旧サービス
主な内容:
![]() 受賞ととレビュー
受賞ととレビュー
概要:
この記事では、PCでライトが点滅している間、動作しないシーゲイト外付ハードディスク・ドライブを修復するための3つの迅速な対処法と3つの効果的な方法をご紹介します。お使いのシーゲイト外付ハードディスク・ドライブやその他のデバイスが、PC上でライトが点滅したまま検出されなくなった場合は、以下の手順に従って今すぐこの問題を解決してください。
何らかの理由で、USBドライブや外付けハードディスク・ドライブなどのストレージ・デバイスが突然PCで検出されなくなることがあります。 シーゲイト外付ハードディスク・ドライブのランプが点滅しているが正常に動作しない、またはPCで検出されないというのは、考えられるシナリオの1つです。 この問題の原因はさまざまです。 この問題を解決するために、「シーゲイト外付ハードディスク・ドライブが正常に動作しない」エラーを修正する6つの方法をご紹介します。

多くの場合、「シーゲイト外付ハードディスク・ドライブのランプが点滅しているが検出されない」問題は、「USBポートを別のものに交換」し、コンピュータを再起動することで解決できます。 これを行うには、外付ハードディスク・ドライブをコンピュータから取り外します。 その後、PCの電源を1分以上切ります。 その後、別のUSBポートで外付けハードディスク・ドライブを再接続し、コンピュータの電源を入れます。 可能であれば、デバイスを別のコンピュータに接続してテストすることもできます。
シーゲイト外付ドライブをコンピュータに接続し、以下のプロセスを開始します:
ステップ1.「検査」をクリックし、devmgmt.mscと入力します。
ステップ2.「デバイスマネージャー」を開き、「ユニバーサルシリアルバスコントローラー」を展開します。
ステップ3.「USBルートハブ」を右クリックし、「プロパティ」をクリックし、「電源の管理」を選択します。
ステップ4.下の選択のチェックを外します。
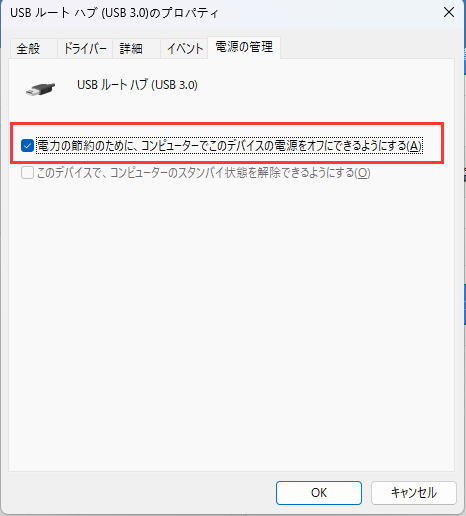
ステップ5.リスト内の各USBルートハブに対してこのプロセスを繰り返し、PCを再起動します。
その後、シーゲイト外付ハードディスク・ドライブがPCで検出されるかどうかを確認できます。
PCまたはシーゲイト外付ドライブがウイルスに感染している場合、ドライブが検出不能または読み取り不能になることがあります。 この場合は、ウイルス駆除ソフトウェアを使用して、ドライブまたはPCからウイルスを駆除することをお勧めします。 その後、PCを再起動し、シーゲイト外付ドライブへのアクセスを再試行することができます。
ステップ1.「検索」をクリックし、devmgmt.mscと入力し、「デバイスマネージャー」を選択します。
ステップ2.メニューバーの「表示」をクリックし、「非表示のデバイスの表示」を選択します。
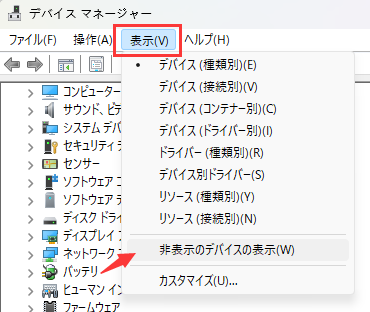
ステップ3.「>」アイコンをクリックして、すべてのノートを展開します。
ステップ4.グレーになっているエントリがあれば、そのエントリを右クリックし、「アンインストール」を選択します。
ステップ5.コンピュータを再起動し、再度お試しください。
ステップ1.「検索」をクリックし、devmgmt.mscと入力して「デバイスマネージャー」を開きます。
ステップ2.「ディスクドライブ」を展開し、シーゲイト外付ハードディスク・ドライブを右クリックして「ドライバーの更新」を選択します。
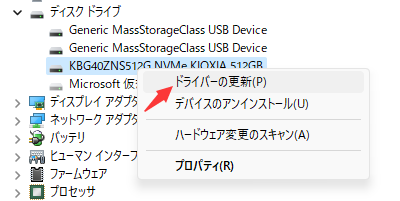
ステップ3.次に、認識されていないデバイスがあるかどうかを確認します。
レジストリエディタを使用した誤った操作は、深刻な問題を引き起こす可能性があることに注意してください。レジストリ・キーを削除し、Seagate外付ハードディスク・ドライブを検出し、再び動作するようにする手順を実行する際には、十分な注意が必要です。
ステップ1.「検索」をクリックし、「regedt32」と入力して「regedt32」をクリックし、「レジストリエディター」を実行します。
ステップ2.「ファイル」から「エクスポート」をクリックしてレジストリをバックアップします。レジストリキーをコンピュータに保存します。
ステップ3.以下のパスに移動します:HKEY_LOCAL_MACHINE\SYSTEM\CurrentControlSet\Control\Class\{4D36E967-E325-11CE-BFC1-08002BE10318}
ステップ4.右側に「UpperFilter」や「LowerFilters」があれば、右クリックして削除します。
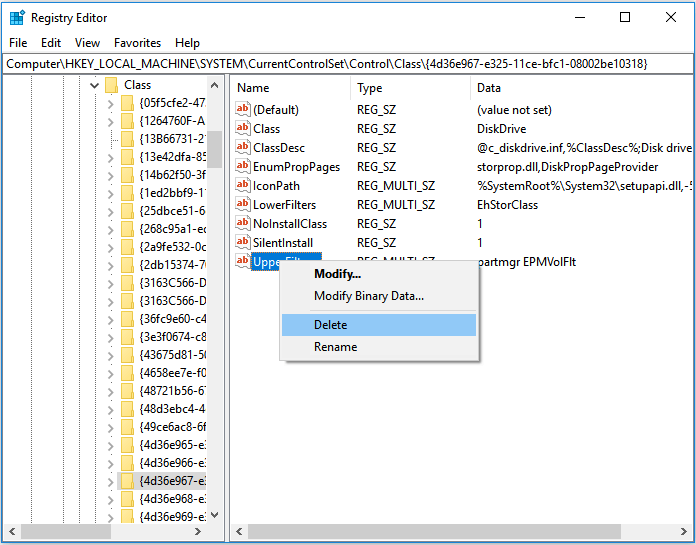
ステップ5.その後、レジストリを閉じてPCを再起動し、外付けハードディスク・ドライブをもう一度開きます。
シーゲイト外付ハードディスク・ドライブが動作も検出もせず、ランプが点滅していない場合、電源の問題またはHDDの故障が原因である可能性があります。ここでは、点滅しないシーゲイト外付ハードディスク・ドライブに対処する4つの方法を紹介します:
電源に問題がある場合、外付けハードドライブをコンピュータに接続しても点滅しません。電源を確認するには
ステップ1.USBケーブルを交換します。
ステップ2.USBポートを変更します。
ステップ3.可能であれば、外付けハードディスクドライブを別のコンピュータに接続します。
ご使用の外付けハードディスク・ドライブには、実際には本体とエンクロージャが含まれています。 エンクロージャに起因する問題のトラブルシューティングを行うには、ディスク ハード ドライブ エンクロージャから外付けハード ドライブを取り外し、ドライブをコンピュータに直接接続します。
それでもシーゲイト外付ハードディスク・ドライブの電源が入らない場合は、次の 2 つの方法をお試しください。
上記の2つのヒントでうまくいかない場合は、ハードディスク・ドライブが故障している可能性が高いです。この場合、シーゲイト外付ハードディスク・ドライブがまだ保証期間内であれば、購入先で交換を受けることができます。
HDDが損傷し、保証期間内でない場合、デバイス上の貴重なデータを復元する最善の方法は、手動データ復元サービスを求めることです。 既存のデータ復元ソフトウェアでは、クラッシュまたは破損した外付けハードドライブからファイルを復元することはできません。
シーゲイト外付ハードディスク・ドライブが動作しない、または検出されない問題を解決した後、シーゲイト外付ハードディスク・ドライブを開いて大切なデータを確認することができます。
もし何も見つからなかったり、ハードドライブ上のデータが失われたとしても、心配はいりません。強力なEaseUS Data Recovery Wizardが失われたデータを取り戻すお手伝いをします。外付けハードドライブがコンピュータによって検出され、データが新しいコンテンツによって上書きされていない限り、失われたデータをすべて復元します。
EaseUSのデータ復元ソフトウェアでは、以下のことが可能です:
簡単なクリック操作で外付けハードドライブからデータを復元します:
EaseUS Data Recovery Wizardのような強力なデータ復元ツールを入手するだけでなく、シーゲイト外付けハードドライブやその他のデバイスのデータを失うリスクを減らすために、デバイスやファイルをバックアップする必要があります。
大切なデータのバックアップには、無料のバックアップソフトEaseUS Todo Backupが便利です。コンピュータのハードドライブ、外付けハードドライブ、USB、メモリーカード、その他従来のストレージデバイスのバックアップをサポートします。デバイスをバックアップしたい場合も、デバイス上のファイルを選択的にバックアップしたい場合も、このソフトウェアで完了できます。
ステップ1.EaseUS Todo Backupを実行して、「ファイル」「ディスク」「OS」「メール」の4つのデータバックアップオプションから1つを選びます。

ステップ2.バックアップの保存先を選択します。

ステップ3.画面下の「オプション」をクリックして、より高度な設定をできます。例えば、バックアップを毎日、毎週、毎月、毎年実行すると設定したり、バックアップを圧縮/分割したりするなど。スケジュールを適用するために、管理者アカウント及びパスワードを入力する必要があります。
ワンタイムバックアップ:
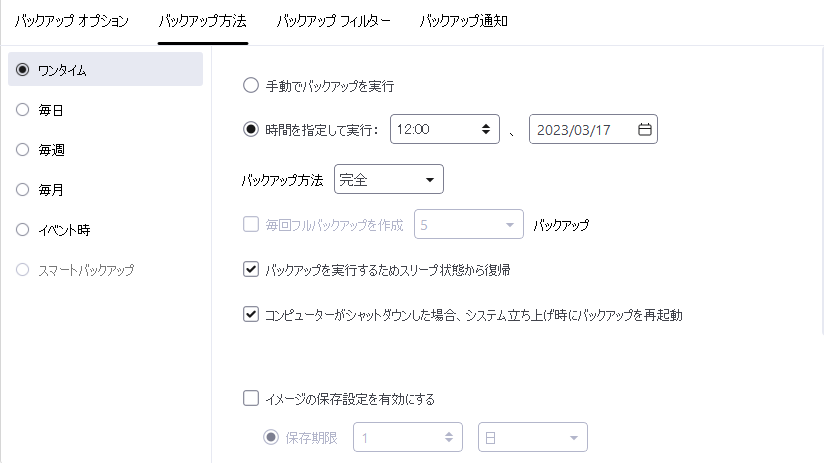
毎日バックアップ:
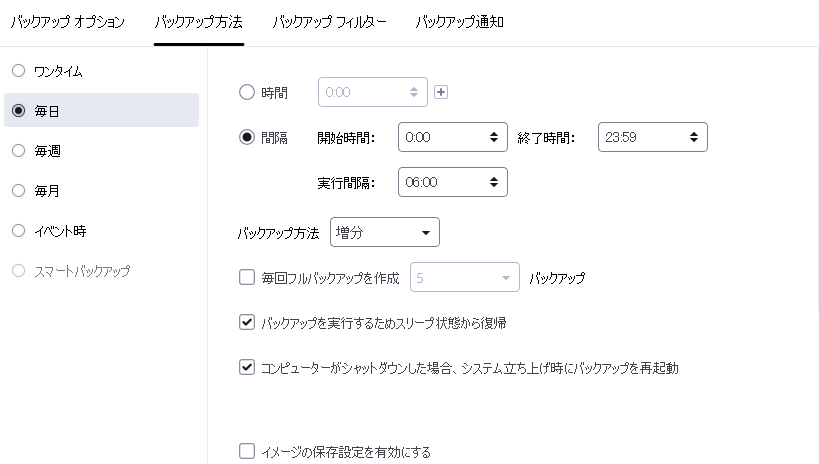
毎週バックアップ:
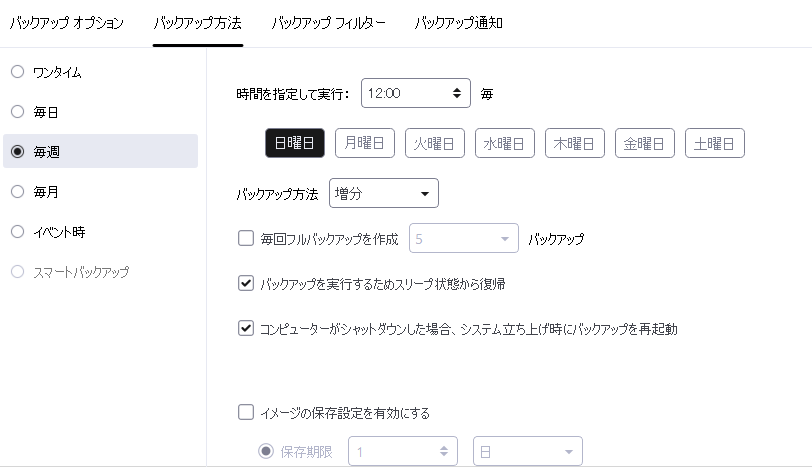
毎月バックアップ:
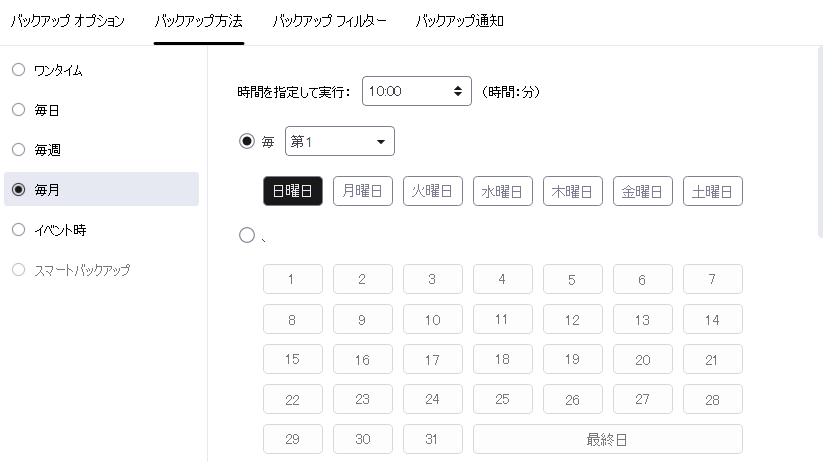
イベント時のバックアップ:
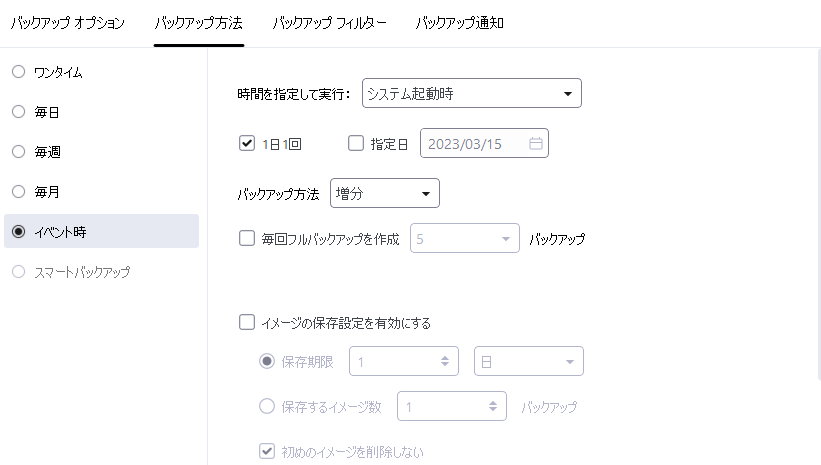
ステップ4.バックアップを開始します。

バックアップさえあれば、次に「シーゲイト外付ハードディスク・ドライブのランプが点滅しているのに動かない」といった問題に遭遇したときでも、イライラすることはなく、安心できるはずです。迷わず試してみてください。
このページでは、シーゲイト外付ハードディスク・ドライブが動作しない/ライトを点滅させたりしなかったりする問題を解決するための10の修正方法を紹介します。
東芝、SanDisk、Samsungの外付けハードディスク・ドライブで、「外付けハードディスク・ドライブが動作しない/検出されないがランプは点滅している」または「外付けハードディスク・ドライブが動作しないし、ランプも点滅しない」という同じエラーが発生した場合にも、この修正プログラムを適用できます。
1.外付けハードディスク・ドライブが点滅した場合の修理方法を教えてください。
通常、外付けハードドライブが点滅して認識されない場合は、デバイスが正しく接続されていないか、デバイスの電源に問題がある可能性があります。まず、USBハブの電源設定を変更します:
次に、外付けハードドライブのドライバを更新し、デバイスドライバが更新されていることを確認する必要があります。
2.ハードドライブランプの点滅は何を意味しますか?
健全な外付けハードディスク・ドライブやUSBフラッシュ・ドライブでは、アクティビティ・ライトが一日中点滅を繰り返すのはまったく正常な状態です。デバイス・ライトの継続的な点滅は、ファイルの転送やプログラムの実行など、ドライブへの書き込みや読み出しが行われていることを意味します。
Windowsはしばしば、コンピューターがアイドル状態になるまで特定のタスクを実行するのを待ちます。そのため、何もしていないときでもハードドライブのアクティビティランプが点滅しているのです。
3.外付けハードドライブが表示されないのはなぜですか?
外付けハードディスク・ドライブが表示されない原因は数多くあります。ここでは、デバイスが表示されなくなる主な原因をリストアップします:
完全な解決策については、「ハードドライブが表示されない、または認識されない」を参照してください。これらの解決策は、内蔵ハードドライブと外付けハードドライブの両方に適用できます。
誤って消去してしまったファイルをはじめ、様々な問題や状況でもデータを簡単に復元することができます。強力な復元エンジンで高い復元率を実現、他のソフトでは復元できないファイルも復元可能です。
もっと見るEaseus Data Recovery Wizard Freeの機能は強い。無料版が2GBの復元容量制限があるが、ほとんどのユーザーはほんの一部特定なデータ(間違って削除したフォルダとか)のみを復元したいので十分!
もっと見る...このように、フリーソフトながら、高機能かつ確実なファイル・フォルダ復活ツールとして、EASEUS Data Recovery Wizardの利用価値が高い。
もっと見る