-
![]() Windows向けデータ復旧
Windows向けデータ復旧
- Data Recovery Wizard Free購入ダウンロード
- Data Recovery Wizard Pro 購入ダウンロード
- Data Recovery Wizard WinPE購入ダウンロード
- Partition Recovery購入ダウンロード
- Email Recovery Wizard購入ダウンロード
- おまかせデータ復旧サービス
主な内容:
![]() 受賞ととレビュー
受賞ととレビュー
概要:
ゴミ箱から削除したり、ゴミ箱を空にすることによって消失したファイルはWindows 10対応のファイル復元ソフトで復元できます。EaseUS Data Recovery WizardはWindows 10パソコンで、ゴミ箱から削除したWord、Excel、PPT、メール、圧縮ファイル、写真、動画、音楽など、あらゆるファイルを簡単で快速に復元できます。3ステップでゴミ箱から削除したファイルを復元する方法を紹介します。
「Windows 10のパソコンで、間違って大切なファイルをゴミ箱に入れて、それにゴミ箱を空にしてしまいました。明日使わなければならないExcelとPPTファイルがあるのですが、新しくファイルを作成する時間がありません。至急にファイルを復元したいです。復元方法を教えてください。」

皆さんが誤って大事なデータを削除してしまったことを経験したことがありますか。
こんな場合、皆さんはどう対処していました?がっかりしてどうしようもなくなりました?それとも、ドキュメントを作成し直しましたか?もし、その時に、ゴミ箱から削除復元するってことについて聞いたことがあるなら、間違ってファイルを削除してゴミ箱を空にしてしまっても心配無用。それで、次はWindows 10 ゴミ箱から削除復元について詳しく紹介していきたいと思います。
ゴミ箱から削除したり、ゴミ箱を空にすることによって消失したファイルはWindows 10対応のファイル復元ソフトで復元できます。しかし、ファイルを失った後、パソコンで操作をしたり、データの書き込みをしたら、ファイルを永久消失させる可能性があります。なので、できる限り速くファイルの復元を実行してください。
ここでおススメのデータ復旧ソフトはEaseUS Data Recovery Wizardです。第22回Vectorプロレジ大賞【復元 部門賞】を受賞した製品で、高復旧率と便利さを兼ね備えていて確実に役に立つ復旧ツールです。Windows 10搭載のパソコンで、内蔵HDDだけではなく、様々なストレージから全種類のファイルを復元できる一方で、3ステップだけでWindows 10ゴミ箱から削除したファイルを復元できます。
初めに、EaseUS Data Recovery Wizardを別のHDDにダウンロードします。(データ損失が発生したディスクドライブにインストールすると、失われたデータを上書きして、データの完全消失を引き起こす可能性があります。データセキュリティを確保するために、データを保存していたディスクはできるだけ使用しないようにしてください。)
ステップ1.場所の選択
ソフトを実行してください。「ゴミ箱」を選択して「紛失データの検索」をクリックしてください。そうするとスキャンを始めます。完全なスキャンは時間がかかりますので、辛抱強くお待ちください。
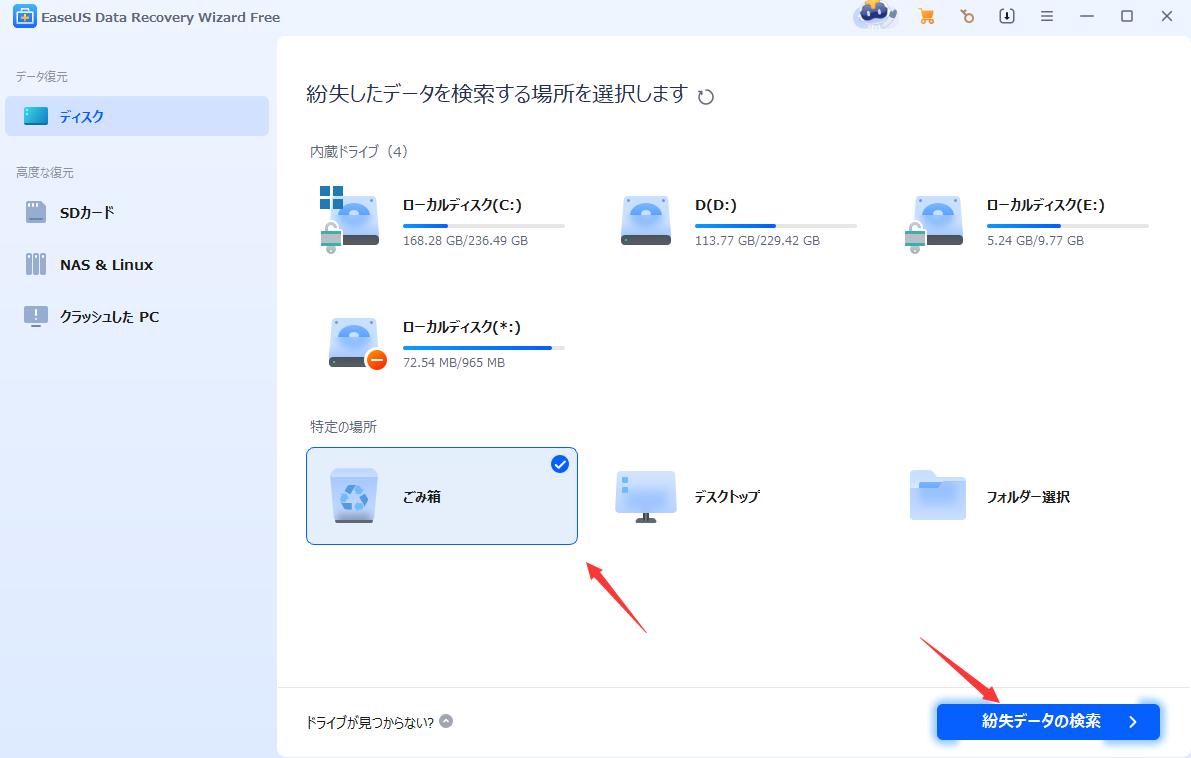
ステップ2.スキャンとファイルの選択
スキャンが終わったら、画面の上部メニューで「フォルダ」あるいは「種類」をクリックしてください。そして、展開されたリストでファイルのフォルダまたは種類を選択してください。(復元したいファイルを素早く指定し、プレビューすることができます。)

ステップ3.復旧場所を選んでリカバリー
復元したいファイルを選択してから「復元」をクリックしてください。選択されたファイルの保存場所を指定して復元を終えます。(ファイルの上書きを避けるため、復元されたファイルを元場所と異なるディスクで保存しなければなりませんので注意してください。)

ヒント:EaseUS Data Recovery WizardがWindows 10/8.1/8/7/XPに対応するほか、EaseUS Data Recovery Wizard for MacはMacパソコンのゴミ箱のデータ復元にも対応しています。また、ハードドライブの復元、USBメモリの復元、フォーマットからの復元、SDカードの復元、外付けHDDの復旧なども処理できます。必要な方は、是非以下のダウンロードボタンをクリックして、ソフトを試してください。
間違ってファイルを削除してしまったら、そのファイルはゴミ箱に存在します。ゴミ箱を空にすることがない限り、削除したファイナルを復元するにはとても簡単です。
ステップ1.パソコンのデスクトップでゴミ箱のアイコン![]() をダブルクリックしてゴミ箱を開きます。
をダブルクリックしてゴミ箱を開きます。
ステップ2.復元したいファイルを右クリックして「元に戻す」若しくは上部メニュうの「選択した項目を元に戻す」をクリックします。
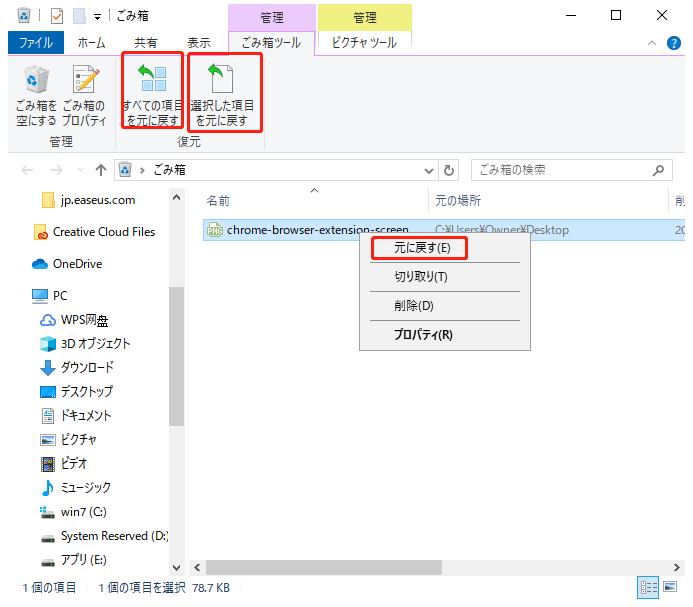
ステップ3.ゴミ箱から復元したデータは元の保存場所に戻るので、そこでファイルを確認してください。
ご案内:復元ファイルを元の保存場所はゴミ箱内でも確認可能です。

上記のように、削除したデータをゴミ箱から簡単に復元することができますが、もし下記のいずれの場合に当たればゴミ箱でデータを復元することができません。
このような場合、ゴミ箱でデータを見つけることがなくなりますので、下記の対処法に従って、専門の復元ツールを使って復元しましょう!
EaseUS Data Recovery Wizardは使いやすく効率的なデータ復元ソフトで、USBメモリで消してしまったデータを素早く復元できます。他にも、外付けHDDの復旧、SDカードの復元などに対応しています。
下記画像のように、自分が間違って削除してゴミ箱を空にしてしまっても、そのファイルをPCから完全に消えた訳でもありません。つまり、Windowsが元々削除したファイルが占めていた領域を再び利用可能とマークして、ファイルを隠すと処理します。新しいデータがその分の領域に保存しない限り、削除したファイルはずっとそのままPCに保存しておきます。それで間違ってファイルを削除してしまった場合でもファイルを復元することが可能です。
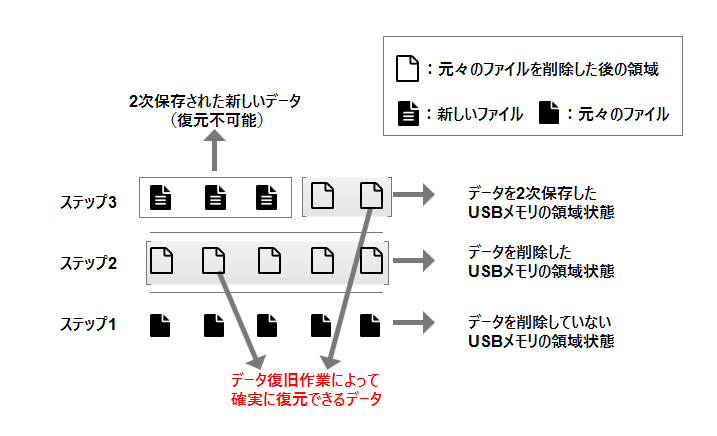
ちょっと残念なことなのですが、Windows 10 自身にはゴミ箱から削除復元機能が備えていません。つまり、ゴミ箱の復元は専門のツールを使わないと実現できません。でも、現時点でますます進化してきたデータ復旧専門ツールを用いると、数ステップだけでカンタン且つ快適に復元することができます。
誤って消去してしまったファイルをはじめ、様々な問題や状況でもデータを簡単に復元することができます。強力な復元エンジンで高い復元率を実現、他のソフトでは復元できないファイルも復元可能です。
もっと見るEaseus Data Recovery Wizard Freeの機能は強い。無料版が2GBの復元容量制限があるが、ほとんどのユーザーはほんの一部特定なデータ(間違って削除したフォルダとか)のみを復元したいので十分!
もっと見る...このように、フリーソフトながら、高機能かつ確実なファイル・フォルダ復活ツールとして、EASEUS Data Recovery Wizardの利用価値が高い。
もっと見る