-
![]() Windows向けデータ復旧
Windows向けデータ復旧
- Data Recovery Wizard Free購入ダウンロード
- Data Recovery Wizard Pro 購入ダウンロード
- Data Recovery Wizard WinPE購入ダウンロード
- Partition Recovery購入ダウンロード
- Email Recovery Wizard購入ダウンロード
- おまかせデータ復旧サービス
主な内容:
![]() 受賞ととレビュー
受賞ととレビュー
概要:
人気でありながら、Dellノートパソコンのデータ紛失は誤削除、誤フォーマット、HDDの初期化、ウイルスアタック、突然の停電といった事故によって、毎日のように起こっています。こういうときは、自力でパソコンから失ったデータを復旧することができますか?その回答は「はい、できます」。使いやすくて安全なDellパソコンデータ復旧ソフトを使ったら、消えたデータは簡単かつ迅速に取り戻します。
「昨日、ディスクの容量を解放するために、Dell Inspiron 1525ノートパソコンで不要なファイルを整理し、削除してから、ゴミ箱を空きにしました。今日、重要なレポートを探したら、昨日の一つの削除されたフォルダに保存していたことをふと思い出しました。そのフォルダにほかのいくつかの大事なファイルも保存しているので、今はファイルを取り戻そうと焦っています。パソコン修理屋さんに頼もうと思って、ネットで探したら、何万円もの費用がかかると知って驚きました。さらに、個人情報の漏えいも心配していますので、その他の、安全・便利にDellのノートパソコンからデータを復旧する方法を教えてくださいませんか。どうぞよろしくお願いします。」
日本でDell製ノートパソコンのシェア率は年々増えている中、Dell製ノートパソコンを使っているユーザーのデータ紛失も絶えずに相次いでいます。それでは、使用中のDell製ノートパソコンから大切なデータがなくなった場合、どうやって取り戻せばいいですか。次はそれについて皆さんに紹介していきたいと思います。
Dellノートパソコンでデータが紛失した原因といえば、たくさんあります。データ復旧会社の世論調査によりますと、意図的、または非意図的な操作は7割のデータ損失を起こしてしまいます。また、不具合はわずかの2割で、自然災害や犯罪などは合計1割しか占めていません。
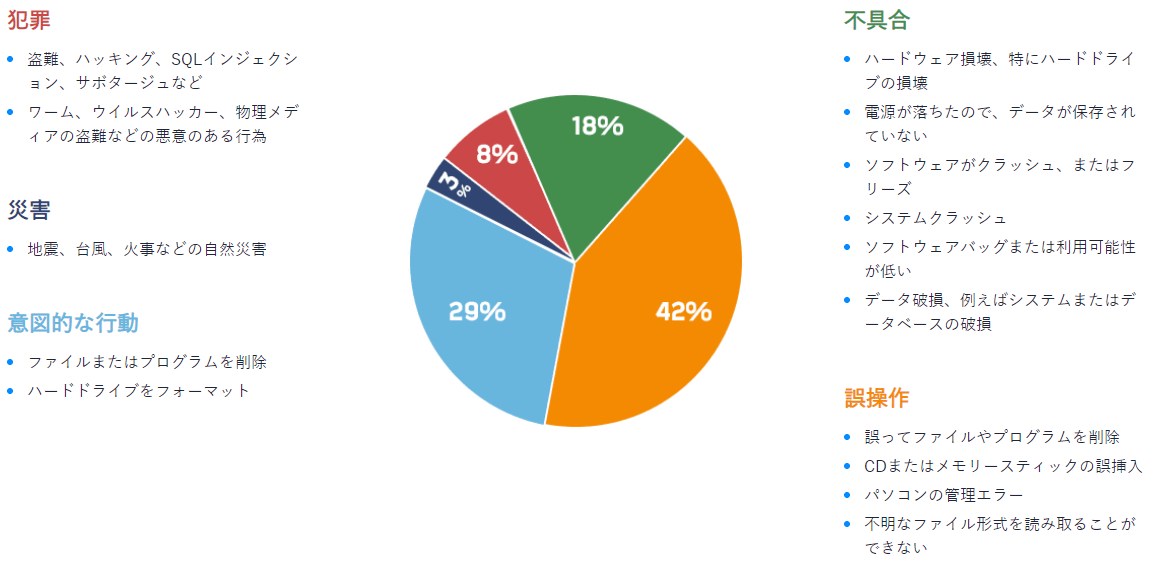
デル会社は、「HDDデータ復旧サビース」を提供しています。お客様とデルとの間で締結される契約期間において、データ紛失が発生したドライブを送付のうえ、このサビースを利用することができます。まず、自分は、このサービスを利用できるかどうかを確認してください。
サポート手順:
メリット:
デメリット:
上記のサビースが利用できないまたはサポート手順が面倒と思うユーザーは、データ復元ソフトをお勧めます。
Dellはノートパソコンの大手会社であり、製品の高性能、手頃の価格、及びいいアフターサービスにより、世界中のユーザからいい評価を受けています。人気でありながら、Dellノートパソコンのデータ紛失は誤削除、誤フォーマット、HDDの初期化、ウィルスアタック、突然の停電といった事故によって、毎日のように起こっています。こういうときは、自分自身でパソコンから失ったデータを復旧することができますか?その回答は、はい、可能です。使いやすくて安全なDellパソコンデータ復旧ソフトで、消えたデータは簡単かつ迅速に取り戻しましょう。
EaseUS Data Recovery Wizard Freeという無料のデータ復旧ソフトは、様々なデータロス状況に対応できる機能豊かで便利なデータリカバリツールです。このソフトを使って、Dellノートパソコンのデータ復元は簡単に完成できます。次は3つのステップで、Dellノートパソコンのデータを復旧する方法です。
ステップ1.場所の選択
ソフトを実行してください。最初画面で復元したいファイルの元場所(例えE:)あるいは特定の場所を選択して「紛失データの検索」をクリックしてください。そうすると選んだディスクのスキャンを始めます。

ステップ2.スキャンとファイルの選択
スキャンが終わったら、メニューで「フォルダ」あるいは「種類」をクリックしてください。そして、展開されたリストでファイルのフォルダまたは種類を選択してください。ファイル名が知っている場合は、直接に検索することもできます。
※フィルターを利用し、もっと便利に目標のファイルを探せます。

(復元したいファイルを素早く確認し、プレビューすることができます。)
ステップ3.復旧場所を選んでリカバリー
復元したいファイルを選択してから「復元」をクリックしてください。選択されたファイルの保存場所を指定して復元を終えます。
※ファイルの上書きを避けるため、復元されたファイルを元場所と異なるディスクで保存しなければなりませんので注意してください。

EaseUS Data Recovery Wizard FreeはWindows 10/8/7/XPなどの環境で動作し、写真、動画、ドキュメント、音楽など、あらゆるファイル形式をスキャンして無料で復旧できます。
突然パソコンが起動しなくなってしまった?でもバックアップを取っていなかった?たくさんの大事なデータはどうなるの?そんなトラブルをEaseUS Data Recovery Wizardによって、どう解決するか、初心者にもわかりやすく詳しく紹介してくださいます。
誤って消去してしまったファイルをはじめ、様々な問題や状況でもデータを簡単に復元することができます。強力な復元エンジンで高い復元率を実現、他のソフトでは復元できないファイルも復元可能です。
もっと見るEaseus Data Recovery Wizard Freeの機能は強い。無料版が2GBの復元容量制限があるが、ほとんどのユーザーはほんの一部特定なデータ(間違って削除したフォルダとか)のみを復元したいので十分!
もっと見る...このように、フリーソフトながら、高機能かつ確実なファイル・フォルダ復活ツールとして、EASEUS Data Recovery Wizardの利用価値が高い。
もっと見る