-
![]() Windows向けデータ復旧
Windows向けデータ復旧
- Data Recovery Wizard Free購入ダウンロード
- Data Recovery Wizard Pro 購入ダウンロード
- Data Recovery Wizard WinPE購入ダウンロード
- Partition Recovery購入ダウンロード
- Email Recovery Wizard購入ダウンロード
- おまかせデータ復旧サービス
主な内容:
![]() 受賞ととレビュー
受賞ととレビュー
概要:
TikTokビデオを誤って削除しましたか?削除したTikTokビデオを再撮影するのではなく、復元したいか?この記事では、削除されたTikTokビデオを取り戻すための3つの方法をご紹介します。また、削除してしまったTikTokドラフトビデオを復活するためのソリューションも提供しております。
TikTokは全世界にすごく人気があるアプリです。動画投稿の手軽さや面白さで、若年層を中心に大流行しています。ビデオ作成者によって、時間かけて作成した動画が失くなったら、大変困りますね。自分の作品が水の泡になってしまった、悔しいです。では、本記事は、削除したTikTokビデオやドラフトビデオを復活する方法をご紹介します。

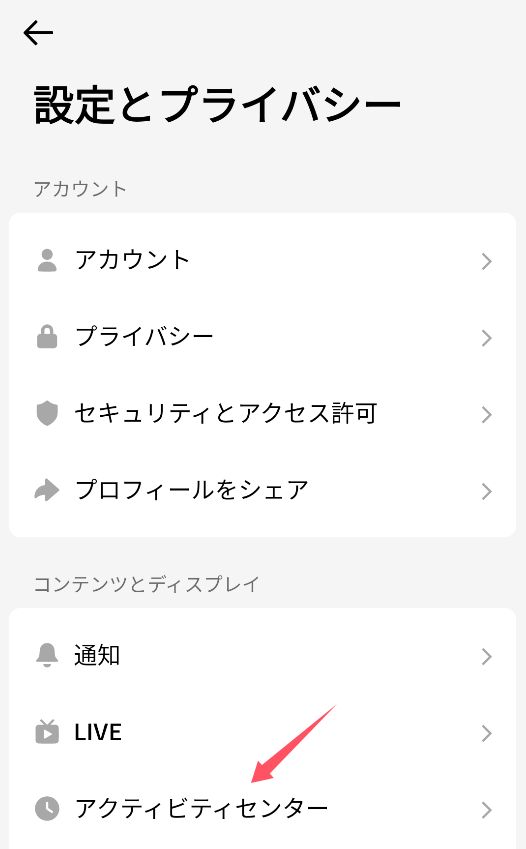
携帯でバックアップ機能を有効にした場合は、バックアップファイルから削除した動画を簡単に取り戻せます。もしバックアップを取ってなかった場合は、方法3に参考ください。
バックアップ設定の確認: Google アカウントにログイン>右上にあるアカウントのプロフィール写真またはイニシャルをタップ>「フォトの設定」 次に 「バックアップと同期」 でバックアップをするかどうかを確認することができます。
重要:写真や動画がゴミ箱にない場合は、完全に削除されている可能性があります。
一般的には、iPhoneユーザーは、iCloudを使ってデータをバックアップします。 設定>ユーザー名>iCloud>iCloudを使用しているAPPでTIK TOKがあるかどうかを確認します。
あるの場合は、以下の手順に従って、削除したTIK TOK動画を復元しましょう!
操作手順
1.iCloud.comの「写真」で、サイドバーの「最近削除した項目」アルバムをクリックします。
サイドバーが表示されていない場合は、「サイドバーを開く」ボタンをクリックします。
2.復元する写真またはビデオを選択し、「復元する」をクリックします。
また、iCloud写真がオンになっているコンピュータ、iOSデバイス、またはiPadOSデバイス上でも、写真Appの「最近削除した項目」フォルダにある、過去30日間に削除した写真とビデオを復元することができます。
以上の方法を試しても、役に立たない場合は、データ復元ソフトに任せて良いです。データ復元ソフトから削除したTikTok動画
この信頼性の高い無料ソフトは、データの復元率が高く、さまざまなファイル形式にも対応しています。データ復元ソフトを使用するのが早ければ早いほど、ビデオの復旧率を高められます。
ステップ1.場所の選択
ソフトを実行してください。最初画面で復元したいファイルの元場所(例えE:)あるいは特定の場所を選択して「紛失データの検索」をクリックしてください。そうすると選んだディスクのスキャンを始めます。

ステップ2.スキャンとファイルの選択
スキャンが終わったら、メニューで「フォルダ」あるいは「種類」をクリックしてください。そして、展開されたリストでファイルのフォルダまたは種類を選択してください。ファイル名が知っている場合は、直接に検索することもできます。
※フィルターを利用し、もっと便利に目標のファイルを探せます。

(復元したいファイルを素早く確認し、プレビューすることができます。)
ステップ3.復旧場所を選んでリカバリー
復元したいファイルを選択してから「復元」をクリックしてください。選択されたファイルの保存場所を指定して復元を終えます。
※ファイルの上書きを避けるため、復元されたファイルを元場所と異なるディスクで保存しなければなりませんので注意してください。

お使いの端末で、以下のリンクで適用するアプリを選んでください。このアプリで、TikTok動画だけでなく、自分で撮影した動画や、友たちからもらった動画など、一切の損失したデータを回復することができます。
EaseUS MobiSaver For Windows & Mac
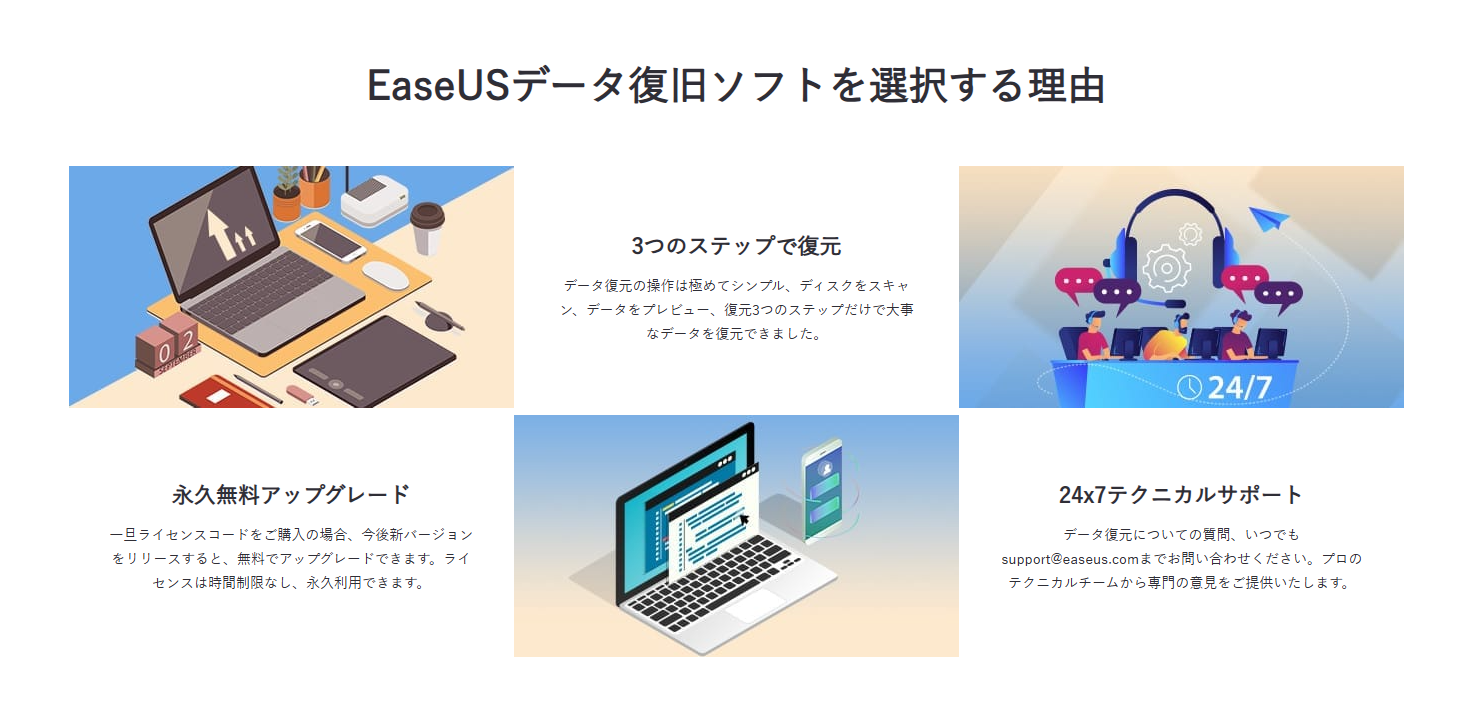
ドラフトビデオを作成するときに「アルバムに保存」をクリックしない場合、以下の手順は役に立ちません。
アルバムを確認>TikTokフォルダでドラフトビデオを簡単に取り戻せます!すごく簡単でしょう!
本記事は、削除したTikTok動画を復元する方法を紹介しました。事前に動画をバックアップした場合は、そのバックアップファイルから復元して良いです。バックアップを取っておいて不測の事態に対応できるようにしておくのが理想ではありますが、面倒なのでバックアップをサボりがちになってしまったときに、データ復元ソフトーを使うことで削除した動画を簡単に取り戻せます。ご興味がある方、ぜひ無料体験してください。
誤って消去してしまったファイルをはじめ、様々な問題や状況でもデータを簡単に復元することができます。強力な復元エンジンで高い復元率を実現、他のソフトでは復元できないファイルも復元可能です。
もっと見るEaseus Data Recovery Wizard Freeの機能は強い。無料版が2GBの復元容量制限があるが、ほとんどのユーザーはほんの一部特定なデータ(間違って削除したフォルダとか)のみを復元したいので十分!
もっと見る...このように、フリーソフトながら、高機能かつ確実なファイル・フォルダ復活ツールとして、EASEUS Data Recovery Wizardの利用価値が高い。
もっと見る