-
![]() Windows向けデータ復旧
Windows向けデータ復旧
- Data Recovery Wizard Free購入ダウンロード
- Data Recovery Wizard Pro 購入ダウンロード
- Data Recovery Wizard WinPE購入ダウンロード
- Partition Recovery購入ダウンロード
- Email Recovery Wizard購入ダウンロード
- おまかせデータ復旧サービス
主な内容:
![]() 受賞ととレビュー
受賞ととレビュー
概要:
このチュートリアルでは、Windowsでcmdを使用してハードディスクから不良セクタを削除する方法を説明します。不良セクタ、破損、またはその他のディスク エラーが原因でファイルやプログラムを正しく開くことができない場合に、破損したハード ドライブを修復し、データを復元するためにお試しください。
セクタとは、ハードディスク上のトラック(ディスク表面上の円形の経路)を細分化したもので、一定量のデータが格納されています。不良セクタとは、欠陥があるように見え、読み取りまたは書き込み操作に反応しないセクタのことです。不良セクタには2種類あります:
その名が示すように、物理的不良セクタはハード ディスクの物理的な損傷によって発生します。このタイプの不良セクタは、CHKDSK やその他のツールを使用して修復することはできません。物理不良セクタのあるハードディスクを使い続けたい場合、サードパーティ製のツールを使ってハードディスク上のこれらのセクタをブロックし、システムやプログラムがこれらのセクタにアクセスできないようにすることができます。
物理的な不良セクタとは異なり、論理的な不良セクタは通常、コンピュータの突然のシャットダウンやウイルス攻撃などのソフトウェアエラーによって発生します。ほとんどの場合、オペレーティングシステムは、セクタからデータを読み取ろうとしたときに、エラー訂正コードがセクタの内容と一致しないことを見つけると、そのセクタを不良セクタとしてマークします。幸いなことに、論理不良セクタはCHKDSKを使って修復することができます。
CMD を使用して不良セクタを削除する方法を紹介する前に、まずディスク上のデータを別の安全な場所にリカバリすることを強くお勧めします。この問題を解決するために使用されるコマンドラインは、ハードディスク上のすべてのデータを消去し、データディレクトリ構造、さらにはファイルコンテンツの一部を完全に破壊します。この場合、事前にデータ復元を行う必要があり、ハードディスク復元ソフトウェア - EaseUS Data Recovery Wizardが役立ちます。
下のボタンからこのツールをダウンロードし、ガイドの手順に従ってデータを復元してください。
ステップ1.場所の選択
ソフトを実行してください。最初画面で復元したいファイルの元場所(例えE:)あるいは特定の場所を選択して「紛失データの検索」をクリックしてください。そうすると選んだディスクのスキャンを始めます。

ステップ2.スキャンとファイルの選択
スキャンが終わったら、メニューで「フォルダ」あるいは「種類」をクリックしてください。そして、展開されたリストでファイルのフォルダまたは種類を選択してください。ファイル名が知っている場合は、直接に検索することもできます。
※フィルターを利用し、もっと便利に目標のファイルを探せます。

(復元したいファイルを素早く確認し、プレビューすることができます。)
ステップ3.復旧場所を選んでリカバリー
復元したいファイルを選択してから「復元」をクリックしてください。選択されたファイルの保存場所を指定して復元を終えます。
※ファイルの上書きを避けるため、復元されたファイルを元場所と異なるディスクで保存しなければなりませんので注意してください。

ディスクのデータが安全であることを確認したら、次はCMDを適用して不良セクタを取り除きます。ハード ディスクに論理的な不良セクタがある場合は、CHKDSK コマンドを使用して修復できます。CHKDSK は、ディスクの整合性をチェックし、不良セクタを含む見つかった論理エラーを修正するために使用される Windows 組み込みのユーティリティです。ハード ディスクの不良セクタを修復できるため、破損したハード ドライブを修復する最初の選択肢となります。
cmdを使用してハードディスクから不良セクタを永久に削除します:
ステップ1.「Windows」キーを押し、「cmd」と入力します。
ステップ2.「コマンドプロンプト」を右クリックし、「管理者として実行」を選択します。
ステップ3.コマンドプロンプトで次のコマンドを入力します:chkdsk E: /f /r /x
⚠️⚠️注意事項:「E」は、不良セクタを修復したいディスクのドライブ文字です。【f 】パラメーターは、CHKDSKが見つけたエラーを修正するように指示します。【/r】は、ドライブ上の不良セクタを見つけ、読み取り可能な情報を回復するように指示します。
CMDでディスクのチェックと修復を行いたくない場合は、CHKDSKと同じ働きをするディスクチェック機能を使うこともできます。
ステップ1.「このPC」を開き、不良セクタのあるドライブを右クリックし、「プロパティ」を選択します。
ステップ2.「ツール」タブを開きます。
ステップ 3.「チェック」をクリックして、ハードディスクの不良セクタをチェックし、修復します。
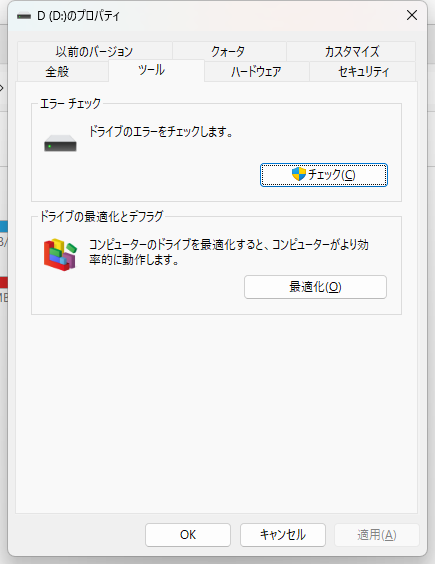
EaseUS CleanGeniusをダウンロードし、コンピュータにインストールします。今すぐデバイスのファイルシステムエラーのチェックと修復を始めましょう。
ステップ1. EaseUS Partition Masterを起動し、「ディスククリーンアップ」をインストールします。
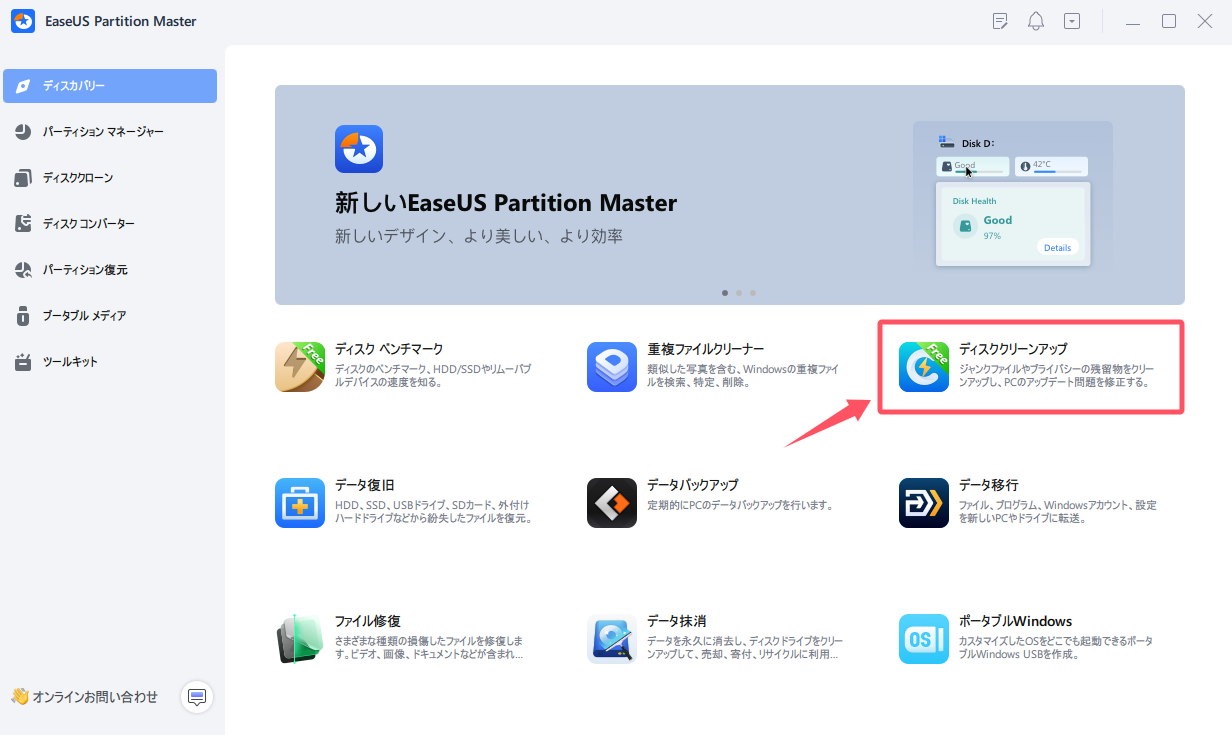
ステップ2. EaseUS CleanGeniusが起動されます。「最適化」タブから「ファイル表示」をクリックします。
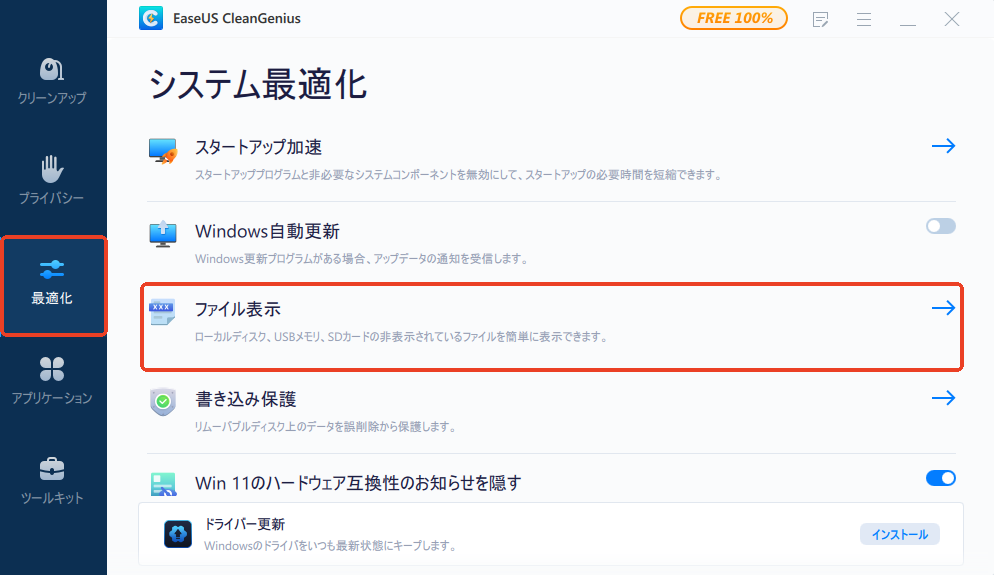
ステップ3. ディスクを選択し、「ファイルシステムのエラーをチェック&修復」にチェックを入れて「実行」します。
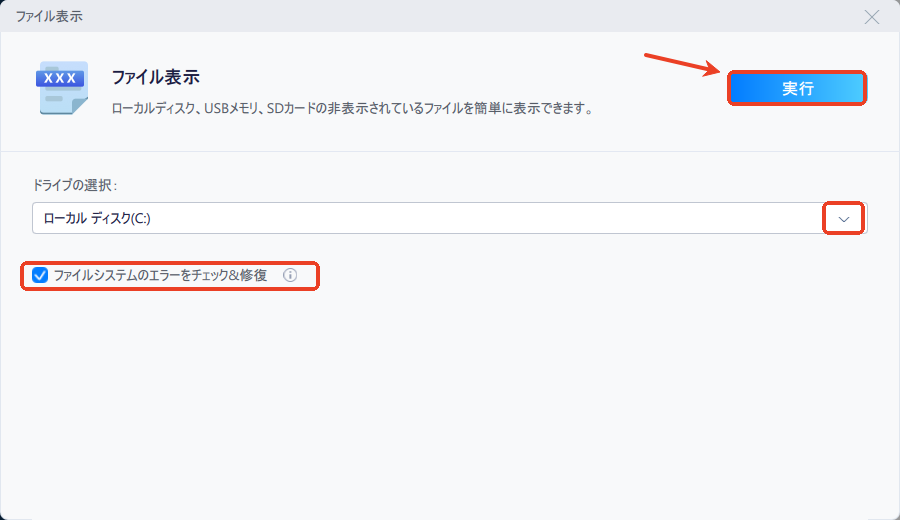
不良セクタとは、コンピュータのハードディスク・ドライブの一部が損傷し、データを保存する機能が失われた状態のことです。不良セクタに保存されたデータはすべて失われる可能性があります。ファイルやプログラムを正しく開けない場合、ハードディスクが不良セクタでいっぱいになり、データが読めなくなったり、破損したりしている可能性があります。ハードディスクを使用できるようにするには、CHKDSKを使用してハードディスクから不良セクタを削除する必要があります。
誤って消去してしまったファイルをはじめ、様々な問題や状況でもデータを簡単に復元することができます。強力な復元エンジンで高い復元率を実現、他のソフトでは復元できないファイルも復元可能です。
もっと見るEaseus Data Recovery Wizard Freeの機能は強い。無料版が2GBの復元容量制限があるが、ほとんどのユーザーはほんの一部特定なデータ(間違って削除したフォルダとか)のみを復元したいので十分!
もっと見る...このように、フリーソフトながら、高機能かつ確実なファイル・フォルダ復活ツールとして、EASEUS Data Recovery Wizardの利用価値が高い。
もっと見る