-
![]() Windows向けデータ復旧
Windows向けデータ復旧
- Data Recovery Wizard Free購入ダウンロード
- Data Recovery Wizard Pro 購入ダウンロード
- Data Recovery Wizard WinPE購入ダウンロード
- Partition Recovery購入ダウンロード
- Email Recovery Wizard購入ダウンロード
- おまかせデータ復旧サービス
主な内容:
![]() 受賞ととレビュー
受賞ととレビュー
概要:
Windows 11 をインストールしましたが、 Windows 11が認識できませんでした。何かアクティブ化される方法がありますか?また、Windows 11をアクティブ化する途中でデータロースのドラブルが発生すれば、EaseUS データ復元ソフトを利用して、失われたデータを復元することができます。
最近、Microsoft 会社は、最新のWindows OSバージョン-windows 11を発表しました。Windows 11 をダウンロードして、体験したいときに、Windows 11がアクティブ化できないできない問題に遭うかもしれません。ご心配入りません。本記事ではWindows 11をアクティブ化する方法を紹介します。
操作ガイド
ステップ1:検索ボックスに「タスクマネージャー」と人力します。
ステップ2:左上の「ファイル」>「新しいタスクの実行」をクリックします。
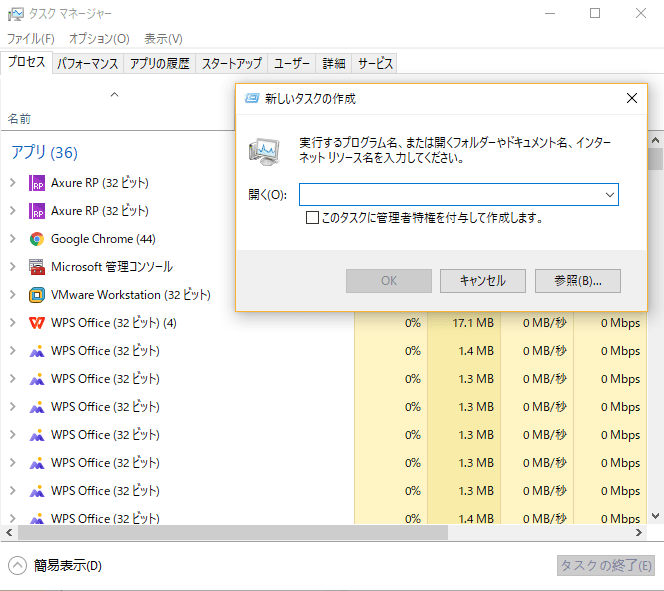
ステップ3:C:\Windows\System32\cmd.exeを人力して、OKをクリックします。「このタスクに管理者特権を付与して作成します」にチェック入れてください。
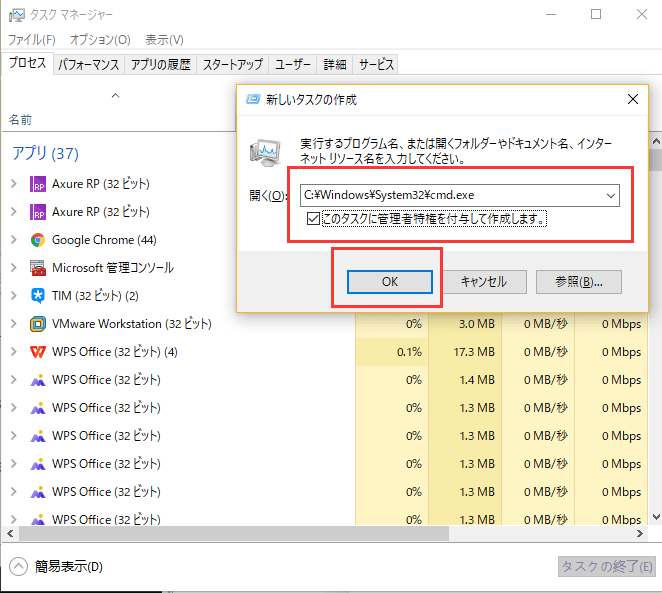
ステップ4:管理者としてコマンドプロンプトを開き、「slmgr -rearm 」を人力して、エンターキーをクリックします。そのプロセスが完了すると、OKをクリックします。
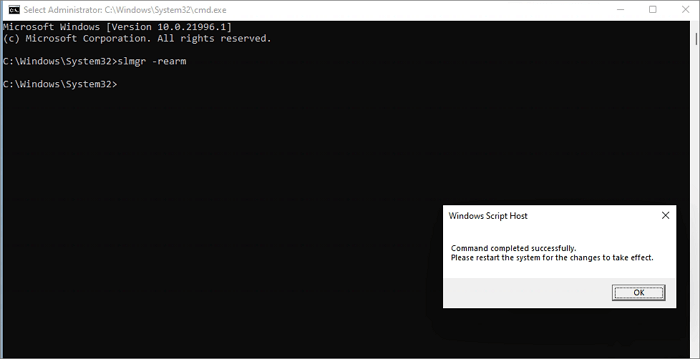
ステップ5: [検索]をクリックして「ファイル名を指定して実行」と入力し、ウィンドウを開きます
ステップ6: regeditを人力して、レジストリエディタを開きます。
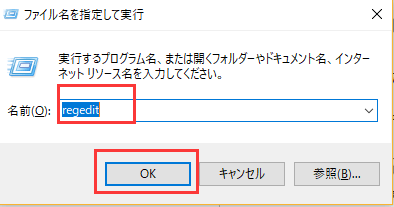
ステップ7:「HKEY_current_USER>Control Panel>Desktop>「 PaintDesktopVersion」に移動します。次に、PaintDesktopVersionを右クリックして、[修正]を選択します。
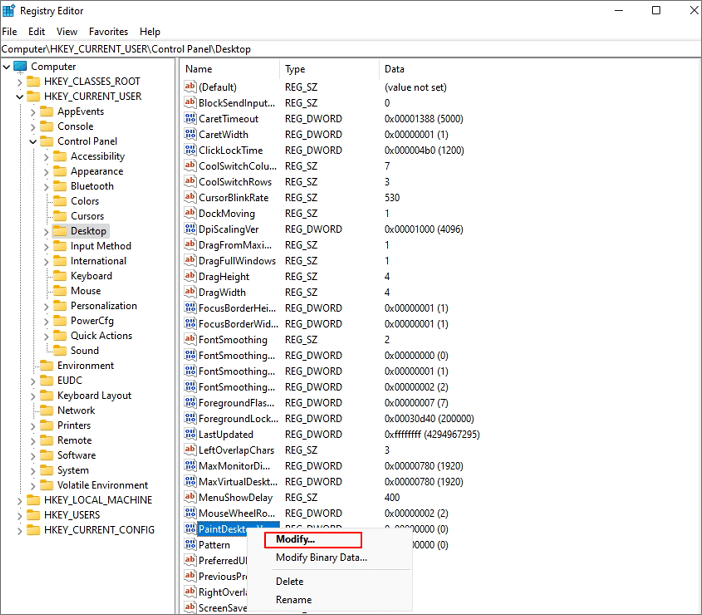
ステップ8:値のデータに4を人力して、OKをクリックします。
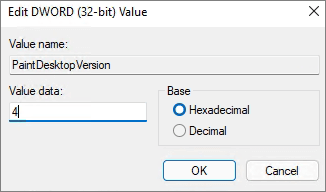
ステップ9:それで、検索ボックスに「 cmd」を人力して、「管理者として実行」をクックします。
ステップ10: コマンドプロンプトを開き、gpupdateを人力します。そのプロセスが完了すると、最後にexitと入力し、「Enter」を押します。
ステップ11:レジストリエディタに戻って、「HKEY_LOCAL_MACHINE> SYSTEM> CurrentControlSet> Services> svsvcに移動します。svsvcを右クリックし、[新規]> [キー]を選択します。
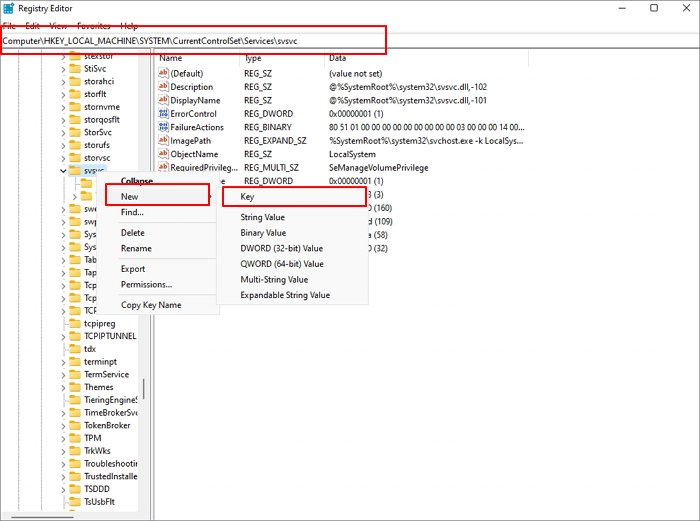
すると、KMSという名前を付けます。
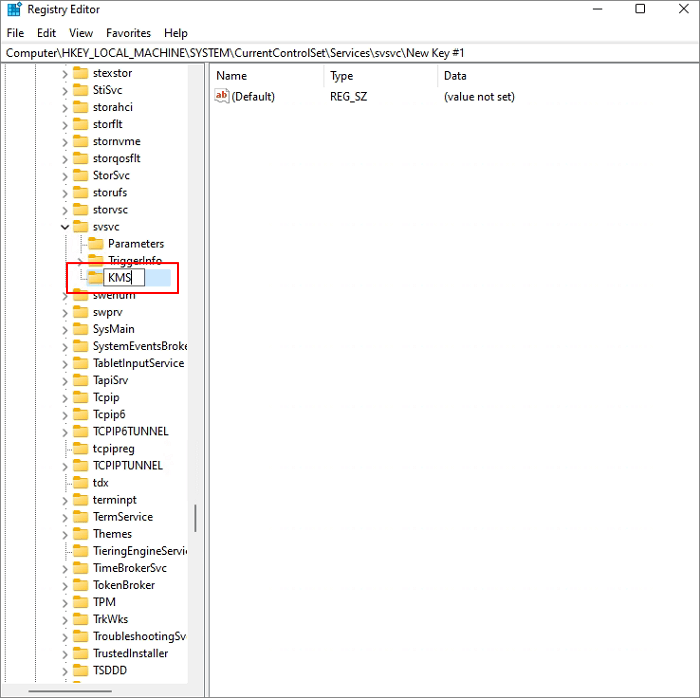
ステップ12:既定を右クリックして、値のデータにkms_4を人力します
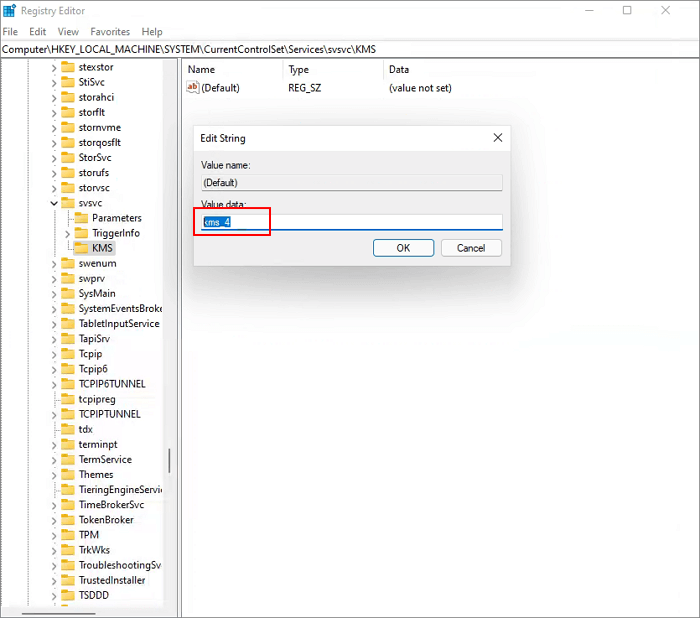
ステップ 13:svsvc フォルダをもう一度選択します。startを選択して、値のデータを4に人力します。
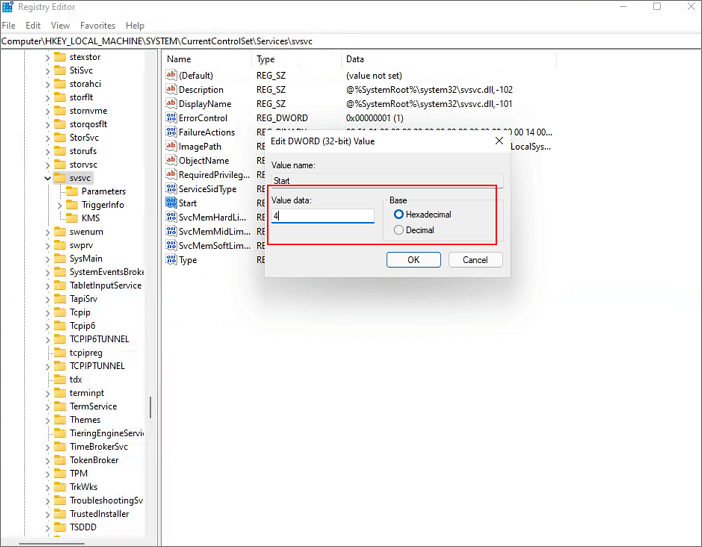
ステップ 14: HKEY_LOCAL_MACHINE > SOFTWARE > Microsoft > Windows NT > CurrentVersion > SoftwareProtectionPlatform > SkipReamに移動して、SkipReamを右クックして、「修正」をクリックします。値のデータを1に設定します。
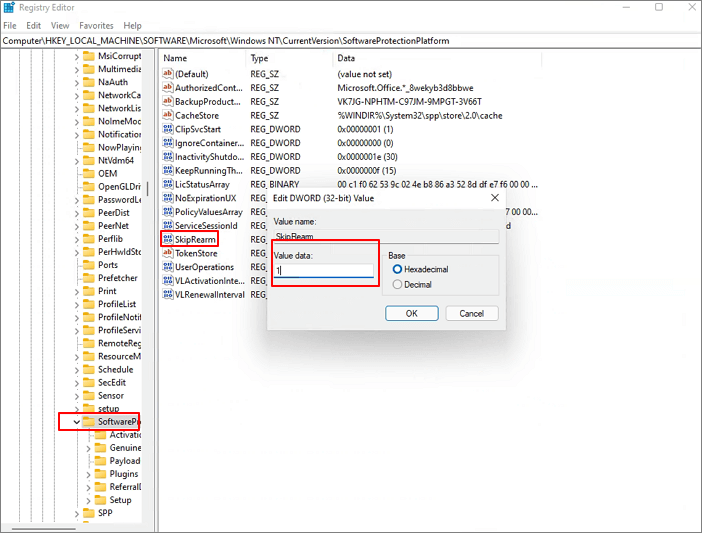
これで、レジストリエディターを終了して、Windows11のバージョンを確認することができます。Windowsアイコンを右クリックして、[アプリと機能]を選択します。その後、の検索についてと、お使いのOSのバージョンを確認。
ステップ15.slmgr -rearmウィンドウに移動し、ipk XXXXXX(Your key)と入力します。
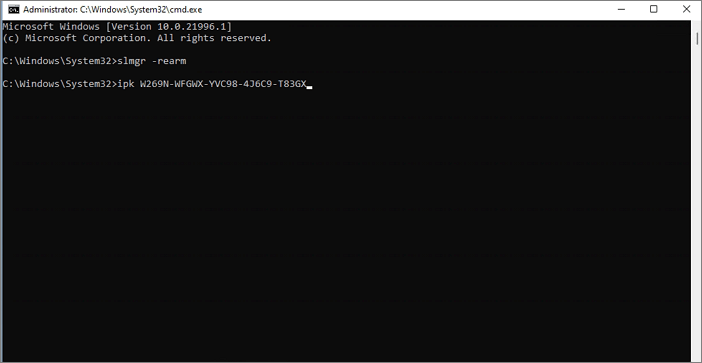
次の図に従ってキーを確認できます。
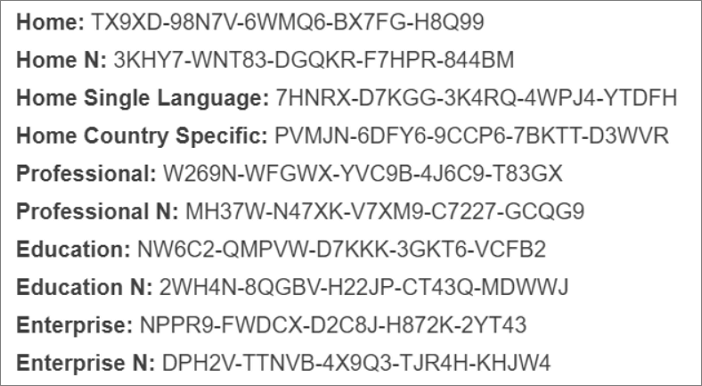
Windows 11のアクティブ化に失敗した場合は、レジストリエディターを再度開き、SkipReamの値データが1であるかどうかを確認してください。次に、PCを再起動し、コマンドウィンドウに移動してslmgr -rearmと入力し、Enterキーを押します。次に、ipk XXXXXX(あなたのキー)と入力します。
最後に、Windows 11を正常にアクティブ化します。
Windows 11を認証するプロセスが完了すると、Windows 11を正常にアクティブ化するかどうかをどのよいうに確認しますか?
では、以下の手順に従って、確認しましょう。
ステップ1:マウスを右クリックして、個人用設定を選択します。
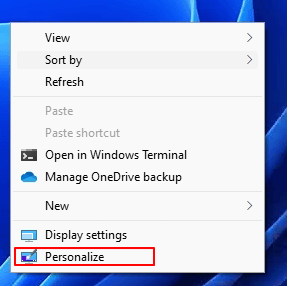
ステップ2:「個人用設定」が設定できる場合は、Windows11が正常にアクティブ化されます。
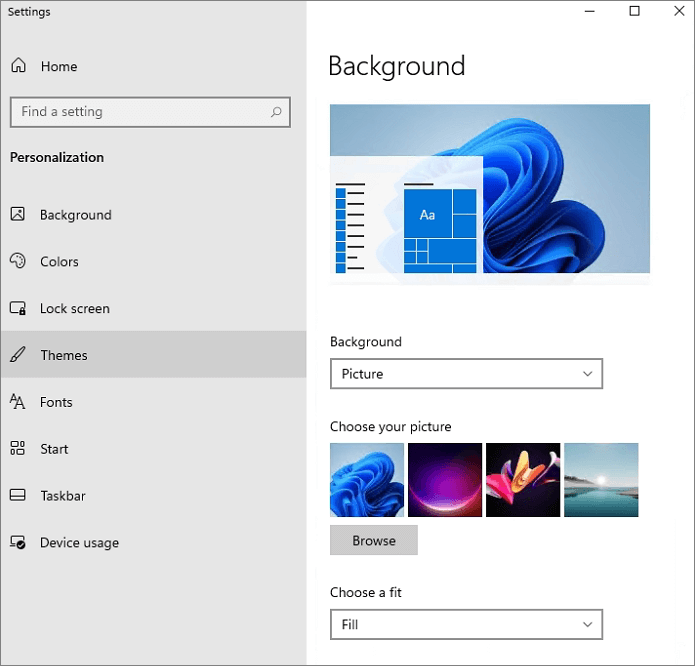
Windows 11のライセンスを認証した後、HDD、SSD、またはその他のデバイスからデータが失われる可能性があります。データを保護するために、データ回復ソフトを用意しておく必要があります。ここでは、専門なデータ復元ソフトーEaseUS Data Recovery Wizardをおすすめします。
このデータ回復ソフトは、削除、フォーマット、システムクラッシュなどのトラブルで、失われたファイル、写真、ドキュメント、ビデオを復元することができます。
ステップ1.ソフトを開き、初期画面からすべてのディスクドライブが表示されています。その中で復元したいドライブを選択した上、「スキャン」ボタンをクリックします。

ステップ2.スキャンプロセスに入り、ソフトは先に削除されたファイルを検出してから、ドライブを全体的にスキャンします。スキャン中にデータのフィルターニングでデータを選別できます。

ステップ3.スキャンが終わると、復元したいデータを選択して、「復元」ボタンをクリックすれば、データを復元できます。

本記事では、Windows11を無料で認証する方法を紹介しました。Windows 11を認証するる途中で、データ紛失が起こったら、 EaseUSのデータ復元ソフトを使うことで、紛失したデータを簡単に復元することができます。
誤って消去してしまったファイルをはじめ、様々な問題や状況でもデータを簡単に復元することができます。強力な復元エンジンで高い復元率を実現、他のソフトでは復元できないファイルも復元可能です。
もっと見るEaseus Data Recovery Wizard Freeの機能は強い。無料版が2GBの復元容量制限があるが、ほとんどのユーザーはほんの一部特定なデータ(間違って削除したフォルダとか)のみを復元したいので十分!
もっと見る...このように、フリーソフトながら、高機能かつ確実なファイル・フォルダ復活ツールとして、EASEUS Data Recovery Wizardの利用価値が高い。
もっと見る