-
![]() Windows向けデータ復旧
Windows向けデータ復旧
- Data Recovery Wizard Free購入ダウンロード
- Data Recovery Wizard Pro 購入ダウンロード
- Data Recovery Wizard WinPE購入ダウンロード
- Partition Recovery購入ダウンロード
- Email Recovery Wizard購入ダウンロード
- おまかせデータ復旧サービス
主な内容:
![]() 受賞ととレビュー
受賞ととレビュー
概要:
以前のバージョンがきちんと機能していないとき、以前のバージョンタブで「利用可能な以前のバージョンはありません」と表示されます。それで、以前のバージョンがないなら、どうすれば消えたファルを復元できますか?本記事では、「利用可能な以前のバージョンはありません」という問題を修正する及び消えたファイルを復元する方法を紹介します。
重要なファイルやフォルダを紛失または削除した後、それらのファイルを取り戻すために色々な方法を探しているかもしれません。その中で、以前のバージョンからファイルを復元することはよく出てくる方法です。「以前のバージョンの復元」機能を使うことでファイルをバックアップすることが可能です。これには、ローカルハードドライブ上のドキュメント、音楽、写真、ビデオ、デスクトップフォルダ、またはその他のファイルのバックアップが含まれます。なので、そのバックアップからファイルを復元することが可能です。
ただし、多くのユーザーはフォルダまたはファイルを右クリックして[以前のバージョンの復元]を選択すると、下のスクリーンショットに示すように「利用可能な以前のバージョンはありません」というエラーメッセージが表示されることが遭ったことがあります。では、このエラーが発生する原因及びその修正方法を次の内容で紹介していきます。
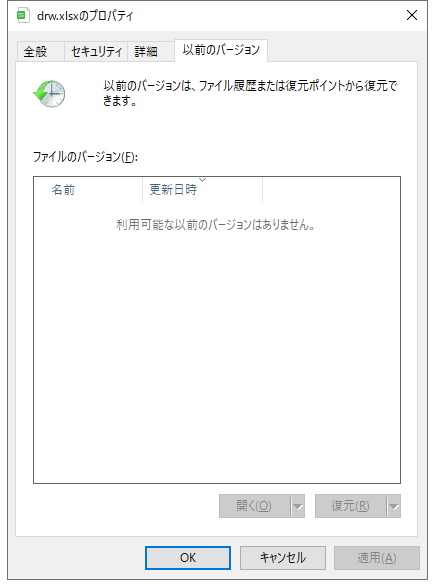
システム保護を有効にして復元ポイントを作成したにのに、なぜWindows 10で利用できる以前のバージョンがないという疑問を持っているかもしれません。
実は、Windows 10の「以前のバージョンの復元」は、ファイル履歴またはWindowsバックアップが事前に有効になっている場合にのみ機能します。 以前のバージョンは、復元ポイントの一部として作成されていません。
この場合、[以前のバージョン]オプションを使用して消えたデータを復元できません。 失われたファイルを元に戻したい場合は、システムの復元を実行するまたはサードパーティのデータ復元ユーティリティを使います。ただし、
利用可能な以前のバージョンはありませんの問題の発生原因を理解した後、 以下の対策に従ってで利用可能な以前のバージョンがない問題を修正します。
重要なファイルが失われたことが気づいて、ファイルが保存されているフォルダを右クリックして、「以前のバージョン」から消えたファイルを元に戻したいけど、「利用可能な以前のバージョンはありません」って表示されます。この時、データの上書きを回避するためにハードドライブの使用を停止し、データ回復ツールを使用してできるだけ早くデータを復元することです。EaseUS Data Recovery Wizardには、削除または紛失したWord、Excel、PDF、パワポ 、写真、ビデオ、オーディオ、電子メール、およびその他の数百のファイルを取り戻せる最高のデータ復元ソフトです。
ステップ1.「EaseUS Data Recovery Wizard」をインストールして、インタフェースで復元したいファイルが保存していたドライブを選択し、「スキャン」をクリックします。

ステップ2.スキャンが開始されます。削除されたファイルが先に検出されてから、選択したパーテイションを全体的にスキャンします。ドライブの容量によって、スキャンの所要時間が違いますので、完了までしばらくお待ちください。

ステップ3.スキャン結果で「復元候補」というタブがあります。その中に名前などの情報を紛失したデータが入ります。復元したいファイルを選択し、「リカバリー」をクリックすることでファイルを復元することが可能です。

Windows 10でWindowsバックアップを設定して、以前のバージョンがないことも解決できます。
操作手順
手順1. [スタート]ボタンを右クリックする> [設定]> [更新とセキュリティ]をクリックします。
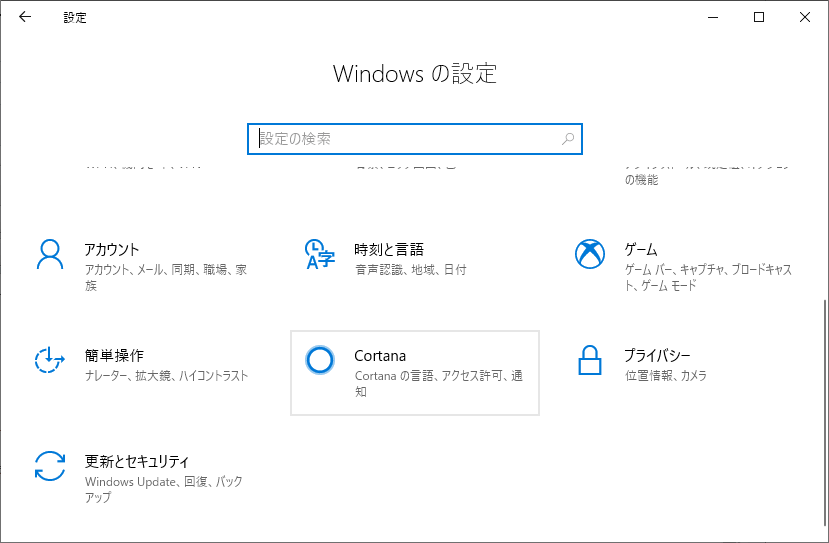
手順2.「バックアップ」をクリックします。 [以前のバージョンに探していますか]セクションで、[バックアップと復元に移動(Windows7)]をクリックします。
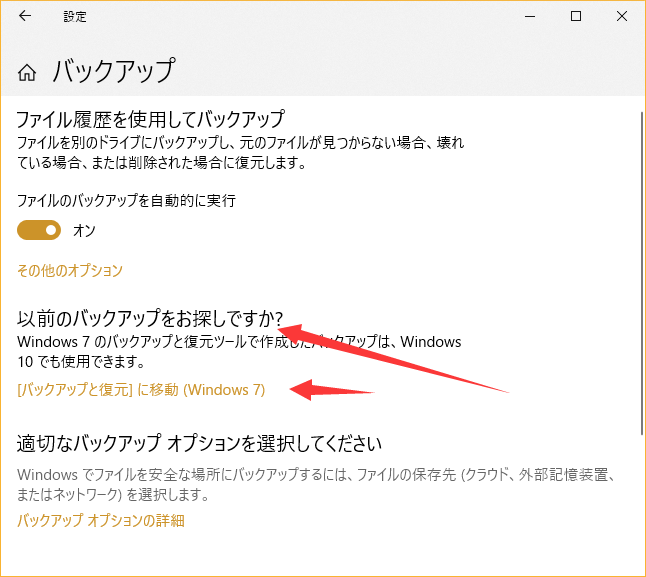
手順3. [ファイルのバックアップまたは復元]セクションで、[バックアップの設定]をクリックします。次に、バックアップファイルを保存するハードドライブを選択します。「次へ」ボタンをクリックします。
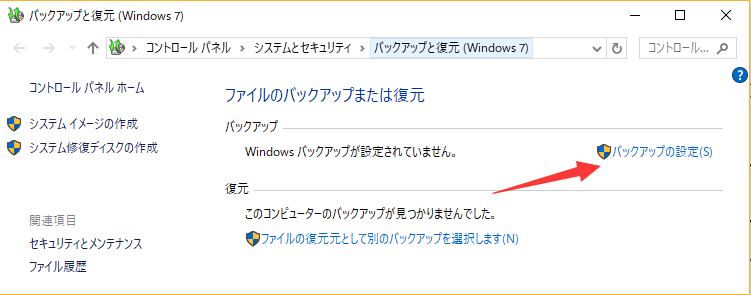
手順4.バックアップ対象を選択する時、自分で設定することが可能です。
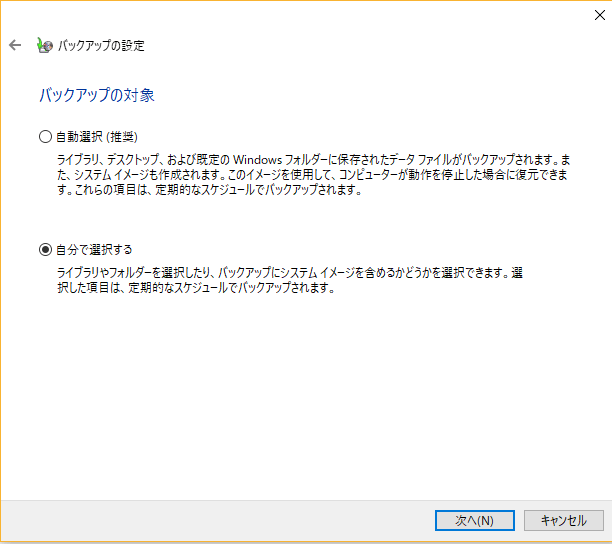
手順5.次の画面で、バックアップするアイテムとドライブを選択します。ドライブのシステムイメージを含める前に、チェックボックスをオンにすることができます。次に、「次へ」をクリックします。
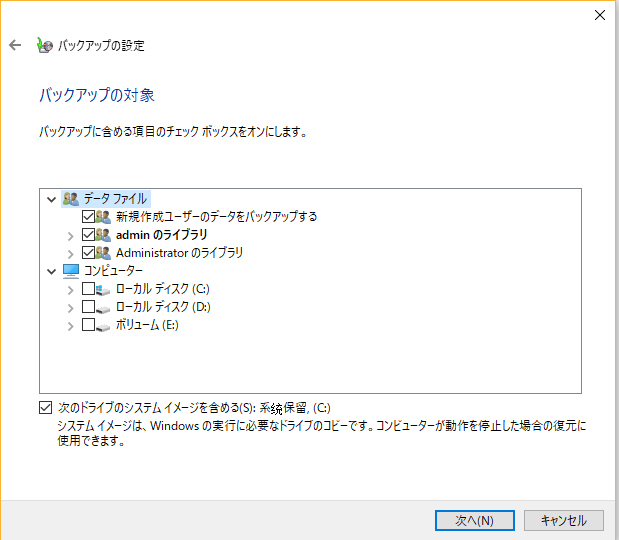
手順6.バックアップ設定ウィンドウで、[スケジュールの変更]をクリックしてバックアップスケジュールを設定します。次に、 [設定を保存してバックアップを実行する]をクリックします。
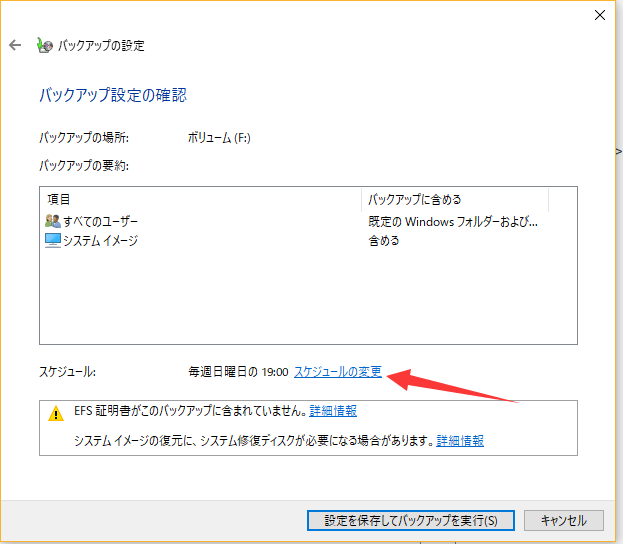
上記の手順を完了すると、Windowsはデータのバックアップを開始し、バックアップからファイルを復元できるようになります。
データの損失を防ぐ最良の方法は、事前にバックアップすることです。これは、どのデータ復元方法よりも優れている方法です。本記事で紹介している方法に従って、Windows10 / 8/7でファイル履歴とバックアップをオンにすれば、ファイルをバックアップすることができます。
バックアップなしで削除されたファイルを復元したい場合は、EaseUSデータ回復ソフトウェアを使用して、手間をかけずにファイルを取り戻すことができます。このデータ復元ツールを使うことでWindows10 / 8/7およびmacベースのpcで完全に削除されたファイルを復元することができます。
システム保護やファイル履歴が有効になっていない場合に発生します。バックアップ設定を確認し、EaseUSデータ復旧ソフトを使えばバックアップなしでも復元可能です。
EaseUS Data Recovery Wizardなら、3ステップで削除ファイルを復元できます。97.3%の高復旧率でUSB/HDD/SDカードなど様々な媒体に対応しています。
3400種以上のファイル形式に対応した信頼性の高いツールです。復元前のファイルプレビュー機能付きで、データ保護規格にも準拠しています。
誤って消去してしまったファイルをはじめ、様々な問題や状況でもデータを簡単に復元することができます。強力な復元エンジンで高い復元率を実現、他のソフトでは復元できないファイルも復元可能です。
もっと見るEaseus Data Recovery Wizard Freeの機能は強い。無料版が2GBの復元容量制限があるが、ほとんどのユーザーはほんの一部特定なデータ(間違って削除したフォルダとか)のみを復元したいので十分!
もっと見る...このように、フリーソフトながら、高機能かつ確実なファイル・フォルダ復活ツールとして、EASEUS Data Recovery Wizardの利用価値が高い。
もっと見る