-
![]() Windows向けデータ復旧
Windows向けデータ復旧
- Data Recovery Wizard Free購入ダウンロード
- Data Recovery Wizard Pro 購入ダウンロード
- Data Recovery Wizard WinPE購入ダウンロード
- Partition Recovery購入ダウンロード
- Email Recovery Wizard購入ダウンロード
- おまかせデータ復旧サービス
主な内容:
![]() 受賞ととレビュー
受賞ととレビュー
概要:
ファイルをUSBメモリ/sdカード/外付けhddに保存しようとした場合に、「このディスクは書き込み禁止になっています」というエラーメッセージが出てくると、どうすればよいのでしょうか。この記事では、ディスクが書き込み禁止になっている場合のデータを救出方法及び書き込み禁止を解除する方法を皆さんに紹介します。
「今朝、仕事関係のデータを外付けHDDに保存しようとした時、このディスクは書き込み禁止になっていますというダイアログが出てきて、保存に失敗しました。それ以前は、HDDは問題もなく正常に動いていたのに、なぜこのエラーが発生したのですか。また、このディスクにはいろんなファイルがあって、それらのファイルを失ったら大変なことになります。ですので、どうしても、そのディスクからデータを救出するつもりです。さらに、現在の外付けHDDを正常な状態に戻すことができたら尚ありがたいです。」
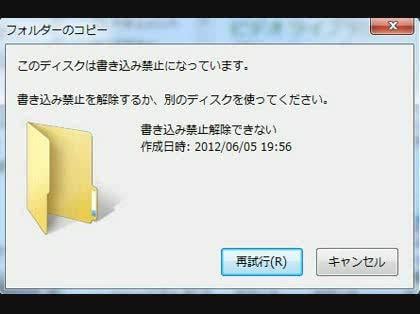
多くのユーザが「このディスクは書き込み禁止になっています」エラーに遭遇したことがあるでしょう。ディスクは書き込み禁止の状態になると、ディスク上のデータをそのまま読み込むことはできますが、中にデータを保存することはできなくなりますので、ユーザーに不便をかけています。
「このディスクは書き込み禁止になっています」問題の解決はとても重要なことですが、この問題を解決する中にデータが紛失する可能性もありますので、データセキュリティのため、まずこのディスクに保存しているデータを復元して、書き込み禁止の状態を解除することに移ることがおすすめです。
それでは、本文が紹介する方法を参照して、データを復元するのはもちろん、このエラーも解決しましょう。
「このディスクは書き込み禁止になっています」エラーが発生すると、中のデータにもアクセスできなくなります。大事な写真/動画/ドキュメントなどのデータがある場合、これらのデータを救出するのは緊要なことでしょう。では、データを救出するには、どうすればいいのでしょうか。実はデータ復旧ソフトが役に立ちます。市販のデータ復旧ソフトがいっぱいありますが、確実に復元してくれる高機能なソフトは、どれなのでしょうか。
ここでは、EaseUSの高機能なデータ復旧ソフト―EaseUS Data Recovery Wizardを皆さんにおススメします。このソフトを使用して高確率でエラーが発生しているディスクからデータを救出することができます。
ステップ1.場所の選択
ソフトウェアを起動し、USBメモリ/外付けハードディスクをパソコンに接続します。ソフトウェアが自動的に検出します。そのデバイスを選択し、「紛失データの検索」をクリックします。
※手動的に「↻」をクリックして情報を更新することもできます。

ステップ2.スキャンとファイルの選択
スキャンが終わったら、メニューで「フォルダ」あるいは「種類」をクリックしてください。そして、展開されたリストでファイルのフォルダまたは種類を選択してください。ファイル名が知っている場合は、直接に検索することもできます。フィルターを利用し、もっと便利に目標のファイルを探せます。
※復元したいファイルを素早く指定し、プレビューすることができます。

ステップ3.復旧場所を選んで復元
復元したいファイルを選択してから「復元」をクリックしてください。選択されたファイルの保存場所を指定して復元を終えます。
※ファイルの上書きを避けるため、復元されたファイルを元場所と異なるディスクで保存したほうがいいです。

上記のステップに従い、データを復元することができてから、下記の簡単な2ステップだけで「このディスクは書き込み禁止になっています」エラーを解決することができます。
「このディスクは書き込み禁止になっています」エラーが発生すると、レジストリエディタ(Regedit.exe)でディスクを書き込み禁止の状態から簡単に解除することが可能です。
1.Windowsのアイコンを右クリックして「ファイル名を指定して実行(R)」をクリックします。
2.入力ボックスで「Regedit.exe」を入力して「OK」をクリックします。
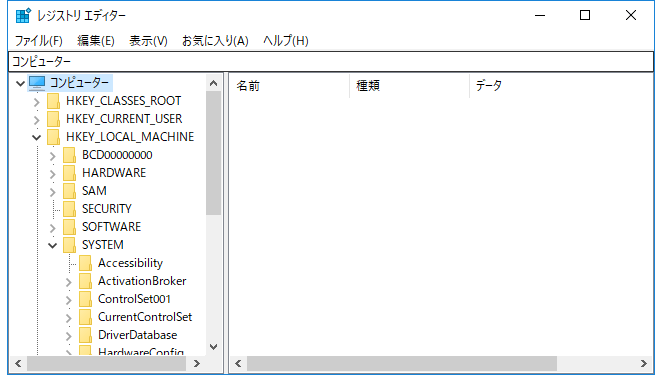
下記のレジストリに移動してください。
コンピューター\HKEY_LOCAL_MACHINE\SYSTEM\CurrentControlSet\Control\StorageDevicePolicies
それから、右のパネルにあるWriteProtect(WriteProtect value)をダブルクリックし、値のデータを1から0に変更して、「OK」ボタンを押すことで変更を保存します。
最後にパソコンを再起動してエラーディスクを再接続したら書き
き込み禁止の状態が解除されるはずです。
そして、ディスクのフォーマットを始めることができます。下記のステップに従ってディスクをフォーマットすることが可能です。
「このディスクは書き込み禁止になっています」を解決し、外付けhdd/USBメモリ/sdカードを正常な状態に戻すには、ディスクをフォーマットする必要があります。先が紹介した方法でデータを救出した場合、フォーマットも安心です。
PCアイコンを右クリック→管理を選択→記憶域のディスク管理に入り、エラーが発生しているディスクを右クリック→フォーマット
誤って消去してしまったファイルをはじめ、様々な問題や状況でもデータを簡単に復元することができます。強力な復元エンジンで高い復元率を実現、他のソフトでは復元できないファイルも復元可能です。
もっと見るEaseus Data Recovery Wizard Freeの機能は強い。無料版が2GBの復元容量制限があるが、ほとんどのユーザーはほんの一部特定なデータ(間違って削除したフォルダとか)のみを復元したいので十分!
もっと見る...このように、フリーソフトながら、高機能かつ確実なファイル・フォルダ復活ツールとして、EASEUS Data Recovery Wizardの利用価値が高い。
もっと見る