-
![]() Windows向けデータ復旧
Windows向けデータ復旧
- Data Recovery Wizard Free購入ダウンロード
- Data Recovery Wizard Pro 購入ダウンロード
- Data Recovery Wizard WinPE購入ダウンロード
- Partition Recovery購入ダウンロード
- Email Recovery Wizard購入ダウンロード
- おまかせデータ復旧サービス
主な内容:
![]() 受賞ととレビュー
受賞ととレビュー
概要:
死んだUSBドライブは、Windowsで表示されない、ディスクの管理で見つからない、または本当に死んでいるなど、さまざまな状態のUSBを指します。その状態によっては、EaseUS Data Recovery Wizardを使用することでUSBドライブからデータを復元できる可能性があります。
適用対象:USBフラッシュドライブおよび外付けハードドライブを含むUSBドライブ
「サンディスクの4GB USBフラッシュドライブに2年分の貴重なファイルが保存されています。USBポートにスティックを挿入すると、Windowsはスティックを見つけ、使用可能であると言います。しかし、USBドライブ上のファイルにはアクセスできません。故障したUSBフラッシュドライブからデータを復元するのに役立つ、故障したUSBドライブの復元ソリューションはありますか?」
USBドライブが壊れたとはどういう意味ですか?USBドライブを修理するためにあらゆる方法を試したのに、Windowsで認識されないのですか?あるいは、USBフラッシュドライブがオンラインに表示されているが、ディスクの管理でアクセスできない、見つからない、初期化されていない、読み取り不可能、またはメディアがない状態ですか?実は、「USBドライブがWindowsに表示されない」という状況でない限り、上記のように「死んだ」USBドライブからデータを復元し、再び使えるようにするチャンスはまだあります。
USBフラッシュドライブやUSBハードディスクドライブが死んでいるかどうかは、「このPC」→「管理」→「ディスクの管理」で状態を確認することができます。一般的に、USBドライブが壊れているのは次のような状況です:
最初の状況は本当にUSBドライブが死んでいることを示し、最後の2つの状況は必ずしも故障したデバイスを意味しません。あなたが置かれている特定の状況に基づいて、死んだUSBドライブの回復を成功させるチャンスは異なります。
壊れたUSBフラッシュドライブからデータを復元する方法を紹介する前に、壊れたUSBフラッシュドライブの復元が可能かどうかを確認する必要があります。
最初の状況に該当する場合、おそらくUSBドライブが死んでいる可能性があります。USBフラッシュドライブ、外付けハードドライブ、またはSDカードが物理的な損傷により検出または認識されない場合、データを取り出すことはほとんど不可能です。故障したUSBは、専門家が修理するか、新しいものと交換するしかありません。
しかし、あなたが最後の2つのシナリオのいずれかにある場合は、それを死んだと宣告する前に、データ復旧が可能です。これらの2つの状況では、フラッシュドライブは物理的に壊れていないかもしれませんが、RAWのファイルシステム、フォーマットされていないエラーなどのような他の理由で動作せず、アクセスできなくなります。
USBがディスクの管理でオンラインと表示された場合、死んだUSBから直接データを復元し、修復することができます。一方、USBドライブが見つからない、初期化されていない、読み取り不可能、またはメディアなしと表示された場合は、以下のソリューションに従ってデバイスを修復し、データ復元を実行する必要があります。
「死んだ」USBフラッシュドライブやUSBハードドライブからデータを復元するには、サードパーティのソフトウェアの助けが必要です。EaseUS Data Recovery Wizardは、アクセスできないUSBドライブからデータを復元するのに役立ちます。削除、フォーマット、またはデバイスがアクセス不能になった後のコンピュータまたは外付けストレージデバイスからのデータ復元をサポートします。
ステップ1.
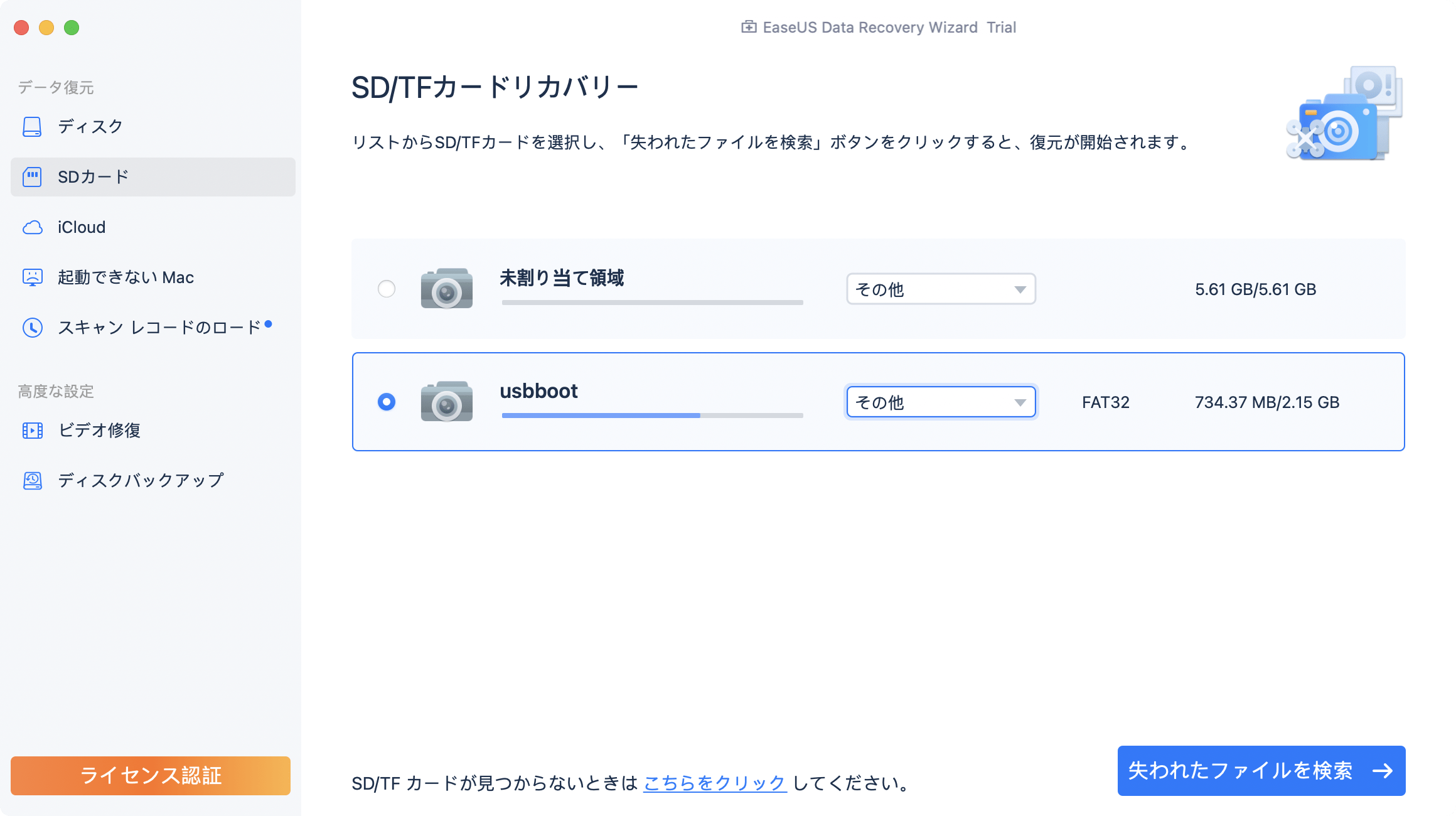
ステップ2.「失われたファイルを検索」をクリックしてから、クイックスキャンとディープスキャンが開始します。辛抱強く完全スキャンが終わるまで待つと、全ての復元できるファイルを表示します。

ステップ3.検索後、左側で「種類」や「パス」や上部の「フィルター」を選択して、ファイルを分類することができます。そして、 復元したいファイル(ファイル形式によってはダブルクリックするとプレビューできます)を選択し、下の「復元」ボタンをクリックします。保存すると、復元の作業が完了です。
💡:クラウドに保存するのをお勧めします。

USBドライブがディスクの管理で「見つからない」と表示される場合、USBが破損しているか、接続が外れて突然切断されたことが考えられます。この場合、USBフラッシュドライブまたはUSBハードドライブを再接続し、再アクティブ化します(ディスクの管理でUSBを右クリックし、「再アクティブ化されたディスク」を選択します)。このヒントでもうまくいかない場合は、EaseUSデータ復元ソフトを適用して、可能な限りデータを救出しましょう。
USBドライブが「初期化されていません」と表示される?Windows 10で「ディスクが初期化されていません」を修正する方法については、こちらの記事を参照してください。
「読み取り不可」または「メディアなし」は、どちらもハードウェアの問題またはI/Oデバイスのエラーによって引き起こされる可能性があります。問題のあるUSBを修復するには、読めないUSBを修復する方法と「USBドライブにメディアが表示されない」を修復する方法の記事をお読みください。USBドライブがコンピュータに正しく認識されることを確認してから、データ復元を実行してください。
これらの対処法を試してもUSBが「見つからない」、「初期化されていない」、「読めない」、「メディアなし」の状態のままであれば、修理不能なUSBドライブである可能性が高いです。保証期間内であれば交換してもらいましょう。そうでない場合は、新しいものに交換してください。
誤って消去してしまったファイルをはじめ、様々な問題や状況でもデータを簡単に復元することができます。強力な復元エンジンで高い復元率を実現、他のソフトでは復元できないファイルも復元可能です。
もっと見るEaseus Data Recovery Wizard Freeの機能は強い。無料版が2GBの復元容量制限があるが、ほとんどのユーザーはほんの一部特定なデータ(間違って削除したフォルダとか)のみを復元したいので十分!
もっと見る...このように、フリーソフトながら、高機能かつ確実なファイル・フォルダ復活ツールとして、EASEUS Data Recovery Wizardの利用価値が高い。
もっと見る