-
![]() Windows向けデータ復旧
Windows向けデータ復旧
- Data Recovery Wizard Free購入ダウンロード
- Data Recovery Wizard Pro 購入ダウンロード
- Data Recovery Wizard WinPE購入ダウンロード
- Partition Recovery購入ダウンロード
- Email Recovery Wizard購入ダウンロード
- おまかせデータ復旧サービス
主な内容:
![]() 受賞とレビュー
受賞とレビュー
概要:
PCでUSBメモリが読み取れない、または認識されない場合でもご安心ください。WindowsでUSBドライブが表示されない、もしくはドライブが見つからないときでも、データを失うことなく問題を解決するための専門的な対処法をご紹介します。
PCにUSBメモリや外付けハードディスクを接続しても、エクスプローラーに表示されず、「あれ?ちゃんと接続できてないの?」と戸惑った経験はありませんか?特にWindowsユーザーにとって、USBドライブが突然認識されなくなるトラブルは意外とよくある問題です。
本記事では、「USBドライブがWindows上で表示されない」「ドライブレターが振られていない」「デバイスマネージャーには表示されているのに使えない」といったよくあるケースに焦点を当てて、その原因と解決方法を初心者にもわかりやすく解説します。大事なデータを守るためにも、ぜひ最後までご覧ください。

USBドライブが認識されない場合、その修復作業を行う前に、できるだけ早く失われたデータの復元を試みることが重要です。特に作業中に誤ってフォーマットしてしまった場合や、ファイルシステムが破損しているようなケースでは、早めの対応がデータ救出の鍵となります。
そうした場面でおすすめなのが、信頼性の高いデータ復元ソフト「EaseUS Data Recovery Wizard」です。このソフトは、以下のような特徴を持っています。
以下の手順に従って、USBデータ復元ツールでデータを復元してみましょう。
ステップ1. まず、カードリーダーを使ってSD/TFカードをコンピューターに正しく接続します。EaseUS Data Recovery Wizardを起動し、「SDカード復元」を選択してください。お使いのデバイスのブランドを選びます(正しいブランドを選ぶことで、復元の成功率が高くなります)。その後、「スキャン」ボタンをクリックしてください。

ステップ2. スキャンが完了したら、画面上部のメニューから「フィルター」あるいは「フォルダ」と「種類」をクリックして、パスやファイルの分類でまとめます。展開されたリストから、フィルターまたは種類を選択してください。これにより、検出されたすべてのファイルを確認することができます。

ステップ3. 復元したいファイルを選択し、「復元」をクリックしてください。選択したファイルの保存先を指定して復元を終わえます。ファイルの上書きを避けるため、復元されたファイルは元の場所とは異なるディスクに保存したほうがいいです。

USBドライブが「ディスクの管理」に表示されている場合、それはWindowsがドライブ自体を認識していることを意味します。しかし、USBがWindows 10のエクスプローラーに表示されないという問題は、さまざまな理由でよく発生します。主な原因としては、USBドライバの不具合、ドライブ文字の競合、またはボリュームに対応したファイルシステムが存在しないことなどが考えられます。
この方法は、USBドライブがファイルエクスプローラーに表示されず、「ディスクの管理」では未割り当ての領域として表示されている場合に有効です。以下の手順に従って、Windows 11/10でUSBドライバーを更新し、USBドライブを再び使用できるようにしましょう。
手順1:Windowsキー + X を押してメニューを開き、「デバイスマネージャー」を選択します。
手順2:「ユニバーサル シリアル バス コントローラ」カテゴリを展開します。
手順3:一覧から該当するUSBデバイスを右クリックし、「ドライバーの更新」を選びます。
手順4:「ドライバーを自動的に検索」を選択すると、Windowsが自動的にPC上の最新のUSBドライバーを検索し、必要に応じてダウンロード・インストールします。

この方法は、「指定されたファイルが見つかりません」といったディスク関連のエラーを解消するのにも有効です。
手順1:デスクトップ上の「PC」または「このPC」を右クリックし、「プロパティ」>「デバイスマネージャー」の順に選択します。
手順2:「ディスクドライブ」を展開し、ファイルエクスプローラーに表示されていないUSBドライブを右クリックして、「デバイスのアンインストール」を選択します。
手順3:削除の確認メッセージが表示されたら、「OK」をクリックして進みます。(アンインストール処理には多少時間がかかることがあります。応答が遅い場合は、USBフラッシュドライブを一度PCから取り外してください)
手順4:コンピューターを再起動し、USBフラッシュドライブや外付けハードディスクを再びPCに接続します。再起動後、Windowsが自動的にドライバーを再インストールします。
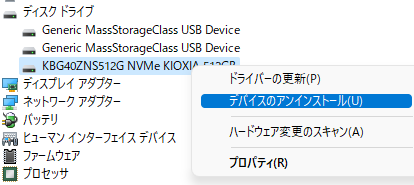
ドライバーを更新または再インストールしたあと、USBドライブが「ディスクの管理」で未割り当ての領域として表示されている場合は、その領域に新しくパーティションを作成することで、データの保存が可能になります。
以下の手順で、USBドライブに新しいパーティションを作成しましょう:
手順1:「このPC」を右クリックし、「管理」を選んで「コンピューターの管理」画面を開きます。次に左側のメニューから「ディスクの管理」をクリックします。
手順2:未割り当ての領域を右クリックし、「新しいシンプル ボリューム」を選択します。
手順3:表示されるウィザードの案内に従って、パーティションの作成を完了しましょう。
これで、USBドライブがエクスプローラー上に表示され、通常通りに使えるようになります。
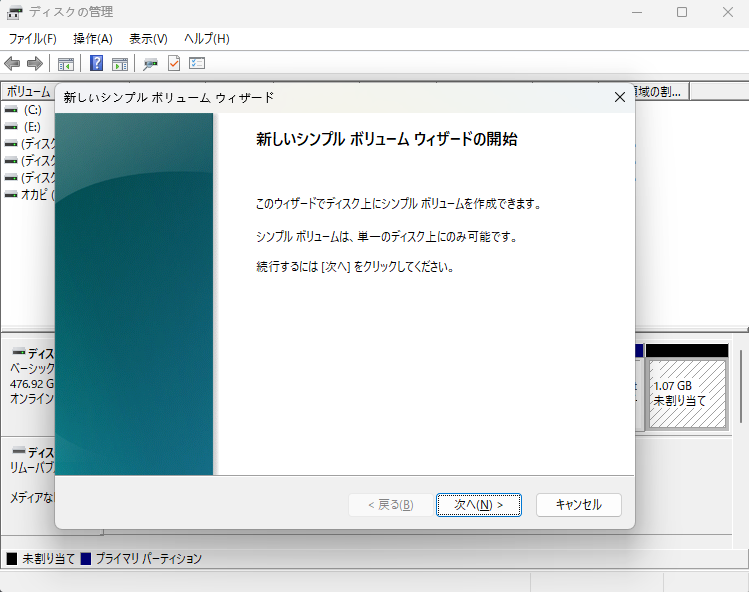
USBドライブのドライブ文字が、コンピューター内の他のハードディスクパーティションと重複している場合、WindowsのエクスプローラーでそのUSBドライブが表示されないことがあります。このような場合は、USBドライブに新しいドライブ文字を割り当てることで問題を解決できます。
以下の手順で、USBドライブに新しいドライブ文字を割り当てましょう:
手順1:「このPC」を右クリックし、「管理」→「ディスクの管理」の順に選択します。
手順2:表示された一覧からUSBフラッシュドライブのボリュームを探して右クリックし、「ドライブ文字とパスの変更」を選びます。
手順3:表示されたウィンドウで「変更」をクリックします。
手順4:新しいドライブ文字を選択して「OK」をクリックします。
これで、USBドライブが正常に認識され、エクスプローラーに表示されるようになります。
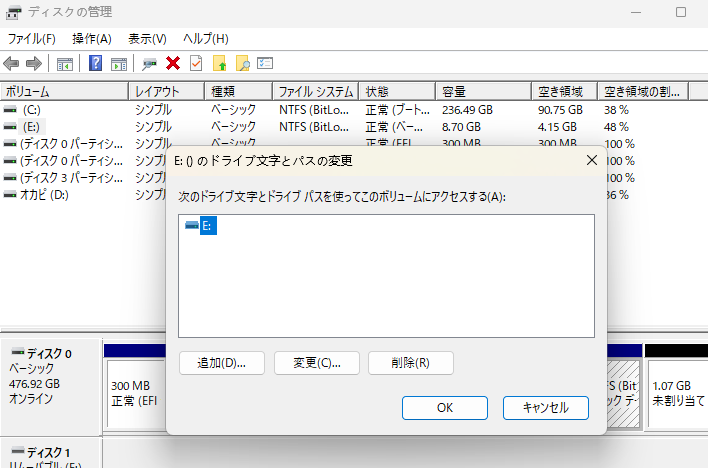
USBフラッシュドライブでファイルシステムにエラーが発生すると、ドライブが「RAW」と表示され、正常にアクセスできなくなることがあります。ここでの「ファイルシステムエラー」とは、誤った操作や不適切なフォーマットによって、ファイルシステムが破損したり、Windowsでサポートされていない形式になったりする状態を指します。このような場合、エラーを修復するには、ドライブをフォーマットしてRAW形式をNTFSなどのWindowsで使えるファイルシステムに変更する必要があります。
重要:フォーマットを行うとデータが消えてしまうため、作業を始める前に、必要なデータはバックアップを取り、安全な場所に保存してください。
以下は手順です:
ステップ1:デスクトップ上の「PC」または「このPC」を右クリックし、「管理」を選択します。
ステップ2:「ディスクの管理」を開き、一覧から該当のUSBフラッシュドライブを探します。
ステップ3:該当のドライブを右クリックし、「フォーマット」を選択します。表示された画面で、ファイルシステムに「NTFS」や「exFAT」などを指定し、フォーマットを実行します。
これで、USBフラッシュドライブが再び使用可能になります。
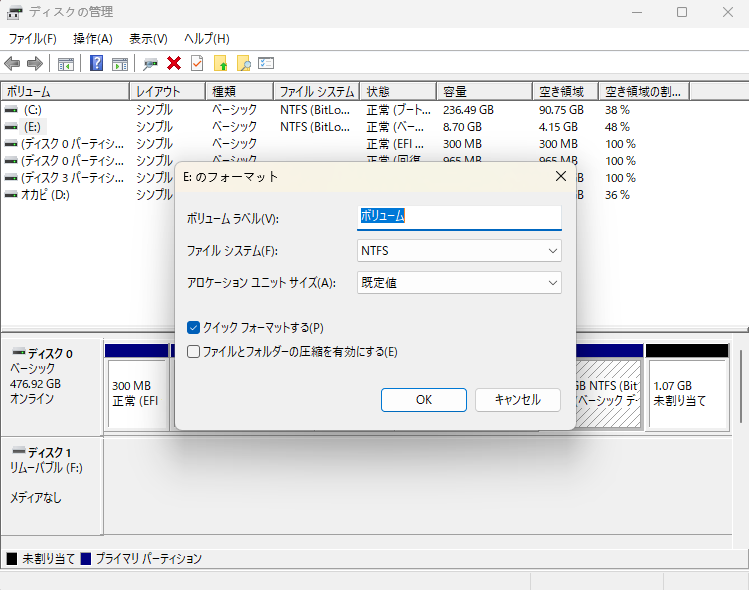
古いバージョンのWindowsを使用していると、USBドライブなどの外部デバイスが正しく認識されないことがあります。そのような場合は、Windowsを最新のバージョンにアップデートしてみましょう。以下の手順で更新を行ってください。
ステップ1:画面下の「検索ボックス」をクリックし、「更新プログラムの確認」と入力して、Enterキーを押します。すると、「Windows Update」の画面が自動的に表示されます。
ステップ2:利用可能な更新プログラムが表示されますので、「今すぐインストール」をクリックして、Windowsを最新の状態に更新します。
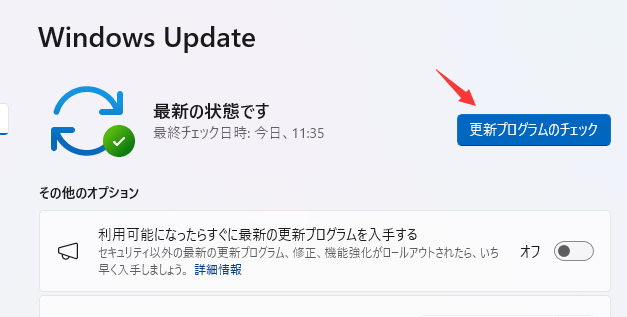
このページでは、基本的にMacで表示されないUSBのためのすべての対処法をカバーし、また、Macで表示されない外付けハードドライブ、Macで表示されないフラッシュドライブ、Macで表示されないSDカードなどのような他のストレージデバイスにも適用されます。
USBメモリがWindowsのパソコンに表示されない場合、パソコンが正常にUSBメモリを読み取れていない可能性があります。USBメモリをパソコン上で表示させるには、まず読み取れる状態に戻す必要があります。
認識されないUSBメモリを表示させるには、USBドライバーの更新、ドライブ文字の変更、Windowsに標準搭載されているディスク管理ツールを使ってドライブを検出するなど、いくつかの方法があります。
これらの対処法のいずれかが、USBドライブの問題解決につながることを願っています。
1.USBドライブが「PC」に表示されないのはなぜですか?
USBポートの不具合、ドライバーの問題、USBドライブのファイルシステムエラーなどが原因として考えられます。また、ドライブ文字が割り当てられていない場合も表示されません。
2.USBドライブを接続しても通知音しか鳴らないのですが、どうすればいいですか?
「ディスクの管理」を開いて、USBドライブが認識されているか確認してください。認識されていれば、ドライブ文字を手動で割り当てることで表示される場合があります。
3.デバイスマネージャーでUSBが「不明なデバイス」として表示されています。どうすればいいですか?
USBドライバが破損または古い可能性があります。デバイスマネージャーで対象のドライバを右クリックして「ドライバーの更新」を行ってください。
4.USBがRAW形式になっていて開けません。データを復元できますか?
はい、データ復元ソフトを使用してRAW状態のUSBドライブからデータを救出できる可能性があります。その後、正常に使えるようNTFSやexFAT形式でフォーマットしてください。
誤って消去してしまったファイルをはじめ、様々な問題や状況でもデータを簡単に復元することができます。強力な復元エンジンで高い復元率を実現、他のソフトでは復元できないファイルも復元可能です。
もっと見るEaseus Data Recovery Wizard Freeの機能は強い。無料版が2GBの復元容量制限があるが、ほとんどのユーザーはほんの一部特定なデータ(間違って削除したフォルダとか)のみを復元したいので十分!
もっと見る...このように、フリーソフトながら、高機能かつ確実なファイル・フォルダ復活ツールとして、EASEUS Data Recovery Wizardの利用価値が高い。
もっと見る
