-
![]() Windows向けデータ復旧
Windows向けデータ復旧
- Data Recovery Wizard Free購入ダウンロード
- Data Recovery Wizard Pro 購入ダウンロード
- Data Recovery Wizard WinPE購入ダウンロード
- Partition Recovery購入ダウンロード
- Email Recovery Wizard購入ダウンロード
- おまかせデータ復旧サービス
主な内容:
![]() 受賞とレビュー
受賞とレビュー
概要:
DISMのコマンドラインを実行しようとすると、多くの人が問題にぶつかります。特定の問題の1つは、Windows 10または11の「エラー2:イメージにアクセスできません」です。そこで、この記事では、この特定のエラーの背後にある理由を説明します。また、このエラーを修正するためのいくつかの方法を紹介します。
Windowsには、回復や復元を目的とした多くのツールが内蔵されています。その一つがDISMで、Windowsが問題を修正したり、破損したファイルを置き換えたりすることができるツールです。しかし、DISMは問題がないわけではなく、多くの人がこのツールで問題に遭遇しています。
本日は、代表的な問題の一つを分析します:「DISM エラー2」です。では、このエラーは何なのか、どのように発生するのか?これらの疑問にお答えし、いくつかの解決策を探っていきます。
DISM エラー2は、Windowsの修復に使おうとすると発生します。その前に、DISMそのものについて説明します。Deployment Image Servicing and Management(デプロイメント・イメージ・サービス・アンド・マネジメント)です。その名の通り、オンラインとオフラインの手段を使ってWindowsを修復します。その方法は以下の通りです:
このツールは、CMD.exeのコマンドラインであり、その後、様々な手段で修復を開始する。つまり、前述したような手段でWindowsを修復するのです。しかし、そこで多くの人が直面するのが、DISM エラー2という問題です:
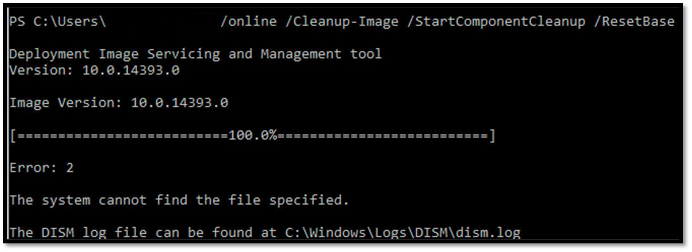
この厄介な問題は、さまざまなことが原因で発生します。例えば、以下のようなことです:
これらは、DISM エラー2の背後にある一般的な理由の一部です。ハードウェアが問題であることは稀ですが、それを排除することはできません。そのため、修正を試みる前に、ハードウェアの完全性と健全性を確認することが不可欠です。
また、DISMエラー2は、インターネットの不具合によって引き起こされる可能性があることを理解しておくことも重要です。WindowsがDISMを正しく使用するために必要なファイルを持っていないことがあり、そのためMicrosoftから該当するファイルをダウンロードすることになります。
そのため、インターネットが悪いと、必要なファイルをダウンロードすることができないのです。一方、ウイルス対策ツール(Windows Defenderではない)が、Windowsが必要なファイルをダウンロードするのを妨げている場合もあり、これもこの問題を引き起こしている可能性があります。
DISMエラー2を修正する前に、プロセスで失われたファイルを回復し、復元することが不可欠です。
そのため、EaseUS Data Recovery Wizardのような強力で信頼できる復元ツールが必要です。これは、次のような複数のインスタンスの間に失われたファイルを回復し、復元することができる包括的なツールです:
これらは、この驚くべきツールがDISM関連ファイルを復元するのに役立つ明白な選択肢となる理由の一部です。したがって、このツールを使用する必要があり、ここではその方法を説明します:
注: 高いデータ復元確率を保証するために、ファイルを失った元のディスクではなく、別のディスクにEaseUSデータ復元ソフトをインストールしてください。
ステップ1.場所の選択
ソフトを実行してください。最初画面で復元したいファイルの元場所(例えE:)あるいは特定の場所を選択して「紛失データの検索」をクリックしてください。そうすると選んだディスクのスキャンを始めます。

ステップ2.スキャンとファイルの選択
スキャンが終わったら、メニューで「フォルダ」あるいは「種類」をクリックしてください。そして、展開されたリストでファイルのフォルダまたは種類を選択してください。ファイル名が知っている場合は、直接に検索することもできます。
※フィルターを利用し、もっと便利に目標のファイルを探せます。

(復元したいファイルを素早く確認し、プレビューすることができます。)
ステップ3.復旧場所を選んでリカバリー
復元したいファイルを選択してから「復元」をクリックしてください。選択されたファイルの保存場所を指定して復元を終えます。
※ファイルの上書きを避けるため、復元されたファイルを元場所と異なるディスクで保存しなければなりませんので注意してください。

使い方はとても簡単でしょう?だから、ダウンロードして活用してみてください!
このセクションでは、DISM エラー2を修正するための5種類の方法を見つけることができます。「オプションは不明」エラーは、前述したようにいくつかの原因によって引き起こされます。そこで、それらの問題を解決して、DISMを再び起動できるようにします。
このセクションで紹介した手順の他に、DISMエラー2の修正に関するビデオであなたをサポートします。そして、そのハイライトは、以下のここにあります:
では、5つの修正点を探ってみましょう。
最初の方法は、DISMツールのリフレッシュです。DISMには保留中のコマンドがあるため、新しいものを取り込めないことがあります。そのため、DISM エラー2が発生します。この場合、CMDを使ってDISMツールをリフレッシュすることになります。以下はその方法です:
ステップ1.キーボードの「Windows」ボタンを押します。
ステップ2.Windowsの管理者としてCMDを開く。
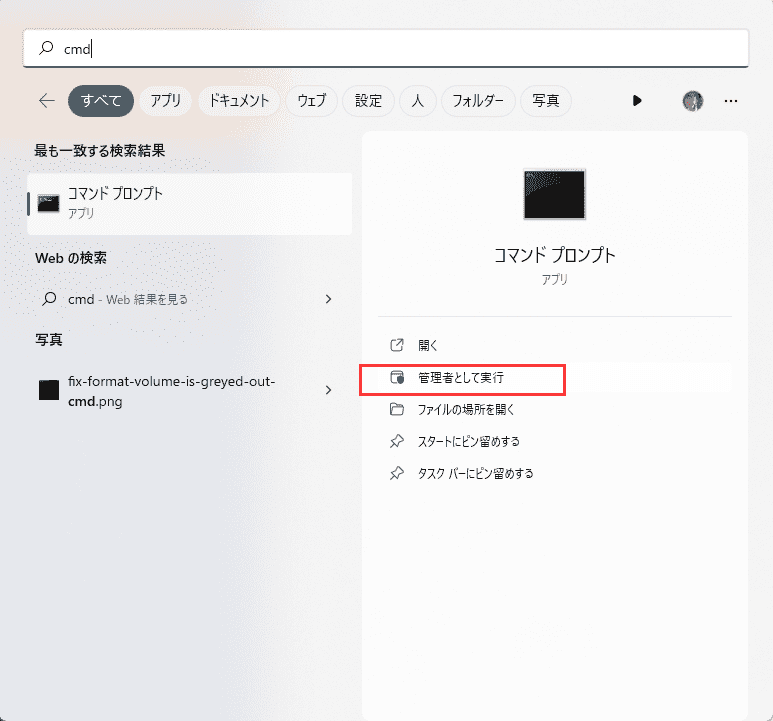
ステップ3.dism.exe /image:C:\ /cleanup-image /revertpendingactionsと入力し、Enterキーを押す。
ステップ4.終了するまで待つ
これにより、DISMツールがリフレッシュされ、ニュートラルな状態に復元されます。ここから、再びDISMコマンドを適用して、破損したファイルの置き換えや修復を試みることができます。
PCにはたくさんのジャンクが溜まっていることがあります。それは、DISMが追加でファイルをダウンロードしたり、使用できるようにするためには、それらのジャンクファイルを削除することが不可欠です。そこで、Check Diskメソッドでエラーを修正し、その他のジャンクデータをクリーンアップすることが重要です。その方法を紹介します:
ステップ1.パソコンを開き、Cドライブを右クリックします。
ステップ2.一番下まで移動し、プロパティをクリックします。
ステップ3.「ツール」タブに向かいます。
ステップ4.「エラーチェック」の下にある「チェック」を押します。
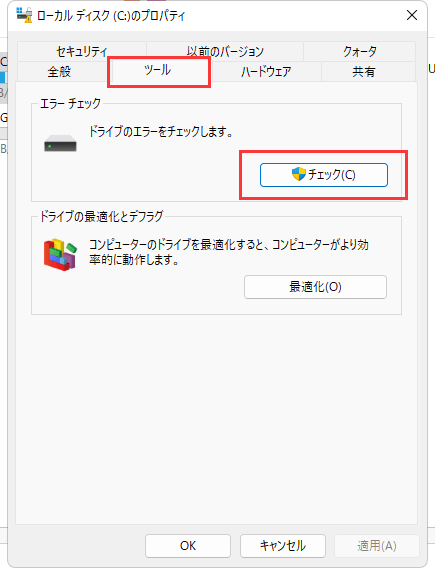
ステップ5.エラーチェックのプロンプトが表示されたら、スキャンします。
ステップ6.終了するのを待ちます。
ステップ7.スキャンが終了するのを待ちます。
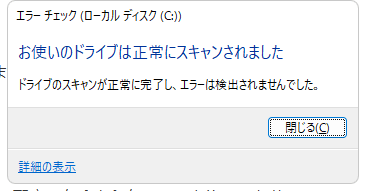
スキャンが終了したら、再びDISMコマンドを使用することができます。このスキャンは、DISMの邪魔になるようなエラーを修正したり、ファイルを削除したりするので、エラー2が発生しなくなる可能性があります。
DISMの修正を邪魔している主なものの1つは、アンチウイルスプログラムかもしれません。Windows Defenderは、DISMのような内蔵メソッドを使用するPCを止めることはほとんどないことを理解しておく必要があります。
そのため、サードパーティツールを使用している場合は、無効化する方法を確認して無効化する必要があります。しかし、Microsoft Defenderのユーザーにとっては、以下のような方法となります:
ステップ1.システムトレイから「Microsoft Defender」を開きます。
ステップ2.ウイルス&脅威対策に向かいます。
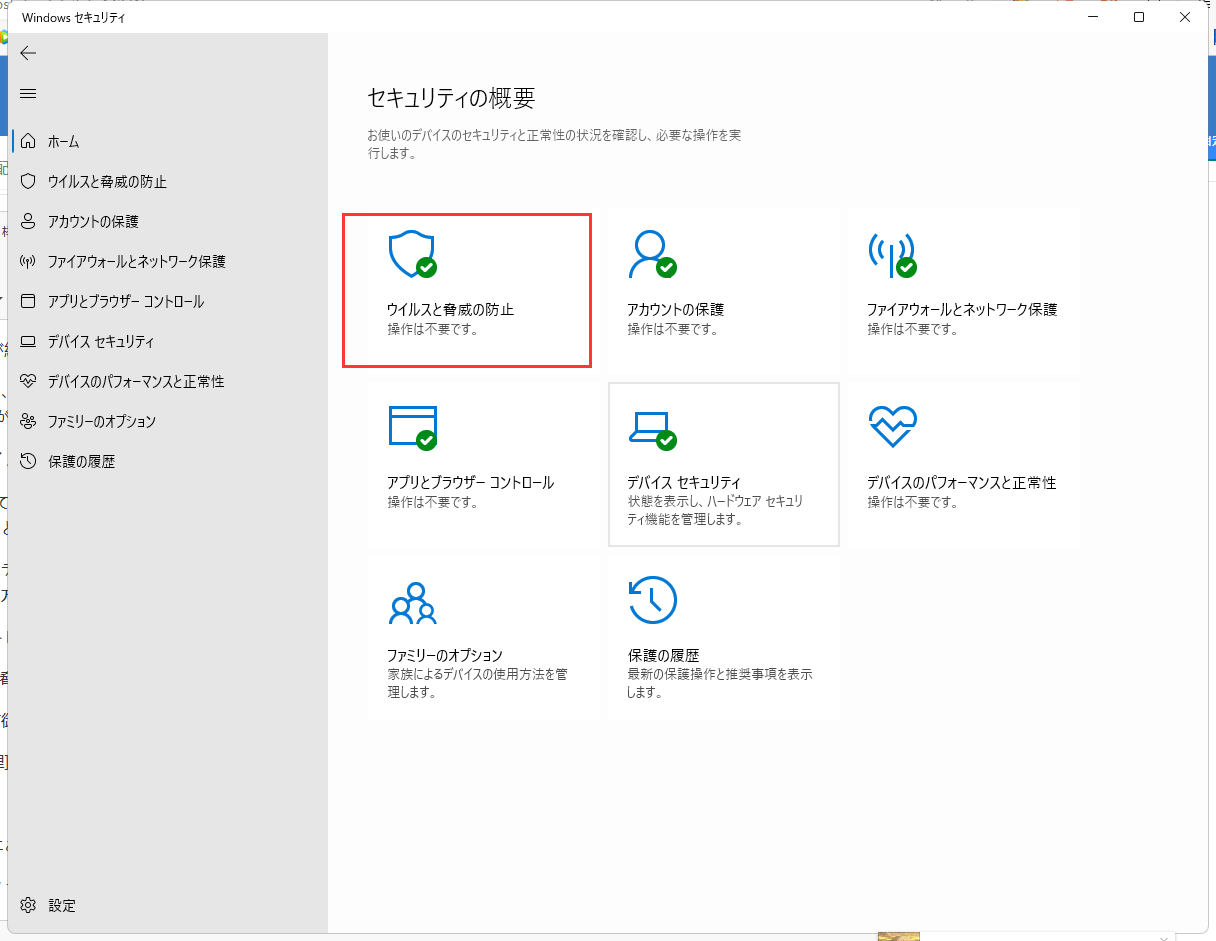
ステップ3.「設定の管理]オプションを見つけ、それをクリックします。
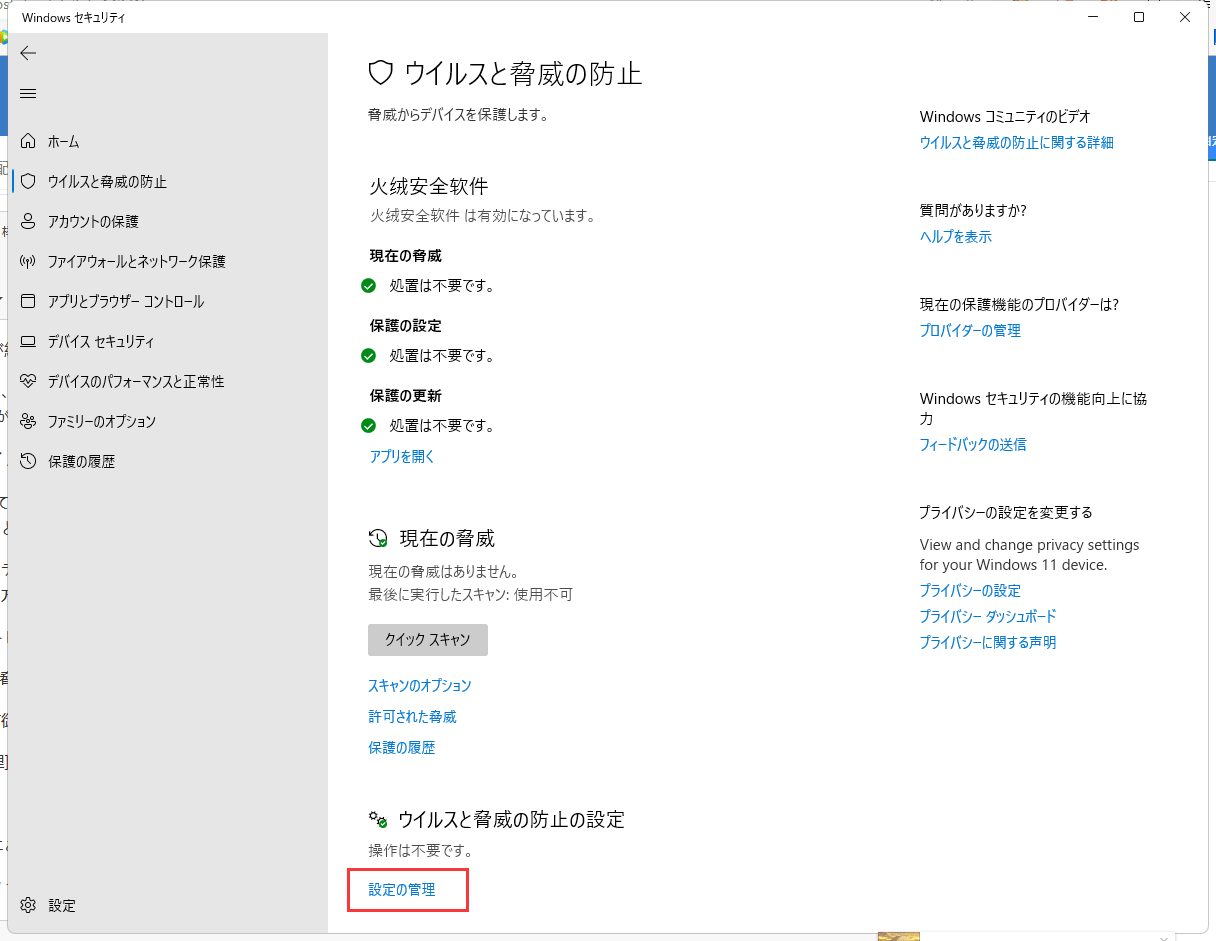
ステップ4.設定の中にある、「リアルタイム保護」をオフにします。
ステップ5.そして、「クラウド提供の保護」もオフにします。
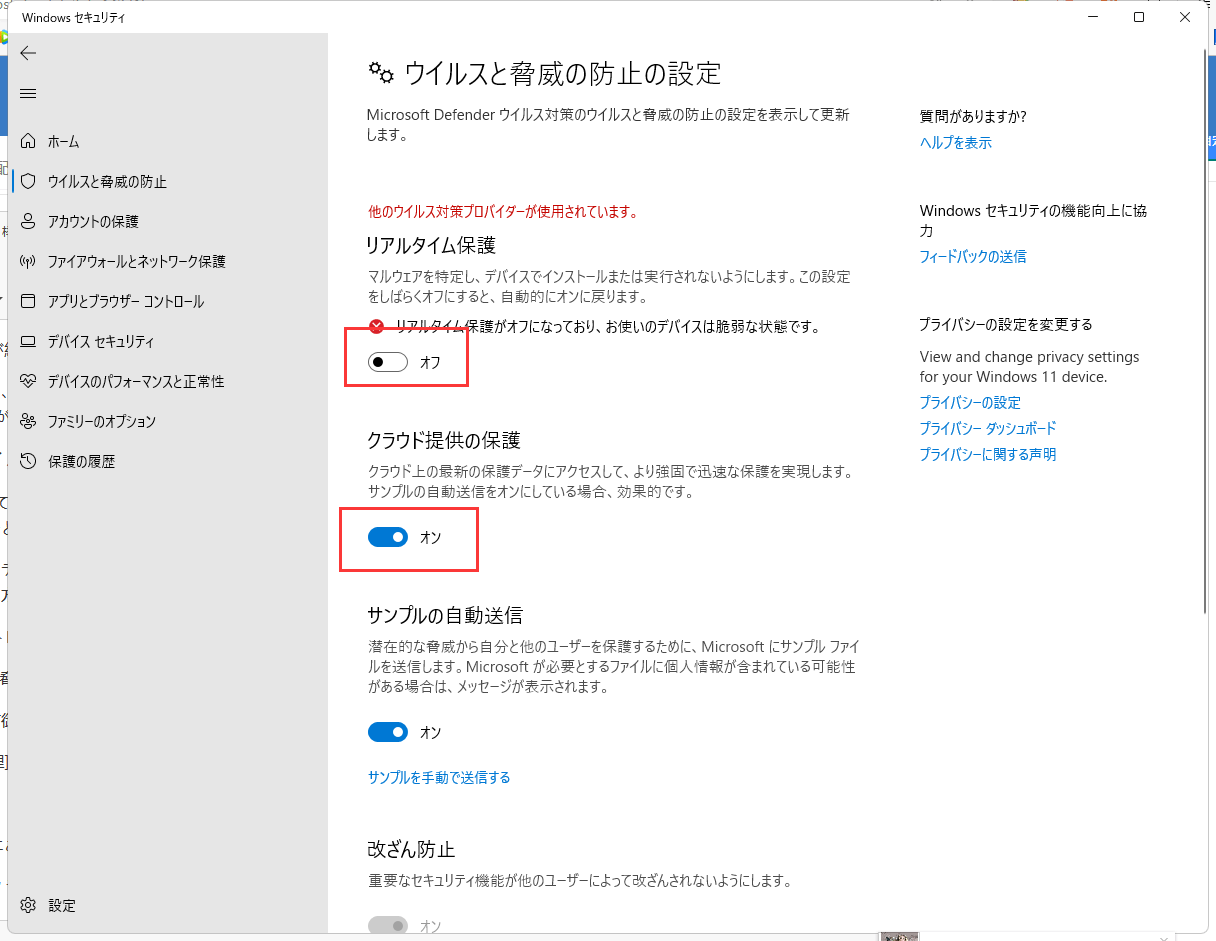
この後、DISMを実行して、Windowsのエラーや問題を修正するようにしてください。しかし、それが終わったら、すぐにこれらの設定を元に戻すことをお勧めします。
単にシステムの復元ポイントに戻すだけで、DISMが再び動作するようになる場合もあります。ドライバーのアップデートやWindows UpdateがDISMの邪魔をすることもあります。それを解決するために、この方法でWindowsシステムを復元することができます:
ステップ1.スタートメニューから「コントロールパネル」を検索し、開きます。
ステップ2.コントロールパネルの検索で、「回復」を探します。
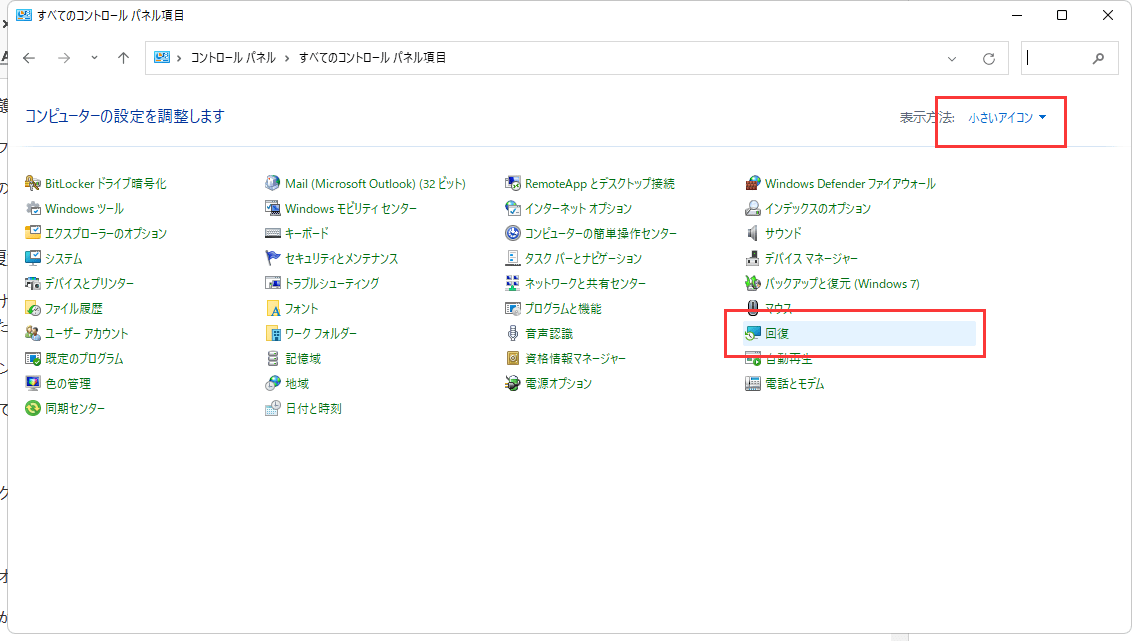
ステップ3. 「システムの復元を開く」をクリックします。
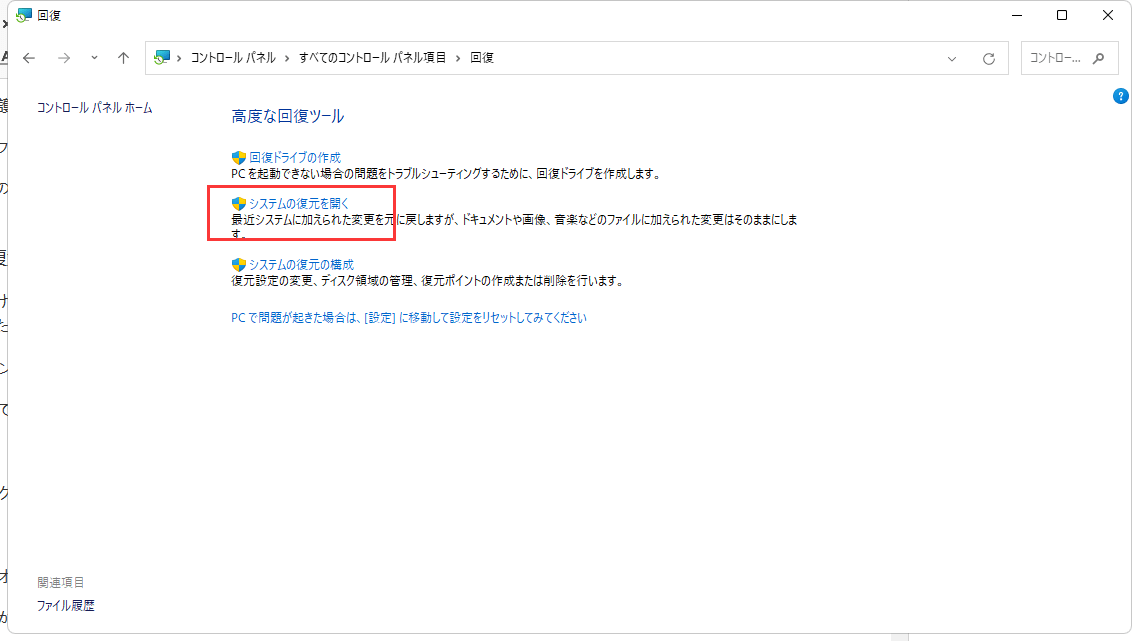
ステップ4.次に、「システムの復元」オプションを見つけ、それをクリックします。
ステップ5.システムの復元ウィザードが開いたら「次へ」をクリックします。

ステップ6.復元ポイントを選び、「次へ」をクリックします。
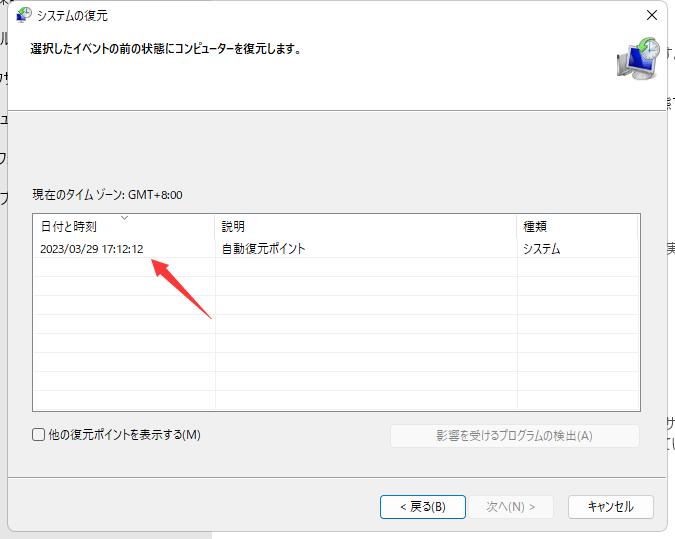
ステップ7.その時点に復元することを許可する。
ステップ8.終了してPCを再起動します。
これでPCが復旧し、そのファイルによって再びDISMを使用できるようになります。
このセクションでは、PCを以前の設定に戻す作業を行います。Windowsは、設定や追加インストールされたソフトウェアを削除する可能性があることを忘れないでください。そのため、この手順を進める前に、バックアップファイルを復元しておくことが重要です:
ステップ1.「設定」を開き、「システムオプション」に入る
ステップ2.「回復」オプションを探し、「PCをリセットする」をクリックします。
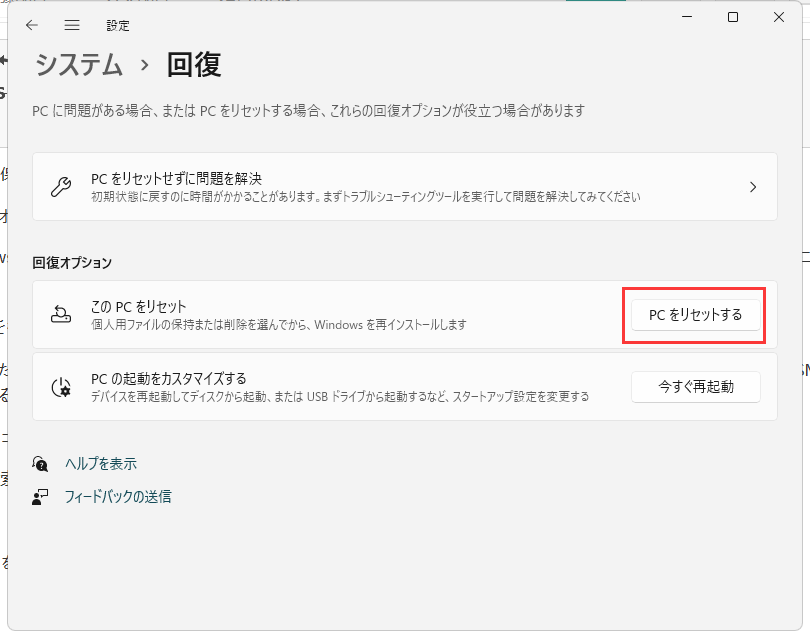
ステップ3.次のオプションで、「個人用のファイルを保持する」を選択します。
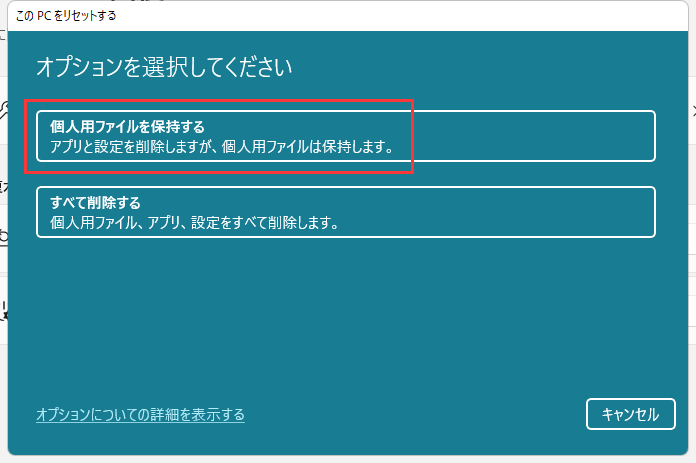
ステップ4.PCが再起動するまで、画面の指示に従います。
これにより、PCが基本的な設定にリセットされることが確認されます。それができたら、DISMコマンドを使ってみると、確かにうまくいきます。ただし、ドライバやその他のソフトウェアをインストールする必要があります。ですから、このオプションは、悲惨な場合にのみ使用してください。
これらは、Windows 10または11でDISM エラー2を修正するための最も信頼できる方法の一部です。これらの方法はすべて、1つずつ試していく必要があることを理解しておくことが重要です。言い換えれば、最初の修正方法がうまくいった場合、次の方法を試す必要はありません。
しかし、重要なのは、EaseUS Data Recovery Wizardのような有能なツールを使って、失われたファイルを回復し、復元することです。したがって、ファイルを復元するために適切な方法を使用していることを確認し、DISM エラー2の修正を実施します。
1.Windows updateのDISMを修正するにはどうすればよいですか?
マイクロソフトは、システムアップデート準備ツールを使用して、Windowsの問題を解決することを提案しています。
2.DISMでWindowsの修復は可能ですか?
はい、ファイルがない、または破損しているという問題であれば、Windowsを修復することができます。ただし、DISMで修復しきれない場合は、再インストールが必要な場合があります。
3.SFCとDISMのどちらを先に実行すべきでしょうか?
SFCは、オペレーティングシステムファイルに関連する問題について、システムをスキャンします。そのため、DISMコマンドの前に実行する必要があります。
4.DISM RestoreHealthはどれくらいの時間が必要ですか?
Windowsの破損の度合いや、見つからないファイルの数によって異なります。しかし、平均して、問題の修正には10分~1時間程度かかります。
誤って消去してしまったファイルをはじめ、様々な問題や状況でもデータを簡単に復元することができます。強力な復元エンジンで高い復元率を実現、他のソフトでは復元できないファイルも復元可能です。
もっと見るEaseus Data Recovery Wizard Freeの機能は強い。無料版が2GBの復元容量制限があるが、ほとんどのユーザーはほんの一部特定なデータ(間違って削除したフォルダとか)のみを復元したいので十分!
もっと見る...このように、フリーソフトながら、高機能かつ確実なファイル・フォルダ復活ツールとして、EASEUS Data Recovery Wizardの利用価値が高い。
もっと見る