-
![]() Windows向けデータ復旧
Windows向けデータ復旧
- Data Recovery Wizard Free購入ダウンロード
- Data Recovery Wizard Pro 購入ダウンロード
- Data Recovery Wizard WinPE購入ダウンロード
- Partition Recovery購入ダウンロード
- Email Recovery Wizard購入ダウンロード
- おまかせデータ復旧サービス
主な内容:
![]() 受賞ととレビュー
受賞ととレビュー
概要:
Windows-「フォーマットでデータは消えますか?」と尋ねるユーザーは少なくありません。それでは、パソコンでフォーマットをすれば、全てのデータは消えるのは本当ですか?本文では、この質問に対して、フォーマット操作の真実を皆さんに紹介したいと思います。
ヤフーの知恵袋でこのような質問があります:
「フォーマットでデータは消えますか?SDカードに画像や音楽などを入れてあるのですが、このSDカードをフォーマットすると画像や音楽などのデータはすべて消えてしまいますか?」

それでは、USBメモリやSDカードなどのリムーバブルディスクをフォーマットすれば、その中のデータがすべて消えてしまいますか?本文では、このような質問に対して、詳しく解説していきたいと思います。本文の内容を読んでいたら、フォーマットという操作の真実を知ることができます。
実際には、フォーマットには論理フォーマットや物理フォーマットといった2種類があります。Windowsでのクイックフォーマットと標準(フル)フォーマットなら、いずれも論理フォーマットに属しています。
それでは、同じ論理フォーマットであるクリックフォーマットと標準フォーマットとの違いはどこにありますか?フォーマットに要する時間差にあります。クイックフォーマットは通常一瞬だけで実行できますが、標準フォーマットが完成するには、かなり時間がかかります。標準フォーマットは、ディスクの不良セクタをスキャンするので、クリックフォーマットより作業時間が長くなります。
だから、パソコンで実行できるフォーマットは全部論理フォーマットになるので、フォーマットしても、データがすべて消えることがありません。
パソコンでSDカード/USBメモリなどのストレージをフォーマットすれば、一見消去されたように見えますが、実際はデータファイル管理情報を変更してデータを呼び出せないようにしているだけなので、データ自体はそのままSDカード上に残されたままになっています。だから、フォーマット後は、データは「消えた」と同じですが、専門のデータ復旧ソフトを使ったら、データの復元も可能です!
上記のことから、フォーマット後、データは本当に消えることがありませんが、通常の方法によってデータを取り戻すことができません。だから、フォーマット後にデータを復元するためには、専門のデータ復旧ソフトを使う必要があります。ここでEaseUS Data Recovery Wizardという専門のデータ復旧ソフトを皆さんに紹介します。フォーマット後、このソフトを使ったら、簡単に消えたようなデータを復元することができます。
ステップ1.場所の選択
ソフトを実行してください。最初画面で復元したいファイルの元場所(例えE:)あるいは特定の場所を選択して「紛失データの検索」をクリックしてください。そうすると選んだディスクのスキャンを始めます。

ステップ2.スキャンとファイルの選択
スキャンが終わったら、メニューで「フォルダ」あるいは「種類」をクリックしてください。そして、展開されたリストでファイルのフォルダまたは種類を選択してください。ファイル名が知っている場合は、直接に検索することもできます。
※フィルターを利用し、もっと便利に目標のファイルを探せます。

(復元したいファイルを素早く確認し、プレビューすることができます。)
ステップ3.復旧場所を選んでリカバリー
復元したいファイルを選択してから「復元」をクリックしてください。選択されたファイルの保存場所を指定して復元を終えます。
※ファイルの上書きを避けるため、復元されたファイルを元場所と異なるディスクで保存しなければなりませんので注意してください。

フォーマット操作によるデータ紛失事故を防ぐために、データのバックアップを作成して保護することがおススメです。ご覧のように、フォーマットを実行したら、全てのデータが見えなくなるので、復元を確実に実行できるとしても、非常に手間や時間が必要なのです。だから、人気のバックアップソフトのEaseUS Todo Backupを使って、自動的に重要なデータをバックアップすることができますので、万が一の場合でも、とても安心になれると思います。
Step 1.EaseUS Todo Backupを実行して、「ファイル」をクリックします。そして、「ユーザー定義」或いは「ファイルの種類」によりファイルを選択します。
ユーザー定義:デフォルトで、ユーザはユーザー定義によりファイルを選択します。パソコンや記憶メディア上の単一または複数のファイルやフォルダをカテゴリにより選択することができるほか、ネットワークからもファイルを選択することが可能です。Windows 7では、ライブラリをバックアップ対象として選択することもできます。
ファイルの種類:ドキュメント、動画、画像、音楽、Eメールなどのファイルの種類の選択により、各ファイル種類の複数のファイル形式を選択できます。バックアップしたいファイルにチェックをつけてください。
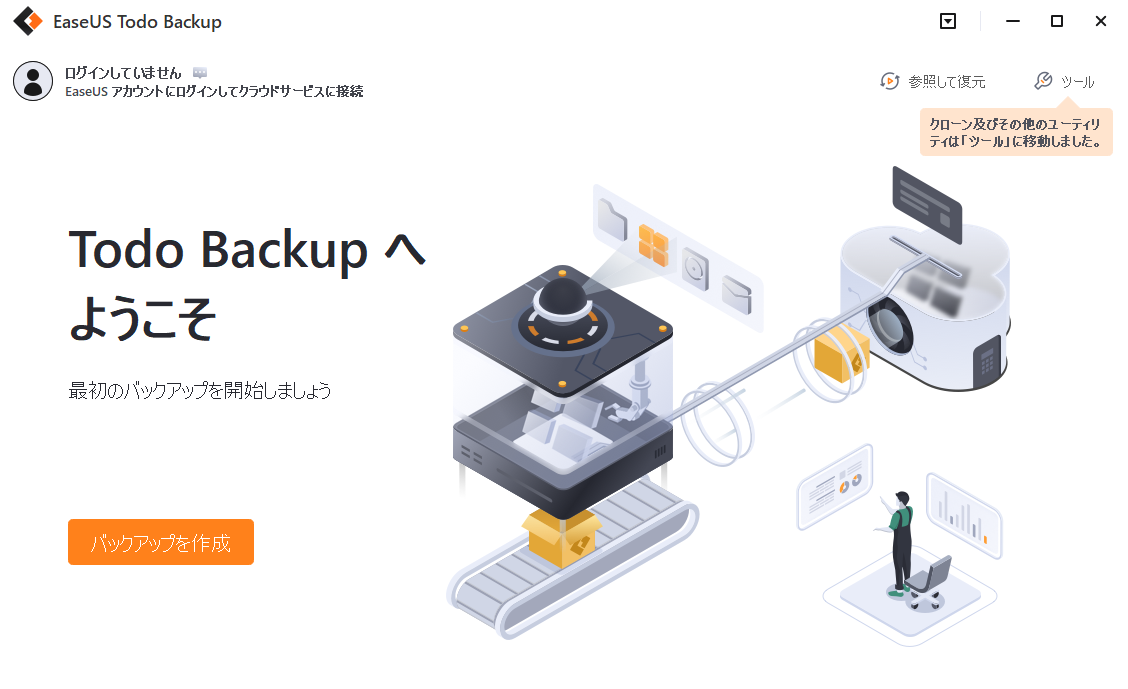
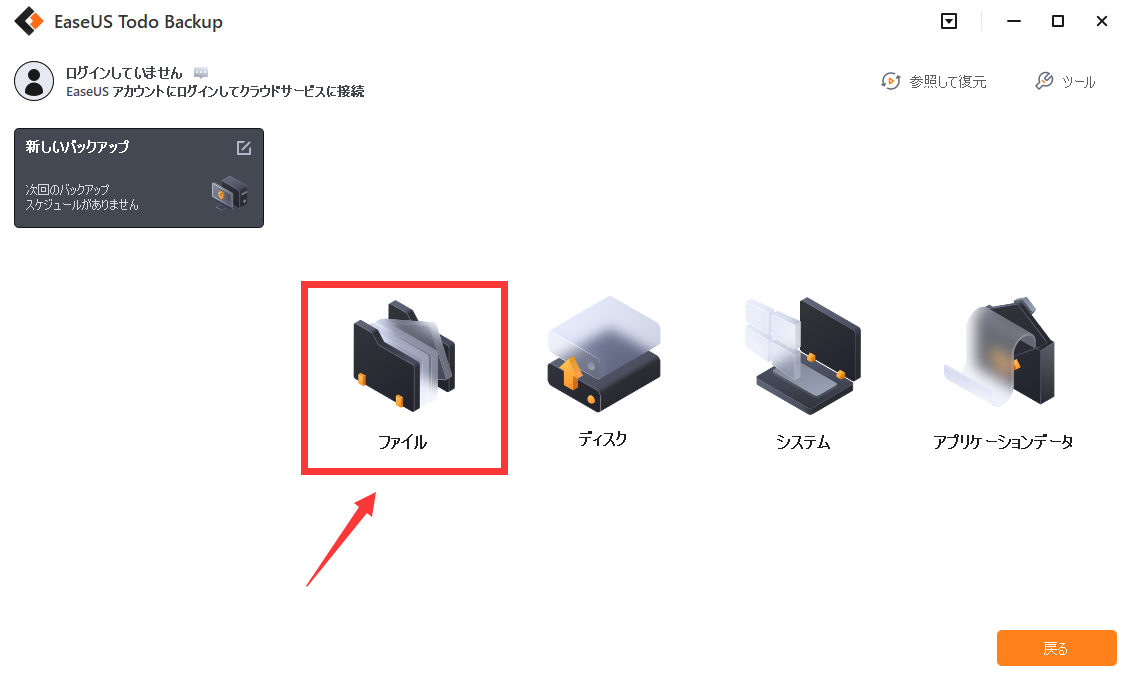
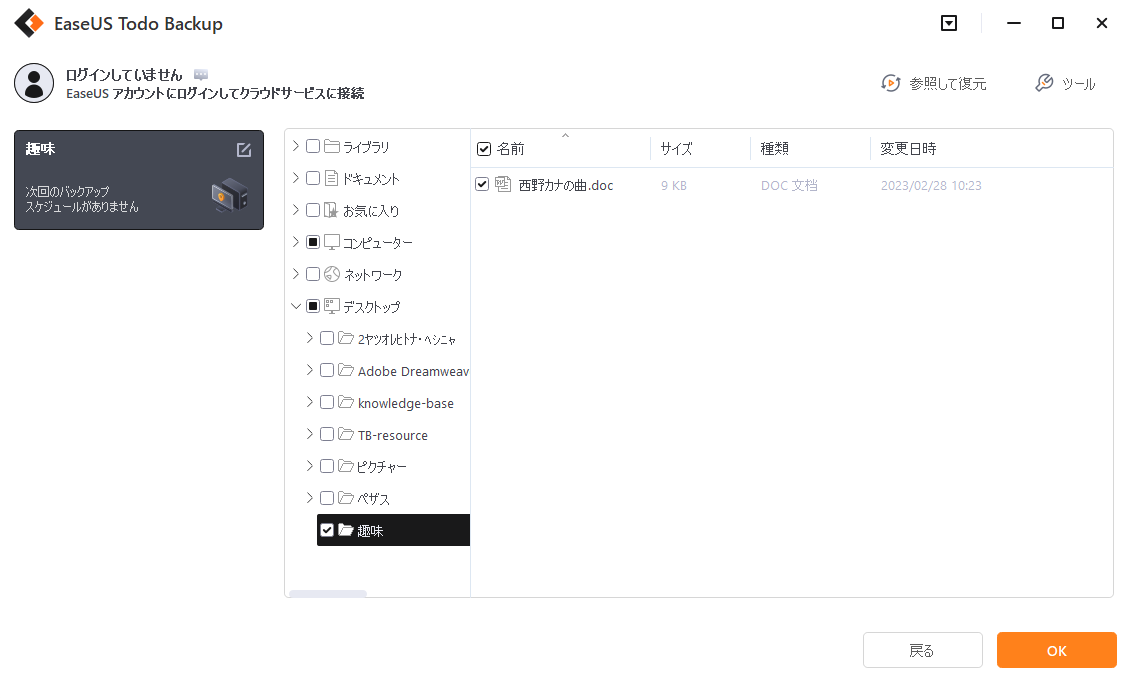
注:「追加」をクリックして、ファイルの種類およびファイルの形式を追加することができます。
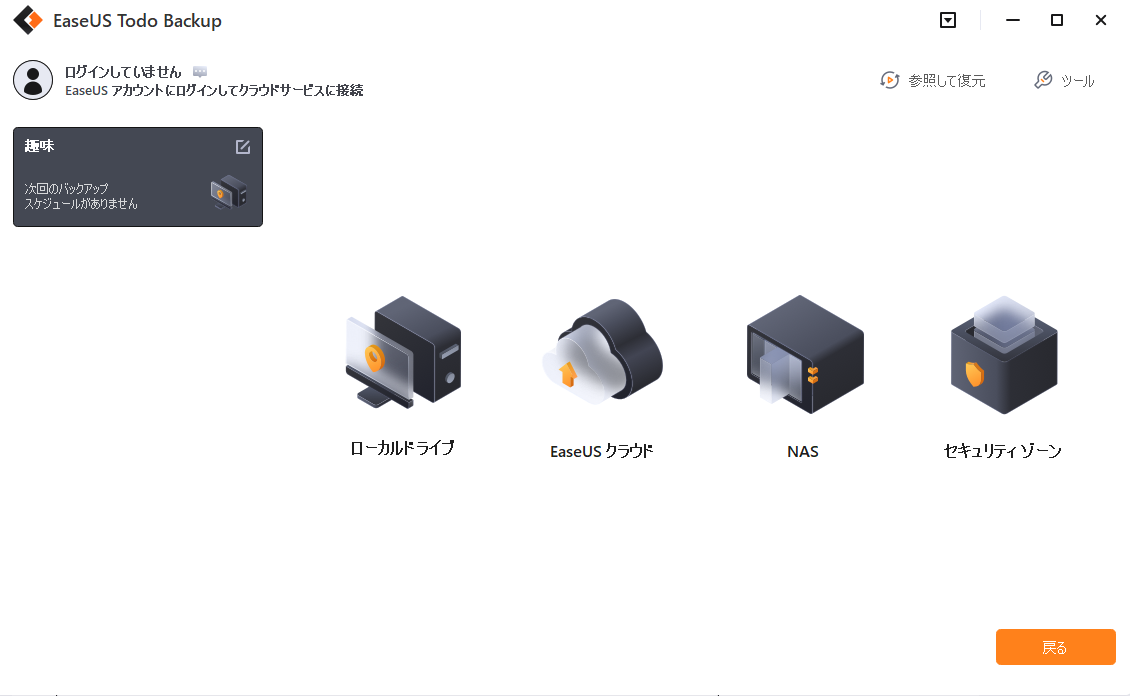
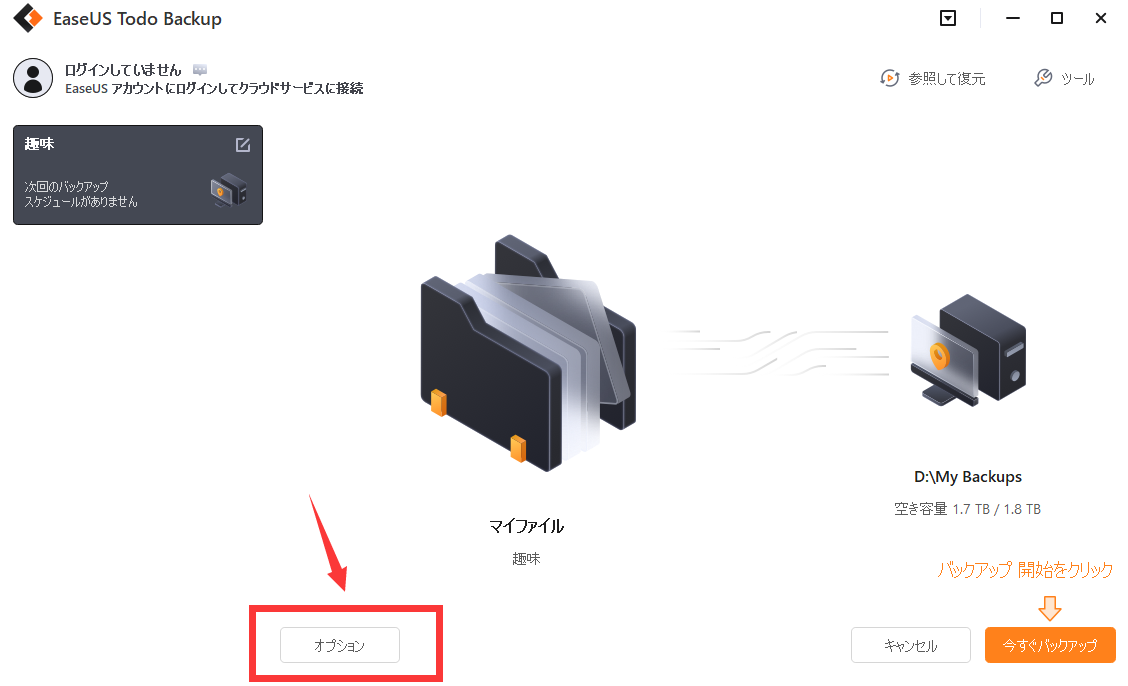
Step 2.バックアップ設定を編集します。まずはバックアップファイルを保存するターゲットを指定して、プラン名と説明(必要であれば)を入力します。「ファイルバックアップ」ウィンドウの下で、「スケジュール設定」、「バックアップオプション」、「イメージの保存設定」と3つのオプションがあります。ここでバックアップの間隔(毎日、毎週、毎月、毎年)、圧縮率、パスワード、イメージの保存時間などを設定することができます。
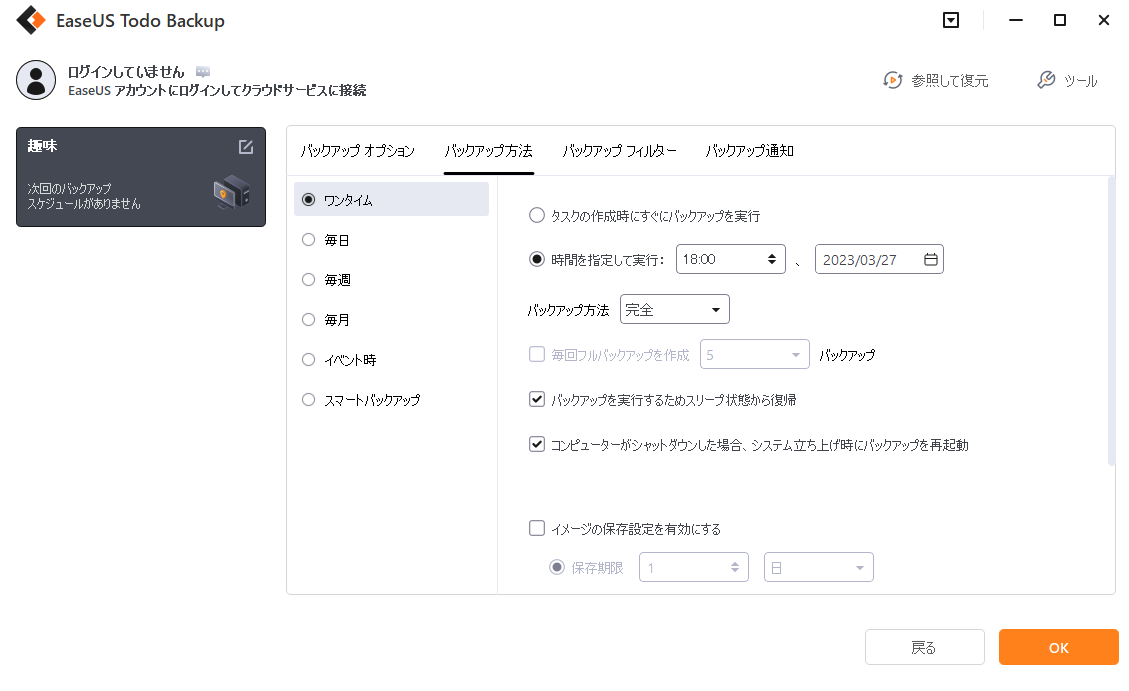
「スケジュール設定」:スケジュール設定により、スケジュールの種類とバックアップ方法などを設定することができます。スケジュールを設定する詳しい手順をご参照ください。
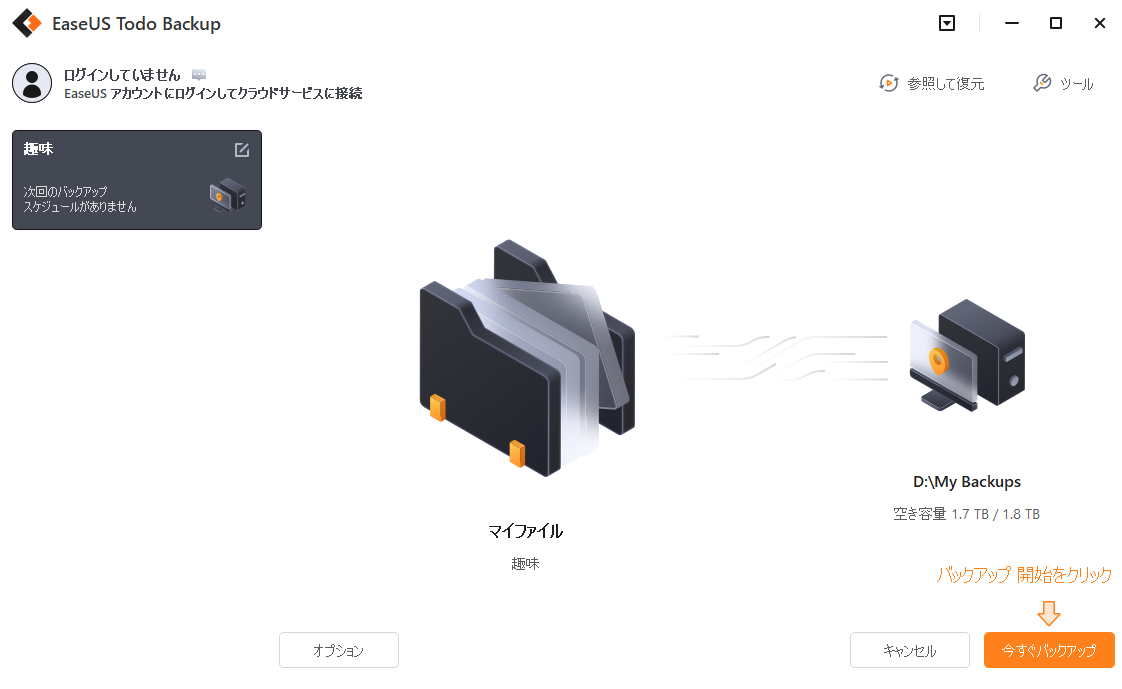
「バックアップオプション」:この画面で、バックアップファイルの圧縮率、パスワード、パフォーマンス、Eメール通知、カスタムコマンド、オフサイトコピー、除外ファイルなどを設定することができます。
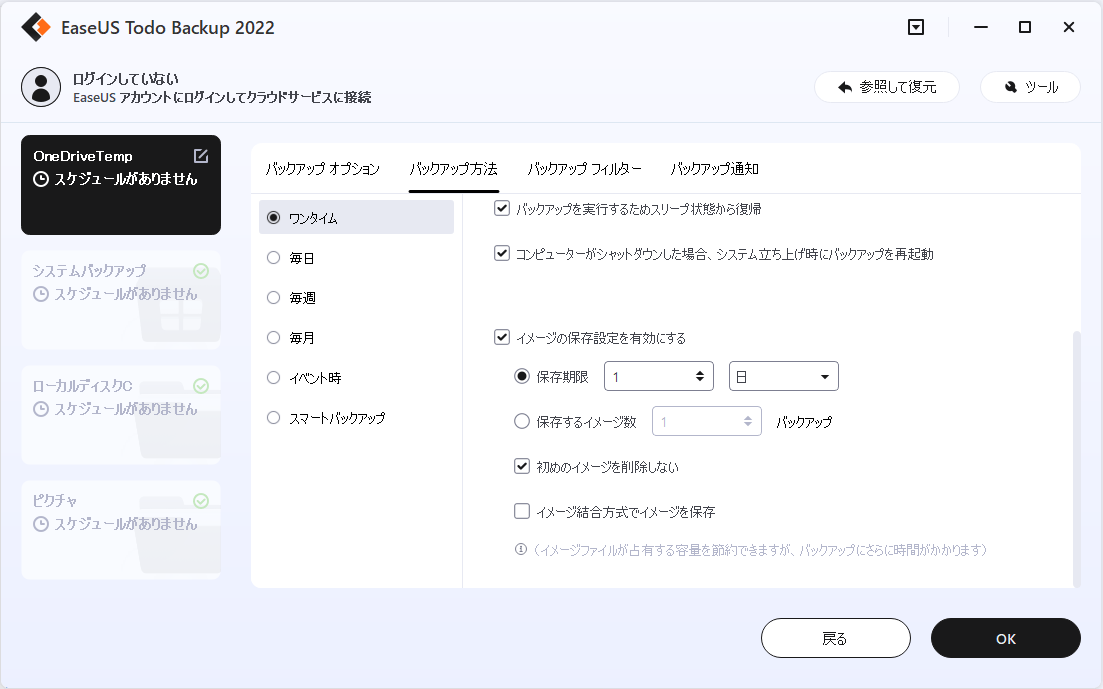
「イメージの保存設定」:バックアップファイルの保存先のストレージ容量を節約するために、不要なバックアップファイルを削除する必要があります。この機能により、バックアップファイルの保存期限を何日、何週、何月、何年に設定することができます。例えば、今週の月曜日に、バックアップファイルの保存期限を6日間に設定した場合、日曜日になると、月曜日のバックアップファイルが自動的に削除されます。増分バックアップと差分バックアップの場合、最初の完全バックアップを削除しないように設定することができます。保存期限を設定したくない場合、保存するイメージファイル数を設定することができます。
Step 3.「実行」をクリックして、ファイルとフォルダのバックアップを実行します。
注意:イメージファイルのパスワードを設定した場合、イメージファイルを閲覧や復元するには、パスワードの認証が必要です。
フォーマットすれば、全てのデータが消えてしまっていますが、そのデータを復元することができるので、あまり心配しなくても良いのです。また、万が一のデータ紛失事故が起こることを防ぐため、重要なデータを保護するためのバックアップを作成することがおススメです。
誤って消去してしまったファイルをはじめ、様々な問題や状況でもデータを簡単に復元することができます。強力な復元エンジンで高い復元率を実現、他のソフトでは復元できないファイルも復元可能です。
もっと見るEaseus Data Recovery Wizard Freeの機能は強い。無料版が2GBの復元容量制限があるが、ほとんどのユーザーはほんの一部特定なデータ(間違って削除したフォルダとか)のみを復元したいので十分!
もっと見る...このように、フリーソフトながら、高機能かつ確実なファイル・フォルダ復活ツールとして、EASEUS Data Recovery Wizardの利用価値が高い。
もっと見る