-
![]() Windows向けデータ復旧
Windows向けデータ復旧
- Data Recovery Wizard Free購入ダウンロード
- Data Recovery Wizard Pro 購入ダウンロード
- Data Recovery Wizard WinPE購入ダウンロード
- Partition Recovery購入ダウンロード
- Email Recovery Wizard購入ダウンロード
- おまかせデータ復旧サービス
概要:
クイックフォーマットとフルフォーマットの違いで迷っていませんか?この記事では、クイックフォーマットとフルフォーマットとは何か、両者の違いと実際にWindowsで実行する手順についてを説明します。
パソコンを使っていると、パーティションをフォーマットする機会があるかと思います。しかし、「クイックフォーマット」と「フルフォーマット」の違いについて、疑問を持つ方は少なくありません。これらのフォーマットには明確な違いがあり、それぞれ適した場面で使い分けることが重要です。この記事では、クイックフォーマットとフルフォーマットの特徴、メリット・デメリット、そしてどちらを選べばよいのかについて詳しく解説します。
このパートでは、クイックフォーマットとフルフォーマットの違いについて、その特徴や長所・短所を詳しく解説していきます。このまま読み進めて、フォーマットに関する知識を身につけましょう。
クイックフォーマット
クイックフォーマットは、迅速にフォーマットを行う方法です。この方法では、ディスク上のファイルシステムの情報を新しく書き換えるだけであり、データそのものは物理的には消去されません。そのため、削除されたデータは後から復元可能な場合があります。
フルフォーマット
フルフォーマットは、ディスクをより徹底的にフォーマットする方法です。データを物理的に消去するだけでなく、ディスク全体をスキャンして不良セクタを確認・修復する作業も行います。そのため、クイックフォーマットに比べて時間がかかります。
両者の特徴、メリットとデメリットは、以下の表にまとめています。
| クイックフォーマット | フルフォーマット | |
|---|---|---|
| 特徴 |
|
|
| メリット |
|
|
| デメリット |
|
|
Windowsをフォーマットする前に、データの損失を防ぐためにWindowsバックアップ・復元プログラムを使って、ドキュメント、ビデオ、写真、メールなど重要なデータをバックアップするほうがいいでしょう。
クイックフォーマットとフルフォーマットのどちらを選べばいいのか、迷っていませんか?
もしそのドライブを引き続き自分で使用する予定であれば、クイックフォーマットで十分です。一方で、ドライブに何らかの問題があるかもしれないと感じる場合には、ドライブの状態を確認するためにフルフォーマットを行うのが良いでしょう。
また、ハードディスクを譲渡や売却する予定があり、そこに機密情報が含まれている場合は、他の人にデータが復元されないように、ハードディスク上のすべてのデータを安全に消去することを強くお勧めします。以下に、それぞれのケースについて詳しく説明します。
クイックフォーマットが適しているケース
一般的に、以下のような状況ではクイックフォーマットが便利です。
具体的には、以下のような状況でクイックフォーマットが行われます。
Windowsのインストール時に、パーティションを初期化して空き容量を確保したい場合。
ファイルシステムが破損した場合や、フォーマットが必要だという通知が表示された場合(例:「ディスクを使用する前にフォーマットする必要があります。この時点でフォーマットしますか?」というメッセージが出る場合)
フルフォーマット用ケース
以下のような状況では、フルフォーマットが適しています:
さらに、以下のような場合にフルフォーマットが選ばれることがあります:
特に、デバイスを他人に譲渡または売却する場合には、個人情報や機密データが他の人に復元されないようにするため、フルフォーマットを選ぶことをお勧めします。
Windowsでクイックフォーマットやフルフォーマットを行う際には、いくつかの方法があります。ここでは、Windowsエクスプローラー、ディスクの管理、DiskPartコマンドを使用した実行方法をご紹介します。また、フォーマットを簡単に行える便利なツールも併せてご紹介します。
ステップ1.「PC」または「マイコンピュータ」の下に表示されているフォーマットしたいディスクを右クリックします。
ステップ2. 表示されるメニューから「フォーマット」を選びます。
ステップ3.「クイックフォーマット」にチェックを入れることでクイックフォーマットが実行されます(チェックを外すとフルフォーマットに切り替わります)。
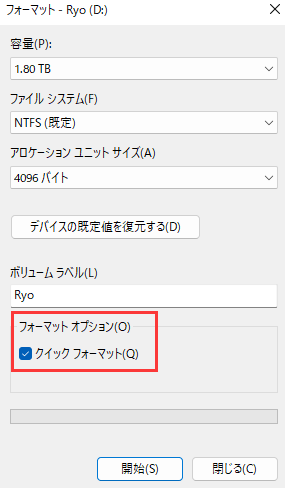
ステップ1. Windows + R を同時に押して、「diskgmt.msc.」と入力し、Enterキーを押します。
ステップ2. フォーマットしたいパーティションを右クリックし、「フォーマット」を選びます。
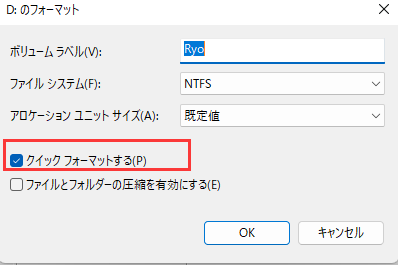
注:「クイックフォーマットを実行する」を選択すればクイックフォーマットが実行されます。選択しない場合はフルフォーマットとなります。
DiskPartは、コマンドラインを使用してフォーマットを行う強力なツールです。以下の手順で操作を行います。
ステップ1.「Windows + R」を押して「cmd」と入力し、Enterキーを押します。
ステップ2. コマンドプロンプトで「diskpart」と入力し、Enterキーを押します。
ステップ3. 以下のコマンドを順番に入力して、Enterキーを押します。
ステップ4. クイックフォーマットを行う場合、「format fs=ntfs quick」と入力します。フルフォーマットを行う場合は、「format fs=ntfs」と入力してください。
クイックフォーマットやフルフォーマットをより簡単に行うには、専用のツールを使うのも一つの方法です。「EaseUS Partition Master」は、ユーザーに優しいインターフェースで、フォーマットやパーティション管理を簡単に行うことができるソフトウェアです。
💠EaseUS Partition Masterの主な機能
今すぐダウンロードして、あなたのPCでフォーマットを実行しましょう。
本記事では、クイックフォーマットとフルフォーマット(完全なフォーマット)の違いや適切な使い分けについて解説しました。
フォーマットを行う方法としては、Windowsエクスプローラー、ディスクの管理、DiskPartを使う方法の3つが一般的ですが、最も簡単かつ効果的な方法の1つとして、EaseUS Partition Masterというツールを使用するのもおすすめです。このツールは使いやすく、クイックフォーマットやフルフォーマットをスムーズにサポートしてくれます。
1. クイックフォーマットとフルフォーマット、どちらを選ぶべきですか?
もしあなたがディスクの所有者であり、再びそのディスクを使用する予定がある場合は、クイックフォーマットで十分です。ただし、ディスクにトラブルがある可能性がある場合は、フルフォーマットを行うことで問題のないドライブを確保するのが賢明な選択です。
2. クイックフォーマットで十分なのでしょうか?
クイックフォーマットを選択すると、ファイルシステムが再構築され、ディスク内のファイルは削除されます。しかし、この方法では損傷したセクタのチェックは行われません。もしディスクが正常であると確信できる場合や、再利用するために短時間でフォーマットを終えたい場合には、クイックフォーマットを選ぶのが良いでしょう。
3. なぜフルフォーマットの方がクイックフォーマットよりもメリットがあるのですか?
フルフォーマットには以下のようなメリットがあります:
一方、クイックフォーマットでは、ファイルが削除されるだけで、不良セクタのスキャンや修復は行われません。そのため、ディスクの健康状態を確認したい場合や、より安全性を重視したい場合には、フルフォーマットが適しています。
高機能なディスク管理

Partition Master Professional
一番使いやすいディスク管理ソフトで、素人でもディスク/ パーティションを自由に変更できます!
