-
![]() Windows向けデータ復旧
Windows向けデータ復旧
- Data Recovery Wizard Free購入ダウンロード
- Data Recovery Wizard Pro 購入ダウンロード
- Data Recovery Wizard WinPE購入ダウンロード
- Partition Recovery購入ダウンロード
- Email Recovery Wizard購入ダウンロード
- おまかせデータ復旧サービス
概要:
このページでは、SDカードが破損するとどうなるかを説明し、破損したSDカードを修復する10の方法を提供します。
SDカードが破損することがよくあります。しかし、SDカードが破損するとどうなりますか。その問題が発生するのはなぜですか。そして、それを解決するにはどうすればよいですか。
実は、その原因が分かれば、SDカードの破損を回避したり、破損したSDカードからデータを救出したりする方法も分かるでしょう。それで、この記事では、SDカードの破損原因と修正方法について詳しく説明します。
SDカードの破損を引き起こす要因について理解することは、それを防ぐのに役立ちます。以下のような理由で、SDカードが破損する可能性があります。
SDカードの破損に悩まされる人は多くいるでしょう。フォーマットせずに破損したSDカードを直してより良いエクスペリエンスを得るにはどうすればよいですか。ここでは、以下のような効率的な修正方法を10紹介します。
修正1.不良セクタをチェックする
修正2.ファイル システム エラーをチェックする
修正3.カード リーダーを交換する
修正4.CHKDSKコマンドを実行する
修正5.別のPCでSDカードを使う
修正6.新しいドライブ文字を割り当てる
修正7.SDカードのドライバーを再インストールする
修正8.Windows修復ツールを使用する
修正9.Diskpartコマンドを使用する
修正10.SDカードの製造元に問い合わせる
それでは、最初の修正方法から始めて、SDカード上の不良セクタをチェックしましょう。
不良セクタは、読み取りも書き込みもできないSDカード上の小さなクラスターであり、不良セクタの蓄積はSDカードが破損する主な原因となります。何百万人ものユーザーから信頼されているEaseUS Partition Master Proを使用してSDカードの不良セクタをチェックすることをお勧めします。
SDカードの破損問題をすばやく修正するために、EaseUS Partition Masterはディスク表面を完全に検査し、SDカード上の不良セクタを検出して修復します。
操作手順:
ステップ1. EaseUS Partition Masterを起動し、パーティションを右クリックし、「チェック」>「ファイルシステムをチェック」を選択します。

ステップ2. 確認画面が表示され、「エラーが見つかったら修正する」にチェックを入れて「開始」します。

ステップ3. サーフェステストが正常に完了するまでお待ちください。

SDカードのファイル システム エラーまたはパーティションのエラーをチェックすることで、SDカードの破損を修正できるかもしれません。最も使いやすい方法は、EaseUS Partition Masterを使用することです。
EaseUS Partition Masterは、SDカードなどのストレージ デバイスを管理するための信頼できる方法を提供します。SDカードの破損を修正するには、このツールを実行してSDカードのファイル システム エラーをチェックします。検出されたエラーは自動的に修復されます。
ダウンロードボタン
このツールをダウンロードして実行し、SDカードを選択してファイル システムのチェックを実行するだけでいいです。
お使いのカード リーダーも、SDカードの問題を引き起こす可能性があります。この可能性を排除するために、以前にコンピューターでSDカード リーダーを使用したことがある場合は、異なるカード リーダーを交換してみてください。
これで、問題がSDカードにあるのか、コンピューターのカード スロットにあるのか、カード リーダーにあるのかを特定できます。
CHKDSKコマンドを使用すると、フォーマットせずにSDカードの破損を修復できます。このコマンド ライン ツールはWindowsオペレーティング システムに組み込まれており、ディスク容量とディスクの使用状況を確認し、発見されたファイル システム エラーの詳細に関するステータス レポートを生成し、それらを修復します。
CHKDSKコマンドの使い方は次のとおりです。
ステップ1.SDカードをコンピューターに接続します。
ステップ2.Windows検索ボックスに「cmd」と入力して、コマンド プロンプトを管理者として実行します。
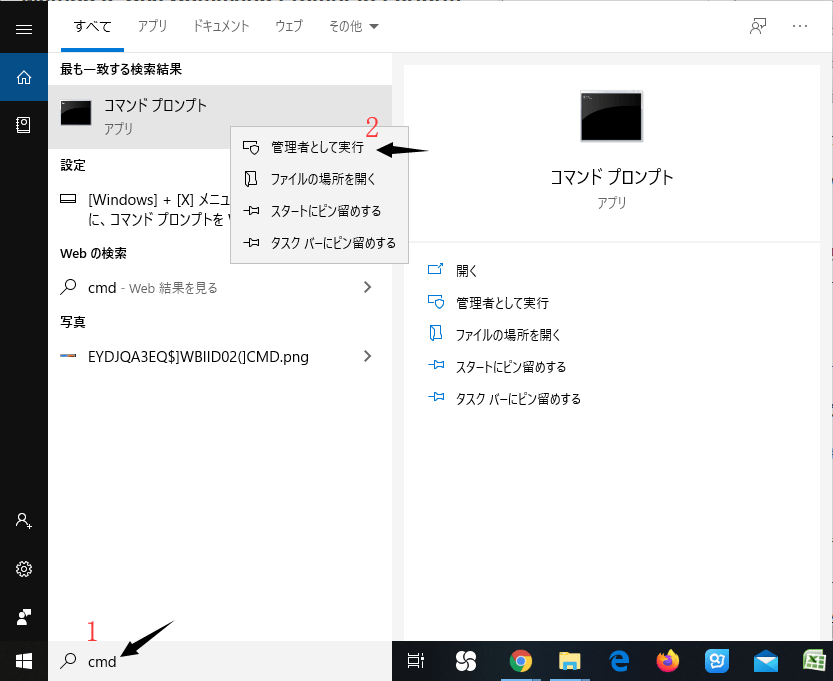
ステップ3.コマンド プロンプトで以下のコマンド ラインを入力し、「Enter」キーを押します。fはSDカードのドライブ文字に置き換えてください。
chkdsk f: /r/f
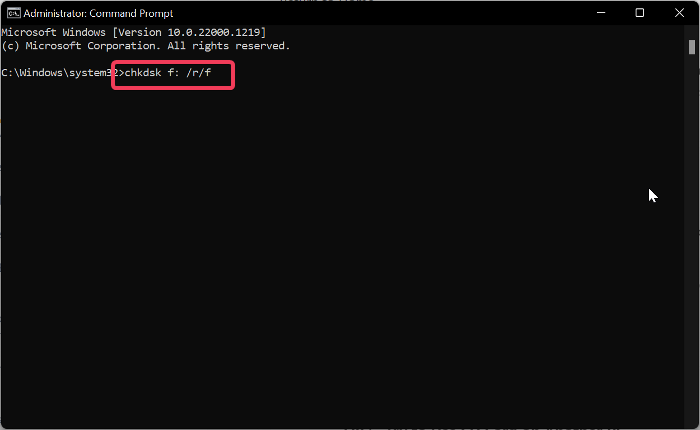
ステップ4.CHKDSKコマンドの実行が完了するまで待ちます。その後、SDカードの問題は解決するはずです。
SDカード自体がSDカードが破損する原因でない場合もあります。むしろ、PCが原因である可能性があります。その可能性を排除するために、SDカードを別のPCで使用してみて、問題が依然として存在するかどうかを確認したほうがいいです。
そうするには、友人からコンピューターを借りてもいいです。SDカードに問題がない場合は、代わりにWindowsコンピューターのトラブルシューティングを行う必要があります。
お使いのコンピューターでは、接続済みのSDカードにはドライブ文字が自動的に割り当てられます。だが、SDカードのドライブ文字と競合している場合、SDカードが破損する可能性があります。
その問題を解決するには、SDカードに新しいドライブ文字を割り当てましょう。操作方法は次のとおりです。
ステップ1.「Windows」+「R」キーを同時に押して、「ファイル名を指定して実行」ボックスを開きます。
ステップ2.ボックスに「diskmgmt.msc」と入力し、「Enter」キーを押して「ディスクの管理」を開きます。
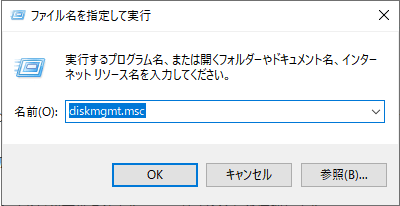
ステップ3.SDカードを右クリックし、「ドライブ文字とパスの変更」を選択します。
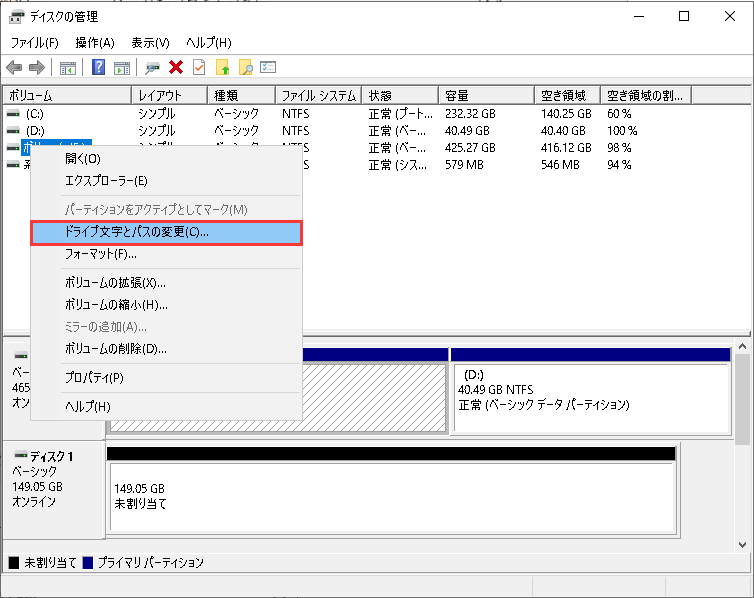
ステップ4.ダイアログボックスで、「変更」をクリックします。
ステップ5.次に、新しいドライブ文字を選択し、「OK」をクリックして変更を保存します。
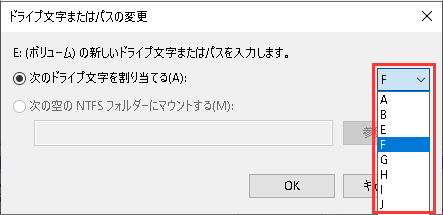
関連記事:ディスクの管理とは?
SDカードをコンピューターに接続すると、Windowsは更新されたドライバーを自動的にインストールします。ドライバーのインストールに問題があったら、SDカードが故障する可能性があります。
SDカードのドライバーを自分で再インストールするには、次の手順に従ってください。
ステップ1.「スタート」メニューを右クリックし、「デバイス マネージャー」を選択します。
手順2.「デバイス マネージャー」ウィンドウで、「ポータブル デバイス」を見つけてダブルクリックします。
ステップ3.SDカードを右クリックし、「ドライバーの更新」を選択します。
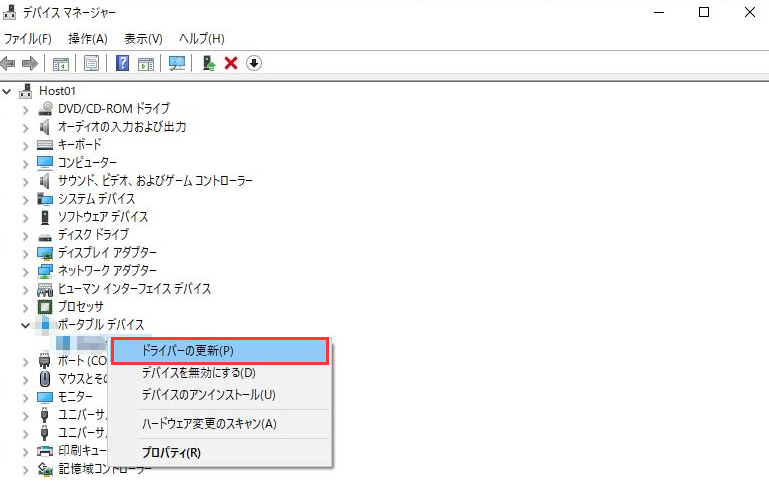
ステップ4.「コンピューターを参照してドライバーを検索」を選択し、SDカード用の更新されたドライバーを選択します。
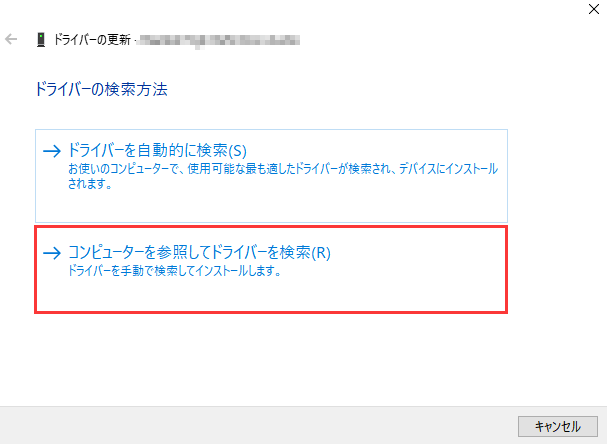
ステップ5.画面の指示に従って操作を完了させます。
Windows修復ツールは、ドライブの障害を検査するためのWindows組み込み機能であり、破損したSDカードをフォーマットせずに修正するのに役立ちます。
以下の操作手順に従い、Windows修復ツールを使用してSDカードの破損問題を修正しましょう。
ステップ1.検索ボックスに「PC」と入力し、最も一致する検索結果から「PC」をクリックして開きます。
ステップ2.SDカードを右クリックし、「プロパティ」を選択します。
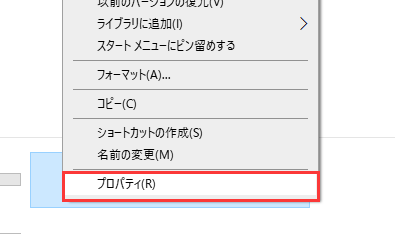
ステップ3.ダイアログボックスで、「ツール」タブに移動して、「チェック」をクリックします。
ステップ4.「ドライブのスキャンと修復」をクリックします。
その後、プロセスが完了するまで待ちます。
Diskpartコマンドは、SDカードのステータスを更新してエラーを修復するため、破損したSDカードを修復するためにも使用されます。
Diskpartコマンドで破損したSDカードを直す方法は以下のとおりです。
ステップ1.障害のあるSDカードをコンピューターに接続します。
ステップ2.検索ボックスに「cmd」と入力し、「管理者として実行」をクリックします。
ステップ3.コマンド プロンプトで「diskpart」と入力し、「Enter」キーを押します。
ステップ4.次に、「list disk」と入力して「Enter」キーを押します。
ステップ5.「select disk 0」と入力して「Enter」キーを押します(0はSDカードに割り当てられた番号に置き換えてください)。
ステップ6.ここで、「recover」と入力して「Enter」キーを押します。
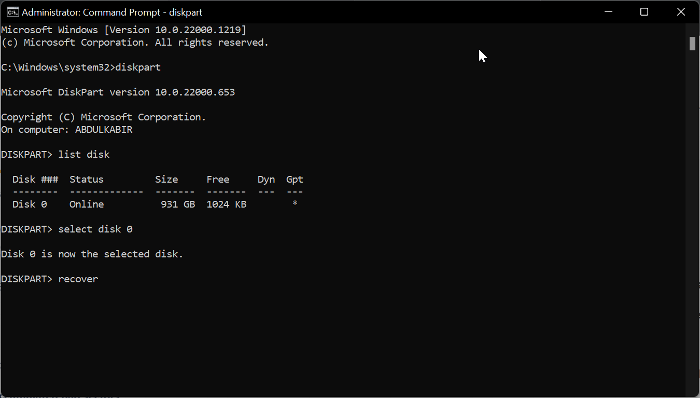
これにより、SDカードの状態が更新され、エラーが修正されます。
上記のすべての解決策がお役に立たない場合、SDカードの製造元に問い合わせることが最後の手段となります。製造上の欠陥がSDカードの破損原因である可能性があります。
製造元の公式サイトから「お問い合わせ」サービスを利用して連絡を取ります。
多くの人が悩んでいるSDカードの破損問題を修正する最も一般的な方法は、SDカードをフォーマットすることです。ただし、フォーマットせずにSDカードの破損を修復する他の方法を探したいでしょう。上記では破損したSDカードをフォーマットせずに直す方法について説明ました。ご興味があれば、これら10の修正方法を1つ1つ学びましょう。
関連記事:
破損したSDカードをフォーマット
マイクロSDカードをフォーマット
ステップ1.データを別のデバイスにバックアップします。
データが失わないように、SDカード上のファイルを別のデバイスにバックアップしたほうがいいです。
ステップ2.Android端末でSDカードをフォーマットします。
Androidスマホの「設定」アプリを開きます。
「設定」ページの「ストレージ」オプションに移動し、それをクリックします。
次に、「SDカードをフォーマットする」オプションを見つけてクリックします。
SDカードがフォーマットされるまで待ちます。
この方法が問題を解決できない場合は、上記で紹介した他の方法を使用することもできます。
SDカードのデータが壊れる原因はさまざまあります。最も一般的なものには、物理的な損傷、ウイルス、不良セクタの蓄積、およびファイル システム エラーが含まれます。
SDカードに障害があることを示す兆候が多くあります。例えば、SDカードが認識しないエラー、読み書きエラー、パフォーマンスの低下、パソコンのフリーズ、突然空白になったSDカードなどです。SDカードが破損していることを確認したら、この記事で提供された対処法で問題を修正してみましょう。
高機能なディスク管理

Partition Master Professional
一番使いやすいディスク管理ソフトで、素人でもディスク/ パーティションを自由に変更できます!