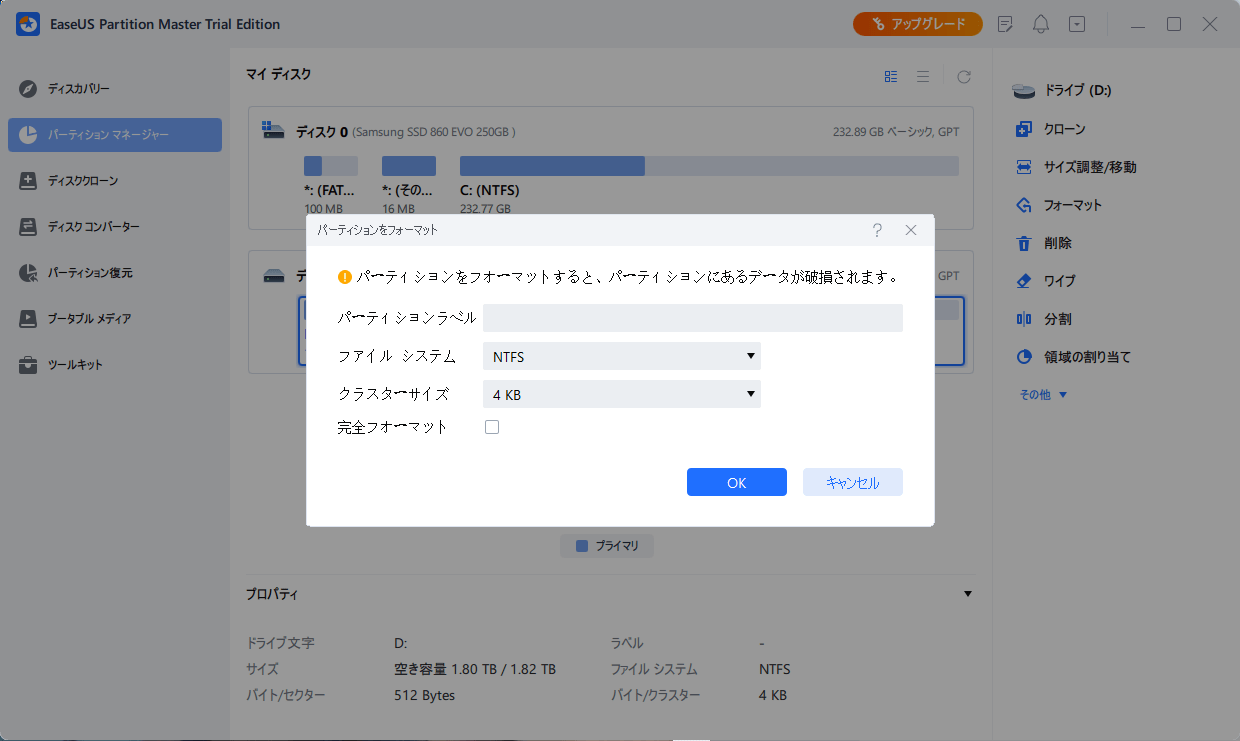-
![]() Windows向けデータ復旧
Windows向けデータ復旧
- Data Recovery Wizard Free購入ダウンロード
- Data Recovery Wizard Pro 購入ダウンロード
- Data Recovery Wizard WinPE購入ダウンロード
- Partition Recovery購入ダウンロード
- Email Recovery Wizard購入ダウンロード
- おまかせデータ復旧サービス
概要:
Windows 10で内蔵ハードディスクをフォーマットする方法を疑問に思っていますか?この記事を通じて、Windows 10で内蔵ハードディスクをフォーマットするためのガイドを学ぶことができます。
この記事では、Windows 10で内蔵ハードディスクをフォーマットする方法について説明します。どのようなニーズがあっても、ここからフォーマットを開始することができます。
シーン1-新しいハードディスクを手に入れたら、データを保存する前にディスクをフォーマットする必要があります。
シーン2-ドライブがいっぱいになってごちゃごちゃしてきたら、フォーマットすることで空き容量を確保し、パフォーマンスを向上させることができます。
シーン3-ドライブがマルウェアなどに感染している場合、フォーマットすることで感染を除去し、まっさらな状態でスタートすることができます。
シーン4-パソコンを売却・処分する予定がある場合、ハードディスクをフォーマットすることで、個人情報を確実に消去し、他人がアクセスできないようにします。
もし、あなたがいずれかのシーンに遭遇しているのであれば、読み進めてください。
内蔵ハードディスクのファイルシステム形式を選択する場合、考慮すべき点がいくつかあります。
ひとつは、使用するOSです。例えば、WindowsはNTFSを、macOSはHFS+を使用します。もう一つは、ファイルサイズです。ドライブがビデオやオーディオファイルなどの大きなファイルの保存に使用される場合は、NTFSまたはexFATがより良い選択肢となる場合があります。最後に、他のデバイスとのファイルシステムの互換性を考慮する価値があります。
内蔵ハードディスクに最適なファイルシステム形式は、ユーザーの特定のニーズと要件によって異なります。
新しい内蔵ハードディスクをフォーマットする - EaseUS Partition Master(推奨)またはディスクの管理を選択します。
既存の内蔵ハードディスクをフォーマットする - 無料のフォーマットソフトウェアとDiskpartコマンドラインを使用するために行きます。
EaseUS Partition Masterは、内蔵ハードディスクをフォーマットするために使用できる包括的なパーティションマネージャーです。このソフトウェアは非常にユーザーフレンドリーで、ステップバイステップのガイドを提供し、ユーザーのプロセスを支援します。さらに、EaseUS Partition Masterは、パーティションの作成、サイズ変更、および結合を行うことができます。また、MBRとGPTの両方のディスク形式をサポートしています。
この優れた選択から始めてください。
ステップ1.EaseUS Partition Masterを起動し、フォーマットしようとするハードドライブのパーティションを右クリックし、「フォーマット」を選択します。
ステップ2.新しいウィンドウで、フォーマットするパーティションの「パーティションラベル」「ファイルシステム(NTFS/FAT32/EXT2/EXT3/EXT4/exFAT)」「クラスタサイズ」を設定し、「OK」をクリックします。
ステップ3.その後、警告ウィンドウが表示されるので、その中の「はい」をクリックして続行します。
ステップ4.「1個のタスクを実行」ボタンをクリックして変更内容を確認し、「適用」をクリックしてハードディスク上のパーティションのフォーマットを開始します。
コマンドプロンプトで内蔵ディスクをフォーマットする方法 - Diskpart
ステップ1.「スタート」アイコンをクリックし、検索ボックスで「コマンドプロンプト」と入力します。そして、「管理者として実行」を選択します。
より多くのオプション:コマンドプロンプトを開く十つの方法
ステップ2.diskpartコマンドラインを入力し、Enterを押します。
ステップ3.引き続き、コマンドラインを入力し、Enterを押します。
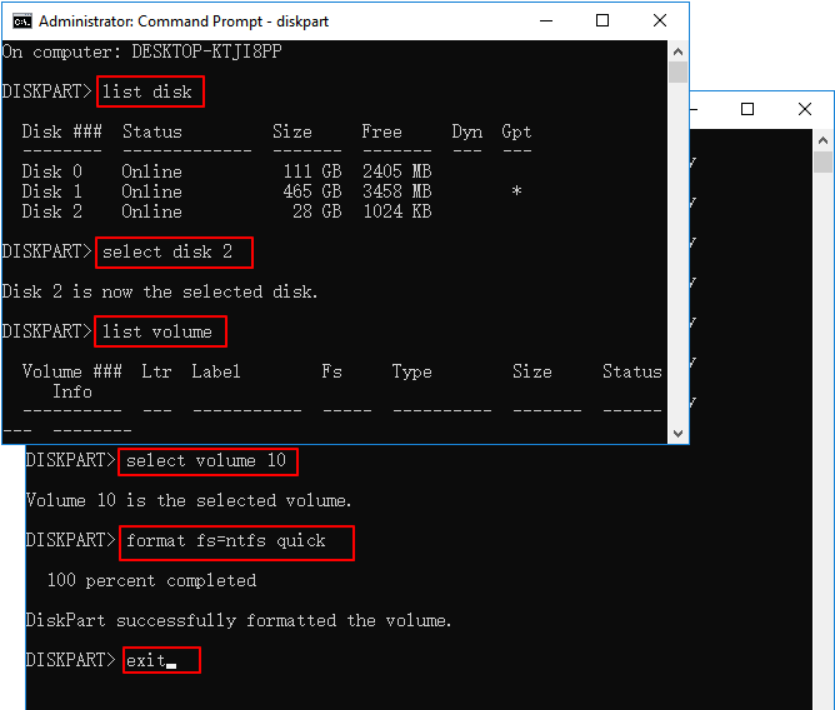
新しいハードディスク(内蔵HDDまたはSSD)をフォーマットするには:
ビデオチュートリアル - ハードドライブを初期化し、フォーマットする方法:
ステップ1.Windows 10のディスク管理を開く - 「Windows + R」ショートカットを押し、ボックスにdiskmgmt.mscと入力します。OKをクリックします。
ステップ2.内蔵ディスクを右クリックし、「ディスクの初期化」を選択します。
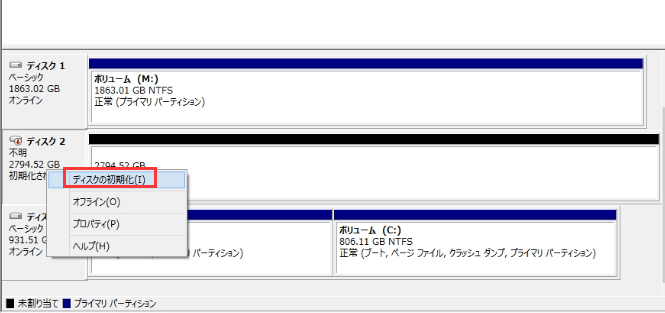
ステップ3.未割り当て領域を右クリックし、「新しいシンプルボリューム」をクリックします。「次へ」をクリックします。
ステップ4.「完了」をクリックします。
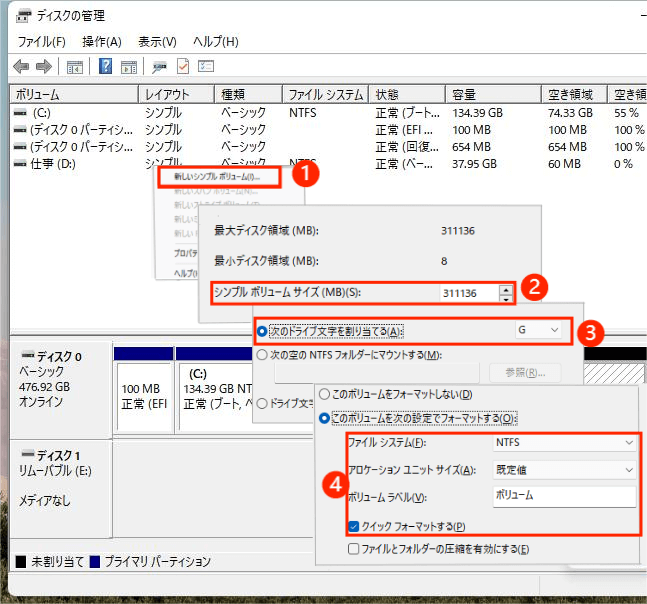
この記事では、Windows 10で内蔵ハードディスクをフォーマットする方法について、3つのわかりやすい方法で説明します。安全にフォーマットするために、EaseUS Partition Master Freeをお勧めします。
ここでは、よくある質問について簡単にお答えします。
1.フォーマットしたいドライブを右クリックし、「フォーマット」ボタンを選択します。
2.名前を入力し、ファイルシステムを選択し、アロケーションユニットサイズを選択します。
3.OKをクリックして続行します。
可能性としては、ドライブが他のプログラムやプロセスによって現在使用されていることが考えられます。コンピュータを再起動してから、ドライブをフォーマットしてみてください。それでもうまくいかない場合は、サードパーティ製のディスク管理ツール(EaseUS Partition Master)を使ってドライブをフォーマットしてみるのもよいでしょう。すべてがうまくいかない場合は、ハードドライブが故障している可能性があり、交換する必要があります。
ディスクの管理では、新しい内蔵SSDのパーティションの初期化およびフォーマットを行うことができます。
既存の内蔵SSDの場合、サードパーティ製のパーティションマネージャーや内蔵ユーティリティ(Diskpart、ディスクの管理)を使用することができます。
高機能なディスク管理

Partition Master Professional
一番使いやすいディスク管理ソフトで、素人でもディスク/ パーティションを自由に変更できます!