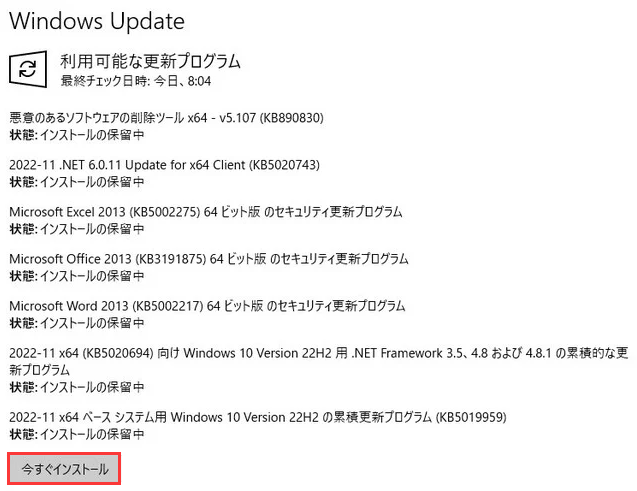-
![]() Windows向けデータ復旧
Windows向けデータ復旧
- Data Recovery Wizard Free購入ダウンロード
- Data Recovery Wizard Pro 購入ダウンロード
- Data Recovery Wizard WinPE購入ダウンロード
- Partition Recovery購入ダウンロード
- Email Recovery Wizard購入ダウンロード
- おまかせデータ復旧サービス
概要:
Windows 10アップデートは、ダウンロードとPCへのインストールに何時間もかかる!?この記事は、Windows 10 のアップデートが終わらない問題の理由と修正方法を説明します。
Windows は、安定性とパフォーマンスの改善を伴う定期的なアップデートと、バグフィックスと新機能を中心とした重要なアップデートを数多くプッシュしています。Windows のアップデートは、毎月2回など、ごく普通に頻繁に行われています。そこがポイント!Windowsのアップデートが何時間もかけてダウンロードされ、PCに正しくインストールされる、そんなイライラする瞬間にまたもや到達してしまうようです。windowsの更新はどれくらい時間がかかるの?そんな長い待ち時間をどうやってスキップするんですか?
10分間以上20分間未満
ソリッドステートストレージを搭載した最新のPCでは、Windows のアップデートに 10分間から20分間かかる場合があります。従来のハードドライブでは、インストールプロセスに時間がかかる場合があります。その上、更新プログラムのサイズもかかる時間に影響します。更新プログラムの中には、インストールされていることに気づかないような小さなものもあれば、インストールにそれなりの時間がかかる大きなものもあります。
Windowsの更新時間は、複数の要因に影響されることがあります。
アップデートするたびに、かなり時間がかかることにきづいてませんか?最もよく見られるブルースクリーンのメッセージは「Windowsの準備をしています、コンピューターの電源を切らないでください」です。しかし、時々、エラーコードがなくて、なんの提示語もない、Windowsの更新が進まない場合があります。この記事では、Windows 10のアップデートが遅い問題を解決するために、いくつかの方法を紹介します。
より高速なインターネット接続を利用することで、問題が解決し、更新速度が低下する場合があります。光ファイバー接続にアップグレードするか、インターネットサービスプロバイダからより多くの帯域幅を購入することで、別の高速な接続に変更することができます。また、ブランド幅管理ツールを試して、Windows 10のアップデートのために十分なネットワークリソースが確保されていることを確認することもできます。
Windows のアップデートは、ハードディスクの容量を消費することが多いため、インストールを高速化するためには、十分な空き容量を確保する必要があります。つまり、ジャンクファイルや不要な大容量ファイルを削除することです。削除待ちのファイルがたくさんある場合、手動での削除は面倒で時間がかかることがあります。この場合、クリーンアップ・ソフトウェアを使用すると、大量のファイルを一度に自動で削除することができます。
EaseUS CleanGenius というソフトウェアを使用して、Windows のアップデートが遅い問題を解決しましょう。下記のダウンロードボタンをクリックして、無料で体験することができます。
ステップ1. EaseUS CleanGenius を起動し、「スキャン」をクリックします。
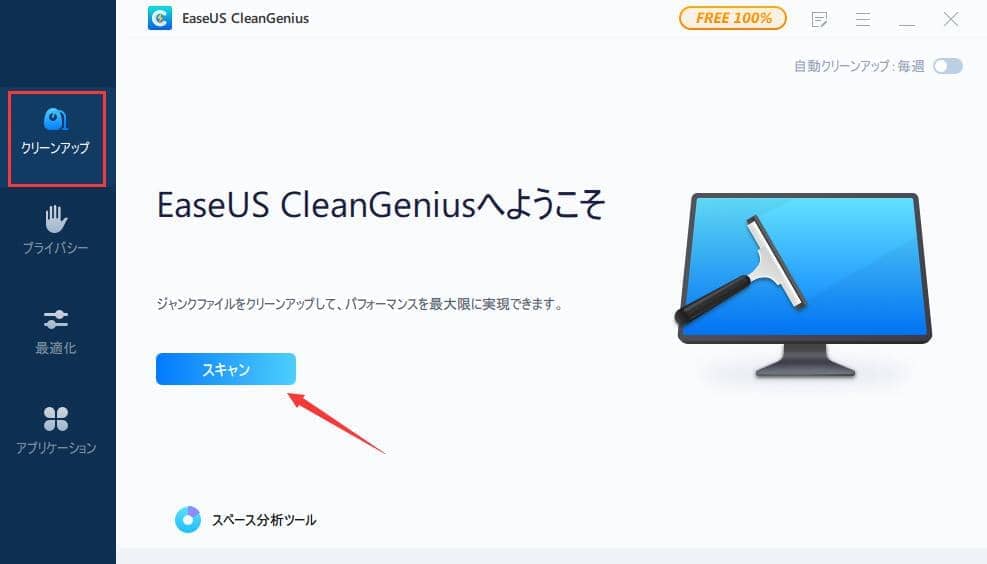
ステップ2. 検出されたジャンクファイルなどをクリアします。
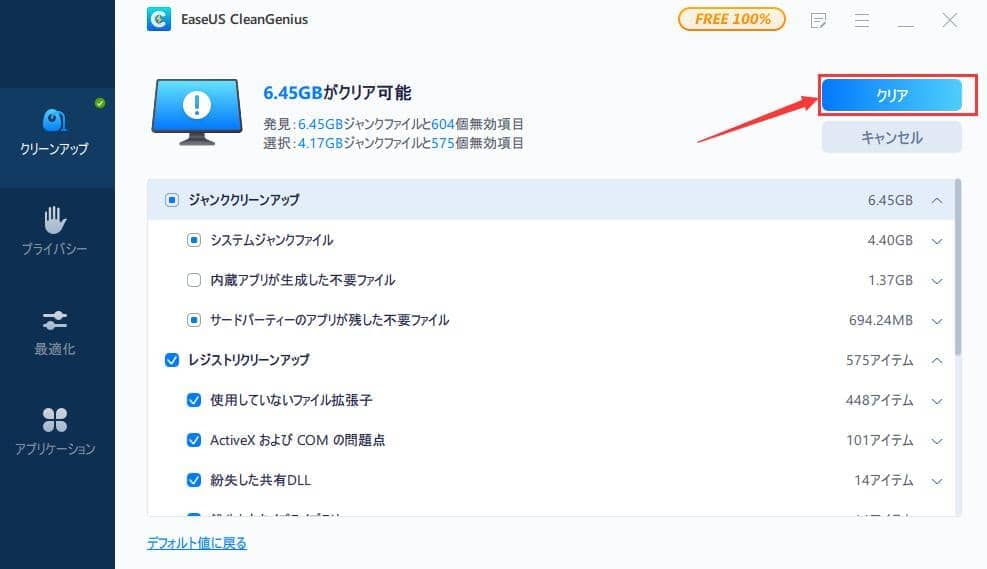
ステップ3. クリーンアップが完了します。
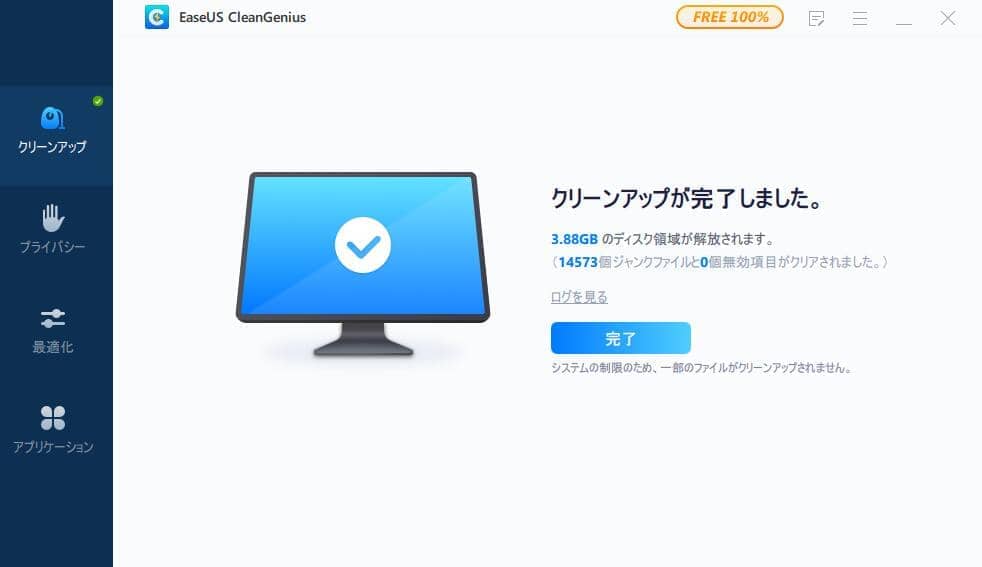
ハードウェアの内部要因を除くと、Windows の更新が進まないのは、システムのバグが原因かもしれません。
トラブルシューティングというWindows独自の小さなプログラムは、更新の進行を妨げる可能性のある壊れたコンポーネントを修正することができます。
サードパーティのアプリケーションは、たまたま同時に起動するため、常にアップデートと競合していることを知らない。アプリケーションと一緒に、サービスやドライバも同じような影響を及ぼしているのです。そのため、問題がインターネット接続の不備やハードドライブの不良性能から生じていないと確信できる場合は、この要因を考慮し、新しい更新プログラムの取得を試みる前にWindows 10のクリーンブートを実行してみるのもよいでしょう。
ステップ1. WindowsキーとRキーを押して、「ファイル名を指定して実行」を開きます。
ステップ2.ファイル名を指定して実行]ボックスに「msconfig」と入力し、[OK]をクリックします。
ステップ3.システム構成で、「サービス」タブをクリックします。
ステップ4.「Microsoftのサービスをすべて隠す」にチェックを入れます。
ステップ5.「すべて無効」をクリックします。
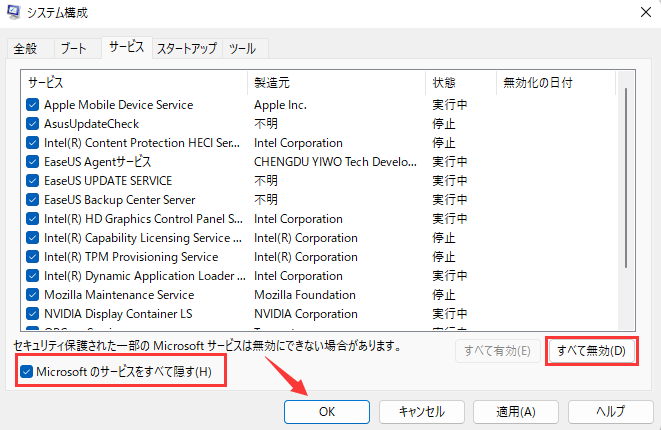
ステップ6. そして、Windowsの検索バーに「タスクマネージャー」と入力し、それを選択します。
ステップ7.「スタートアップ」タブで、CPUとディスクの活動に高い負荷をかけるプロセスを無効にします。
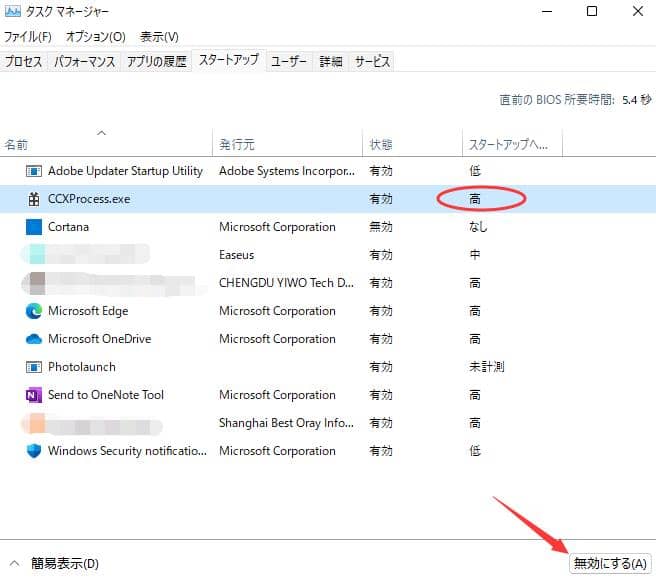
ステップ8. PCを再起動し、2回目の新しいアップデートを取得します。
インストールに時間のかかるWindows の大規模アップデートは、いつ起こってもおかしくありません。しかし、インターネット接続が一日中高速とは限りません。自動更新を無効にして、パソコンやオフィスのネットワークが使われていない時間帯にスケジュールを設定することができます。Windows Updateのウィンドウを開き、更新プログラムのインストールを希望するタイミングを指定します。
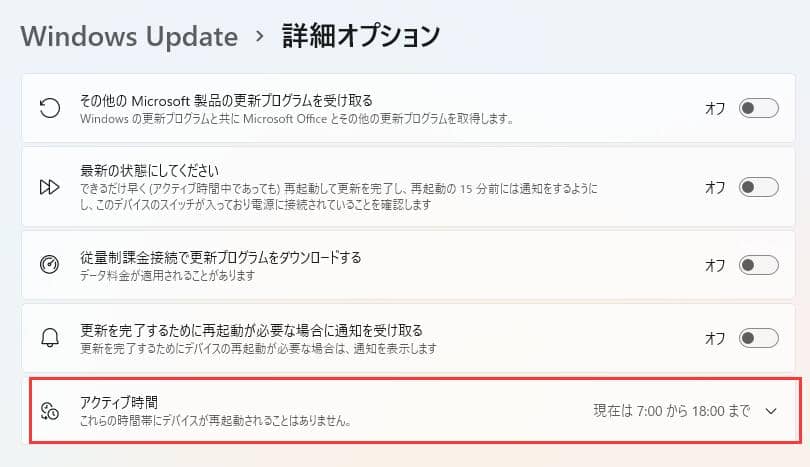
ほとんどの場合、Microsoftが私たちのコンピュータの自動更新をデフォルトでオンにしているため、人々は不本意ながらWindows を受け取ります。今後、問題のあるアップデートを受信しないようにするには、常にWindows のアップデートを永久に無効にしてみることができます。
最新のWindows 10更新プログラムをインストールした後、お使いのパソコンの起動が遅くなったことに遭遇したことがありますか。更新プログラムをインストールした後に発生したWindows 起動の遅い問題を解決するには、こちらの記事を読み続けましょう。
このチュートリアルでは、Windows のアップデートにどれくらい時間がかかるのか、なぜWindows 10のアップデートに時間がかかるのかを説明します。ここで最も6つの有用な解決策は、Windows の更新が終わらない問題を解決するのに役立ちます。その中でも、ストレージスペースを解放し、ハードドライブのデフラグを行うことは非常に有用です。EaseUS Partition Master Freeの助けを借りて、作業を完了することができます。
この無料のディスク管理プログラムは、MBRをGPTに変換、FATをNTFSに変換、論理パーティションをプライマリに、プライマリパーティションを論理に変換するなど、複雑なハードディスクの整理をこれまでになく簡単に行うことができます。
Windows のアップデートはなぜ時間がかかるのですか?Windows のアップデートは、Microsoftが常に大きなファイルや機能を追加しているため、完了までに時間がかかります。毎年春と秋にリリースされる最大のアップデートは、通常、インストールに4時間以上かかると言われています。そのほか、空き容量が少ない、ハードディスクの断片化、ソフトウェアの競合なども関係しています。
サービス内で進行中のWindows の更新を停止することができます。
ステップ1.検索ボックスを開き、「Windows 」の「サービス」と入力します。サービス」を右クリックし、「管理者として実行」を選択します。
ステップ2.「サービス]ウィンドウに、バックグラウンドで実行されているすべてのサービスのリストが表示されます。Windows Updateサービスを見つける必要があります。
ステップ3.「Windows Update」を右クリックし、コンテキストメニューから「停止」を選択します。または、ウィンドウの左上にあるWindows Updateのオプションの下にある「停止」のリンクをクリックします。
高機能なディスク管理

Partition Master Professional
一番使いやすいディスク管理ソフトで、素人でもディスク/ パーティションを自由に変更できます!