-
![]() Windows向けデータ復旧
Windows向けデータ復旧
- Data Recovery Wizard Free購入ダウンロード
- Data Recovery Wizard Pro 購入ダウンロード
- Data Recovery Wizard WinPE購入ダウンロード
- Partition Recovery購入ダウンロード
- Email Recovery Wizard購入ダウンロード
- おまかせデータ復旧サービス
概要:
この記事では、Windows 11/10でボリュームを縮小するために採用できる方法について説明します。この記事を読んで、パーティションを縮小する方法を学びましょう!
ハードディスクのパーティションボリュームを縮小することは、パーティションのサイズを小さくして、同じハードディスクで利用される未割り当てのスペースを生成するために使用される方法です。ボリュームを拡張したり、同じディスクに別のボリュームを作成する必要があるときは、パーティションの縮小またはサイズ変更が必要です。
ほとんどの場合、パーティションを縮小すると、通常のファイルは即座にドライブ上に再配置され、新しい未割り当て領域が作られるので、縮小処理を実行するためにディスクを再フォーマットする必要はありません。
ディスク容量のハードディスクはすぐにいっぱいになってしまいますが、それは十分な記憶容量を保有していないためです。そのため、Windows 11のパーティションボリュームを縮小することで、より多くのデータのためのスペースを作成し、効果的なストレージ整理を実行することができます。データの損失を心配することなく、この記事で紹介した推奨方法を検討し、最適な方法を利用するだけで、この作業を実行することができます。
EaseUS Partition Masterは、Windows 11のディスク容量の問題を解決するために、データを失うことなくドライブ内のパーティションボリュームを縮小する安全で効果的な手段を提供することができます。ワンクリックでパーティションを縮小し、ドライブに新しい未割り当て領域を作成するソリューションを提供します。
Easeus Partition Masterは、ユーザーがその簡単なウィザードとフレンドリーなインターフェイスでその機能をナビゲートすることができます信頼できるソフトウェアです。プライマリパーティション、論理ドライブ、拡張パーティションなど、さまざまな種類のハードディスクパーティションに対応しています。
EaseUS Partition Masterを使えば、ドラッグ&ドロップでWindows 10のパーティションを簡単に縮小することができます。このツールを使ってパーティションの縮小を行うには、以下の手順が必要です。ここでは、このツールを使ってパーティションを縮小するための手順を説明します。
ステップ1: 縮小するパーティションを選択します。
パーティションマネージャーセクションに行き、縮小したいパーティションを右クリックし、「サイズ調整/移動」を選択します。
ステップ2: パーティションの縮小を調整します。
マウスでターゲットパーティションの端をドラッグして、パーティションスペースを縮小します。
また、パーティションサイズボックスを調整して、ターゲットパーティションを縮小することができます。完了したら、「OK」をクリックして続けます。
ステップ3: 操作を実行します。
「タスクの実行」ボタンをクリックして、「適用」ボタンをクリックして、すべての変更を維持します。
ビデオ:
Windows 11/10/8/7でEaseUS Partition Masterを使ってパーティションを縮小する
EaseUS Partition Masterはオールインワンソフトで、パーティション縮小のほかにも、パーティションの結合、拡張、サイズ調整、移動などのユニークな機能を備えています。パーティションの結合、拡張、サイズ変更/移動など、ユーザーを支援する他のユニークな機能を搭載しています。また、パーティションの適切な管理、データ損失なしのパーティションコピー、Windows 11のディスクスペースの管理、失われたパーティションの復元を簡単な手順で行うことができます。
Windows 11には、ディスクドライブを管理・検査するためのディスク管理ツールが組み込まれています。これを使用して、ディスクパーティションのボリュームを縮小したり拡張したりすることができます。ただし、隣接していない領域の縮小には対応していません。
ディスクの管理では、基本ボリューム上のRAWパーティションまたはNTFSパーティションのみを縮小することができます。そのため、対象となるパーティションがこのカテゴリに含まれない場合は、EaseUS Partition Masterを使用してWindows 11でパーティションを縮小することをお勧めします。
ディスクの管理を使ってWindows 11のボリュームを縮小するには、以下の手順に従います。
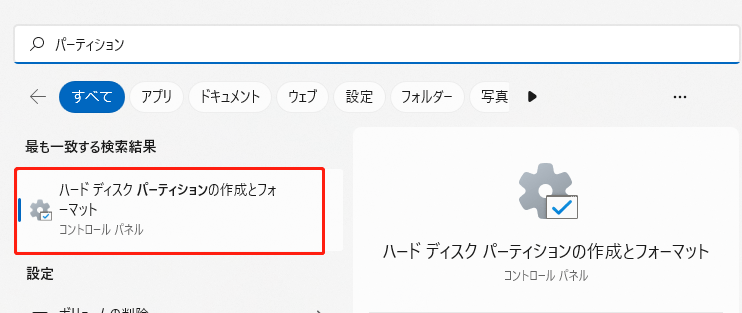
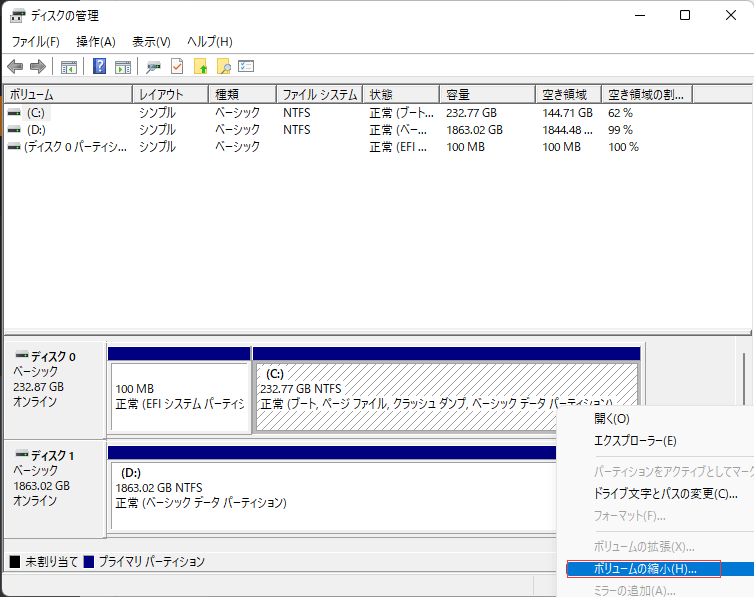
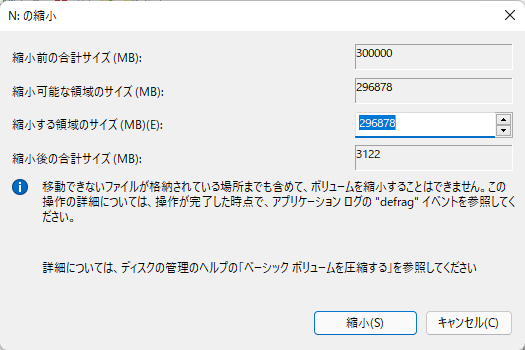
入力されたボリュームが減少し、選択したドライブの横に未割り当て領域が表示されます。
Diskpartは、Windows 11でパーティションボリュームを縮小するために使用される、Windows OSの別の内蔵ツールです。しかし、Diskpartは比較的実用的で複雑な方法なので、このツールを使って縮小プロセスを実行しようとするユーザーは注意が必要です。もし、この操作を初めて行う場合、またはWindows OSを使いこなせない場合は、他の2つの方法を選択する必要があります。
Windows 11でDiskpartを使用してボリュームを縮小するには、次のような手順で行います。

ボリュームを縮小する際に、いくつかの問題が発生する可能性があることを示す縮小エラーによる警告が表示される可能性があります。ページファイルやシャドウコピー記憶領域などの一部の移動不可能なファイルは即座に再配置されず、移動不可能なファイルの枠を超えて割り当て領域を縮小することはできません。移動不可ファイルのポイントまでしかボリュームの縮小が認められていません。
ただし、それ以上の容量を縮小する必要がある場合は、移動不可能なファイルを別のディスクに移動するか、完全に削除する必要があります。
Windows 11でボリュームを縮小するための3つの方法です。EaseUS Partition Masterとディスクの管理を使用すると、Diskpartよりもはるかに簡単で分かりやすいことが分かるでしょう。また、DiskpartはNTFSファイルシステム内のボリュームを縮小することしかできません。そのため、EaseUS Partition Masterを使用してこのタスクを実行する方が効率的です。
高機能なディスク管理

Partition Master Professional
一番使いやすいディスク管理ソフトで、素人でもディスク/ パーティションを自由に変更できます!