-
![]() Windows向けデータ復旧
Windows向けデータ復旧
- Data Recovery Wizard Free購入ダウンロード
- Data Recovery Wizard Pro 購入ダウンロード
- Data Recovery Wizard WinPE購入ダウンロード
- Partition Recovery購入ダウンロード
- Email Recovery Wizard購入ダウンロード
- おまかせデータ復旧サービス
概要:
ドライブやファイルシステムのエラーはよくあることで、専用のディスク修復ツールを使えば、ドライブに存在する不良セクタやエラーを手間をかけずに修復することができます。この記事では、プロセスに使用することができる最高の3つの方法をリストアップしました。
外付けドライブのファイルシステムの破損や不良セクタがWindowsシステムの機能に影響を与えるケースはたくさんあります。Windows serverパーティションにアクセスできないエラーから複数の破損まで、この問題はWindowsユーザーに災害をもたらすことになります。深刻なケースでは、ユーザーは、データ損失、システムクラッシュ、またはハードドライブの問題に直面しています。すべての可能な災害を避けるために、ユーザーはディスク修復ソフトを使用することをお勧めします。ユーティリティソフトウェアは、特別にディスクエラー、パーティションの問題、およびWindows serverに関連するすべての問題を修復するために設計されています。ディスク修復ソフトの助けを借りて、ユーザーは不要な後退や合併症からWindows serverを安全に保つことができます。
Windows Server用のディスク修復ツールは様々なものが販売されているため、すべての問題を解決するために最適なソフトウェアを選ぶことは難しいかもしれません。この記事では、Windows Server用のディスク修復ツールのベスト3をリストアップします。ディスク修復ソフトに飛びつく前に、データ回復オプションを検討することが不可欠です。ディスクとWindows Serverのエラーはデータ喪失につながる可能性があるため、ユーザーは重要なファイルを安全に保つために信頼できるデータ復旧ソフトウェアを実行する必要があることをお勧めします。データ復旧に使用できる信頼性の高いソフトウェアの1つに、EaseUS Data Recovery Wizardがあります。このソフトは操作が簡単で、簡単な手順でデータを復元することができます。EaseUS Data Recovery Wizardは、パーティションの復元からフォーマットされたファイルの復元まで、多目的に使用することができます。
Windows Serverでは、ディスクエラーやパーティションの問題を解決するために、以下のディスク修復ソフトを使用することができます。
ディスク修復ソフトの特徴と利点に関する詳細なガイドについては、記事を最後までお読みください。

Windowsには、ディスクのエラーをスキャンして修復するためのさまざまなツールが組み込まれています。破損したハードディスクや問題のあるハードディスクを修復するために使用できるユーティリティツールの1つがCHKDSKです。ご存じない方のために説明すると、CHKDSKはチェック・ディスクの略です。このツールは、システムディスクの修復でWindowsユーザーを支援するために設計されています。CHKDSKの機能の一部を紹介します。
ディスクの不良セクタは、さまざまな理由で発生する可能性があります。不良セクタの主な理由の一つは、ディスクの物理的な損傷です。
CHKDSKは技術的に難しく見えるかもしれませんが、一度コマンドを認識すれば、手間をかけずに使用することができます。CHKDSKは、Windowsのすべてのバージョンでほぼ同じです。あなたは、Windows 10またはWindows 8/7を使用しているかどうか、あなたは問題のあるハードドライブのパーティションを解決するためのツールを使用することができます。
あなたは、コマンドプロンプトまたはPowershellの両方でCHKDSKを実行することができます。ハードドライブと問題のあるドライブパーティションを修復する手順は、コマンドプロンプトに適用されます。
ステップ1、管理者権限でコマンドプロンプトを開きます。
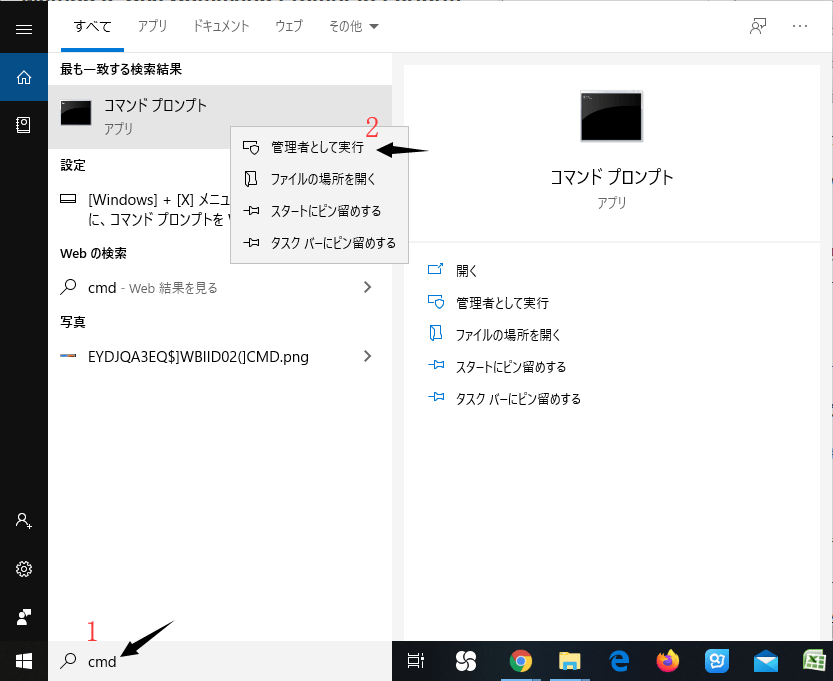
注:CHKDSKは様々なオプションスイッチを使用しますが、あなたは/fと/rで回転させることになります。コマンドプロンプトでCHKDSKを使用した場合、読み取りモードのみでドライブのスキャンを開始することに注意する必要があります。エラーが表示されるだけで、修復されることはありません。
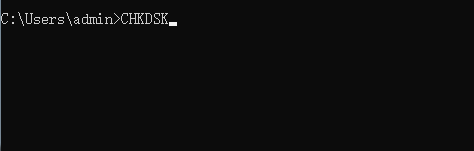
ステップ2、各エラーを修正するための正しいコマンドでCHKDSKを入力します。
CHKDSKを/rスイッチ付きで実行すると、ボリュームに対して実行可能な最も最適なスキャンが実行されます。また、/rスイッチと/fスイッチを使用しても、コマンドに悪影響はありません。
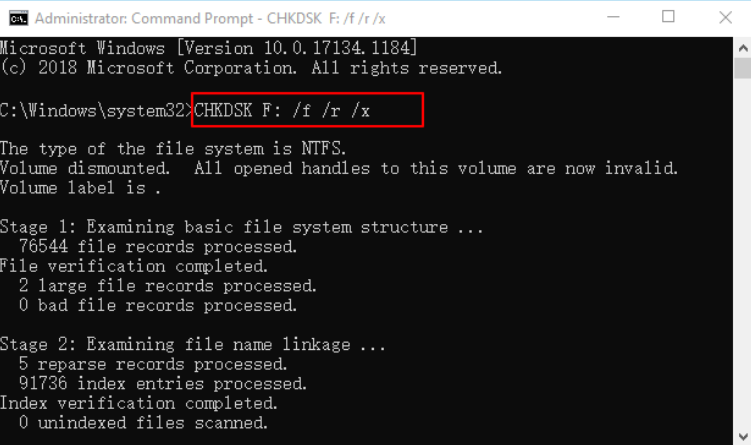
CHKDSKのその他のパラメータ:
CHKDSKツールの長所と短所として、あなたはハードドライブやパーティションに関連する大きな問題を見つけることができるにもかかわらず、プロセスは時間がかかる場合があり、新しいユーザーのための技術的な課題が発生する可能性があります。長所としては、Windows serverマシンのディスクパーティションを簡単に診断することができます。
CHKDSKと同様に、SFCもディスクパーティションを修復するために使用できるWindowsのユーティリティツールです。SFCはシステムファイルチェッカーの略です。Windowsが頻繁にクラッシュしたり、システム機能に異常がある場合、システムファイルチェッカーを使用して、Windows serverの欠陥ディスクを修復することができます。以下は、SFCコマンドを実行する手順です。
ステップ1.コマンドプロンプトを開き、管理者権限で実行します。
ステップ2.cmdウィンドウを開いたら、cmdウィンドウにSFC scannowと入力します。入力するとすぐにスキャン処理が開始され、破損したファイルが修復されます。

注:破損したファイルのみをスキャンしたい場合は、SFC/verifyonlyコマンドを入力してください。
SFCの主な利点は、迅速かつ効率的なシステムファイルのスキャンです。ファイルはスキャンされ、手間をかけずに修復されます。しかし、SFCを使用すると、不良セクタを詳細に調べることができます。
EaseUS Partition Master Enterpriseは、何百万人ものユーザーが様々なディスク関連の問題に使用している、最も優れたディスク管理ソフトの1つであることは間違いないでしょう。このソフトウェアの助けを借りて、あなたは、ディスクパーティション性能を管理し、最適化することができます。これだけでなく、破損したローやアクセスできないハードドライブパーティションを修復することができます。ディスクを修復するプロセス全体は、簡単に行うことができます。経験豊富なチームによって提供される最小限のインターフェイスと技術的な支援は、それが最高のディスクドライブ修復ソフトになります。
ハードディスクドライブのエラーを修復するための手順:
ステップ1. パソコンでEaseUS Partition Masterを開きます。そして、ディスクを探し、確認したいパーティションを右クリックし、「アドバンス」→「ファイルシステムをチェック」を選択します。
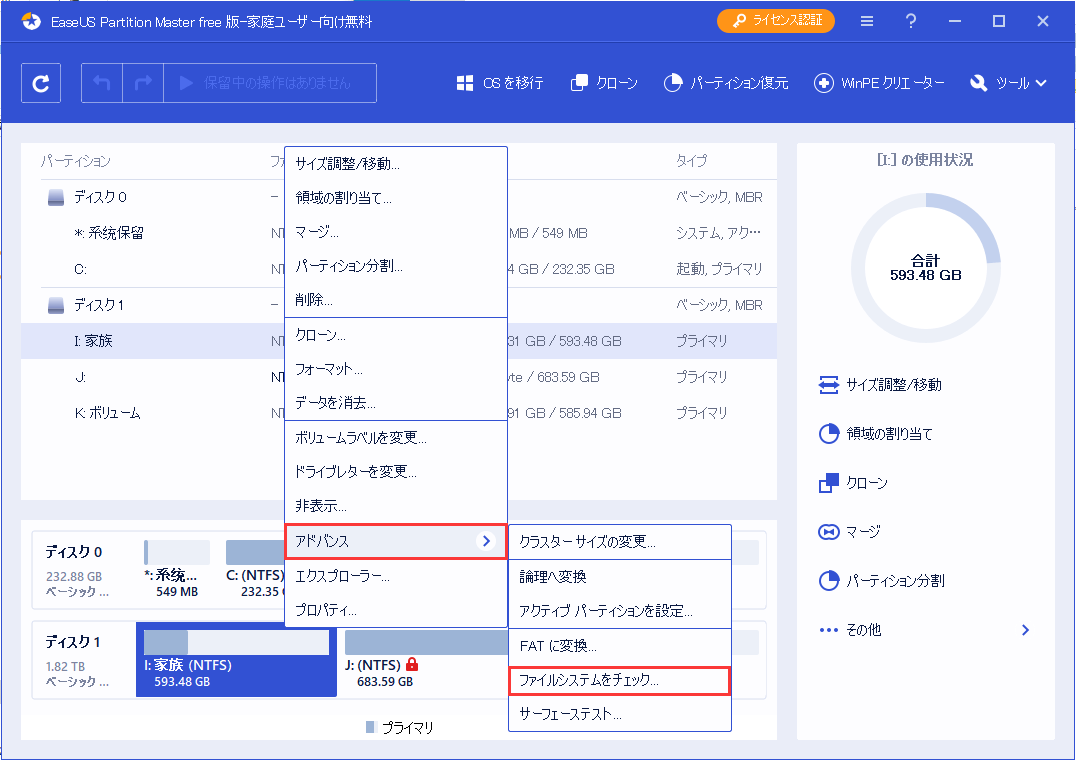
ステップ2. ファイルシステムのチェックウィンドウで、「エラーが見つかったら修正する」オプションを選択したままにして、「開始」をクリックします。
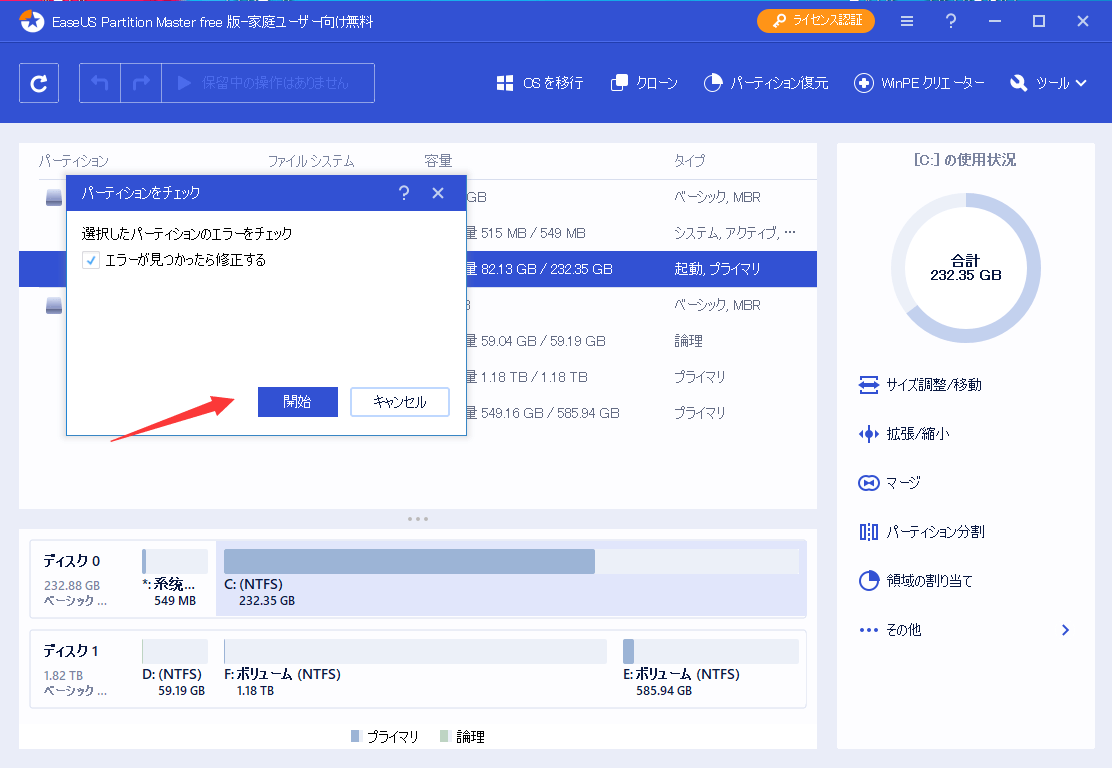
ステップ3. ソフトウェアはあなたのディスク上パーティションファイルシステムのチェックを開始します。チェックが完了したら、「完了」をクリックします。
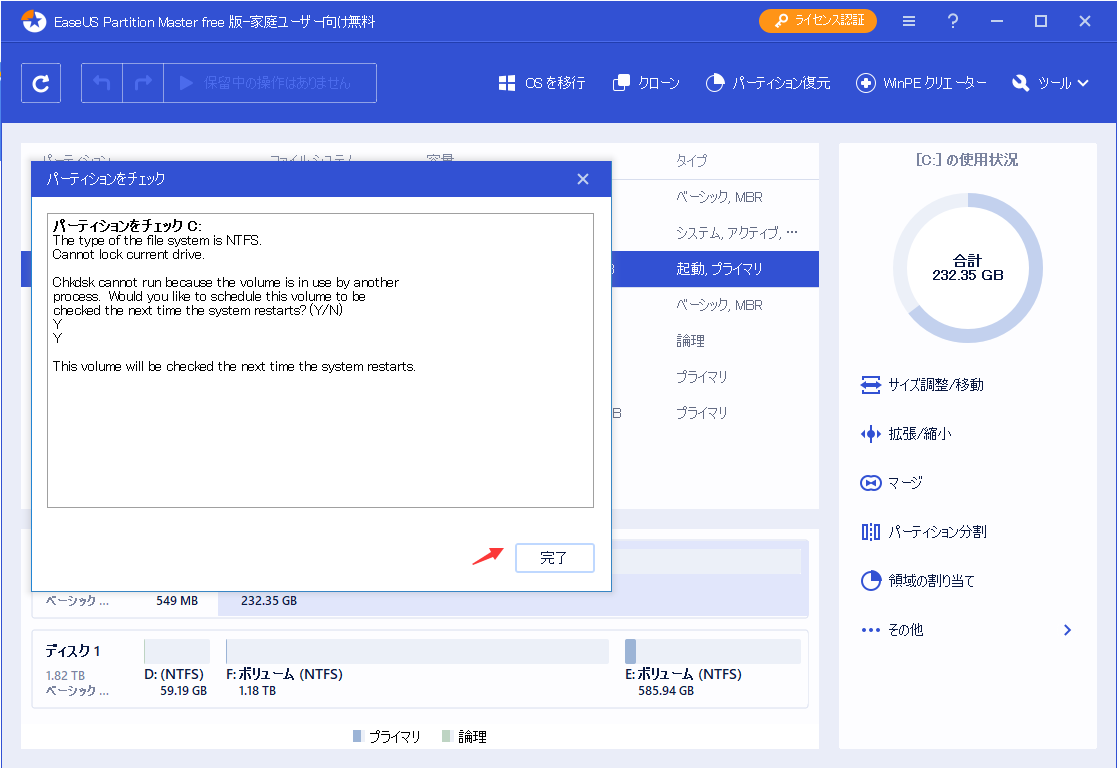
EaseUS Partition Master Enterpriseのユニークな機能:
長所:
短所:
ドライブやファイルシステムのエラーはよくあることで、専用のディスク修復ツールを使えば、ドライブに存在する不良セクタやエラーを手間をかけずに修復することができます。この記事では、プロセスに使用することができる3つの最良の方法をリストアップしました。このような場合、EaseUS Partition Master Enterpriseをお勧めします。しかし、あなたの必要性に応じて、最も適したものを選ぶことができます。
高機能なディスク管理

Partition Master Professional
一番使いやすいディスク管理ソフトで、素人でもディスク/ パーティションを自由に変更できます!